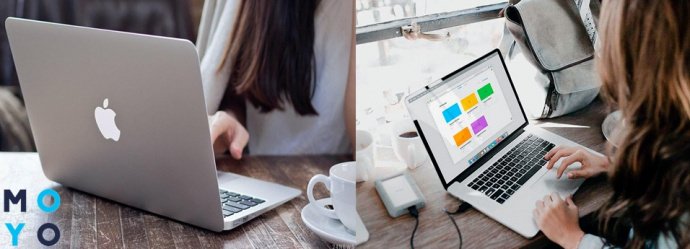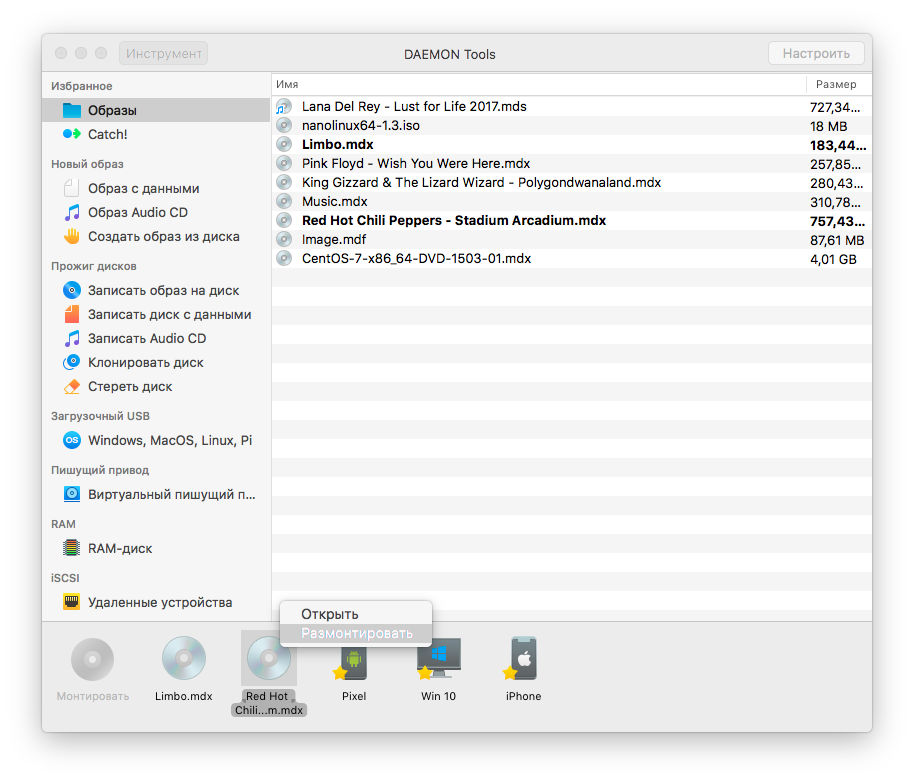- Как правильно монтировать диски в macOS полезные советы и инструкции
- Как монтировать диски в macOS: полезные советы и инструкции
- Узнать доступные диски на Mac и их статус
- 1. Использование команды diskutil
- 2. Использование команды system_profiler
- 3. Использование команды grep
- Проверить емкость диска перед монтированием
- Монтировать диск с помощью Finder
- Монтировать диск с помощью Дисковой утилиты
- Шаг 1: Откройте Дисковую утилиту
- Шаг 2: Найдите диск, который нужно смонтировать
- Шаг 3: Смонтируйте диск
- Монтировать диск с помощью командной строки
- Защитить монтированный диск паролем
- Размонтировать диск с помощью Finder
- Шаг 1: Откройте Finder
- Шаг 2: Найдите диск, который нужно размонтировать
- Шаг 3: Размонтируйте диск
- Размонтировать диск с помощью Дисковой утилиты
- Шаг 1: Запустите Дисковую утилиту
- Шаг 2: Выберите диск для размонтирования
- Шаг 3: Размонтируйте диск
- Размонтировать диск с помощью командной строки
- Шаг 1: Узнайте имя диска
- Шаг 2: Размонтируйте диск
- Удалить диск из системы
- Видео:
- Настройка MacBook для новичков: 20+ полезных фишек macOS
Как правильно монтировать диски в macOS полезные советы и инструкции
Процесс монтирования дисков в macOS может показаться сложным для некоторых пользователей, особенно если они только что перешли с Windows или другой операционной системы. Но не волнуйтесь, мы здесь, чтобы помочь вам разобраться и научиться правильно монтировать диски на вашем Mac.
Перед тем как мы начнем, давайте рассмотрим, что такое монтирование дисков и почему это важно. Когда вы подключаете внешний диск к компьютеру или подключаетесь к сетевому хранилищу, ваш Mac не автоматически монтирует их. Это означает, что вы не сможете получить доступ к данным на этих дисках, пока вы не выполните монтирование.
Если вы предпочитаете использовать командную строку для монтирования дисков, вы можете также использовать команду diskutil mount. Например, если идентификатор вашего диска — disk1s2, вы можете выполнить команду sudo diskutil mount /dev/disk1s2 в окне Терминала. Не забудьте ввести пароль администратора при запросе.
Теперь, когда вы знаете, как смонтировать диски в macOS с помощью командной строки или графического интерфейса, вы можете свободно подключать и отключать их по своему усмотрению. Не забывайте, что также существуют другие способы монтирования дисков в macOS, включая использование команды diskutil remount для переустановки уже смонтированного диска, или с помощью приложений, доступных в App Store.
Как монтировать диски в macOS: полезные советы и инструкции
В macOS процесс монтирования дисков имеет несколько нюансов, но с правильными инструкциями это можно сделать быстро и без проблем. В этом разделе мы расскажем вам, как правильно монтировать диски в macOS, чтобы вы всегда имели доступ к своим файлам.
Для начала вам понадобится знать идентификатор вашего диска. Чтобы его вывести, откройте «Утилиту дисков» (Disk Utility). В списке слева найдите диск, который вы хотите смонтировать. Вы можете увидеть скрытые диски, если нажмете на значок «Показать/скрыть» в верхней панели окна.
Допустим, идентификатор вашего диска является «disk1s2». Теперь вам нужно ввести следующую команду в терминале:
sudo diskutil mount /dev/disk1s2
После ввода пароля ваш диск будет смонтирован и будет доступен для использования. Вы можете найти его в окне Finder в левой панели в разделе «Устройства». Если ваш диск по-прежнему не появляется, обратите внимание на объем вашего диска. Может быть, он уже смонтирован в качестве тома или привода.
Если вы хотите размонтировать диск, используйте следующую команду:
sudo diskutil unmount /dev/disk1s2
Теперь ваш диск отключен и исчезнет из окна Finder. Обратите внимание, что буквенное обозначение «disk1s2» может быть разным в зависимости от вашего оборудования.
Узнать доступные диски на Mac и их статус
В этом разделе рассмотрим, как узнать доступные диски на компьютере Mac, их идентификаторы и статус.
Если вы хотите узнать, какие диски или тома подключены к вашему Mac, то для этого есть несколько способов.
1. Использование команды diskutil
Сначала откройте Терминал, запустив его через Spotlight или найти его в папке «Утилиты» в папке «Программы».
Затем выполните следующую команду:
diskutil listВы увидите список всех доступных дисков и томов, подключенных к вашему Mac. Каждый диск и том будут иметь свой идентификатор, такой как «disk0», «disk1», «disk2», и так далее.
Тома могут быть разделены на различные разделы, которые будут иметь идентификаторы такие как «disk0s1», «disk0s2», «disk1s1», и так далее.
Например, чтобы узнать подробную информацию о диске или томе, выполните следующую команду:
diskutil info /dev/disk1s2В результате вы увидите подробную информацию о выбранном диске или томе.
2. Использование команды system_profiler
Еще один способ узнать доступные диски на Mac — это использование команды system_profiler. Запустите Терминал и выполните следующую команду:
system_profiler SPStorageDataTypeНа экране появится подробная информация о всех локальных и сетевых дисках, подключенных к вашему Mac.
3. Использование команды grep
Если вам нужно найти определенный диск или том в списке доступных, вы можете использовать команду grep. Например, чтобы найти диск с идентификатором «disk1s2», выполните следующую команду:
diskutil list | grep disk1s2В результате вы увидите только строку с нужным диском или томом.
Примечание: Вместо «disk1s2» в командах выше используйте идентификатор нужного вам диска или тома.
Теперь вы знаете, как узнать доступные диски на Mac и их статус. Эта информация важна при работе с различными устройствами, включая внешние диски, флэш-накопители и другие оборудования.
Проверить емкость диска перед монтированием
Прежде чем монтировать диск, вам может потребоваться узнать, свободно ли место на нем. Это поможет избежать переполнения диска и потери данных. В macOS есть несколько способов узнать емкость диска.
Если вам нужно узнать емкость конкретного диска, выполните следующие действия:
- Откройте «Дисковая утилита», которую вы найдете в папке «Приложения» или в «Утилиты».
- В окне «Дисковая утилита» выберите нужный диск. Обычно он будет иметь формат «osxfuse» и идентификатор будет выглядеть как «disk0s23» или что-то похожее.
- В верхней панели выберите «Файлы» и затем «Вывести информацию».
- В появившемся окне вы найдете информацию о емкости диска, общем пространстве и доступном пространстве.
Если вам нужно узнать емкость всех подключенных дисков, вы можете использовать команду «diskutil» в Терминале:
- Запустите «Терминал», которое вы найдете в папке «Утилиты» или в «Другие».
- Введите следующую команду:
diskutil list
Если вы хотите проверить емкость сетевого диска, использованного для подключения к удаленному серверу, вы можете воспользоваться командой «mount» в Терминале:
- Запустите «Терминал».
- Введите следующую команду:
mount
Теперь вы знаете, как проверить емкость диска перед его монтированием. Удачи в работе с дисками в macOS!
Монтировать диск с помощью Finder
При работе с операционной системой macOS (ранее называемой OS X) существует несколько способов монтировать диски. В этом разделе мы рассмотрим метод, используя Finder.
Для начала, запустите приложение Finder на вашем компьютере. Вы заметите его икону в доке или на рабочем столе. Нажмите на икону, чтобы открыть окно Finder.
В окне Finder найдите раздел «Devices» или «Devices» (в зависимости от версии macOS) в левой части окна. Здесь вы можете найти различные диски, подключенные к вашему компьютеру.
Чтобы смонтировать диск, просто щелкните по его иконке в разделе «Devices». Диск будет автоматически подключен и появится на рабочем столе и в боковой панели Finder.
Когда вам нужно отключить диск, просто перетащите его иконку в корзину или щелкните правой кнопкой мыши и выберите «Отключить», чтобы безопасно отключить диск.
Помните, что подключенные диски можно обнаружить в папке «/Volumes/» на вашем компьютере. Если вы не видите раздел «Devices» в окне Finder, проверьте, что подключенный диск не отключен во вкладке «Preferences» (Настройки) Finder.
Этот метод очень прост и удобен, но иногда может возникнуть необходимость использовать командную строку для монтирования дисков в macOS. Если вы столкнулись с какой-либо проблемой при использовании этого метода, обратитесь к следующей части статьи.
Монтировать диск с помощью Дисковой утилиты
Для того чтобы подключить и установить диск в macOS, вы можете воспользоваться Дисковой утилитой. Этот способ позволит вам монтировать диски различных типов, включая сетевые и локальные.
Вот что вам понадобится:
- Дисковая утилита
- Немного времени
- Диск, который вы хотите подключить
Теперь рассмотрим, как смонтировать диск с помощью Дисковой утилиты:
Шаг 1: Откройте Дисковую утилиту
Для начала откройте Дисковую утилиту. Вы можете найти ее в разделе «Утилиты» в папке «Программы».
Шаг 2: Найдите диск, который нужно смонтировать
В левой части окна Дисковой утилиты вы увидите список всех подключенных дисков. Найдите нужный вам диск в этом списке.
Обратите внимание, что диск может отображаться по-разному в зависимости от его типа. Например, если у вас есть внешний жесткий диск, вы можете увидеть его под именем «disk1s2». Если у вас есть сетевой диск, вы можете увидеть его под именем «ubuntu» или другим сетевым адресом.
Шаг 3: Смонтируйте диск
Чтобы смонтировать диск, выберите его в списке и нажмите на кнопку «Монтировать» в верхней панели. После этого диск будет подключен и готов к использованию.
Если вы уже монтировали диск ранее и хотите его повторно подключить, то вы можете использовать функцию «Перемонтируйте». Для этого выберите диск в списке, и затем нажмите на кнопку «Перемонтировать».
Если диск уже смонтирован, но вы хотите отключить его, вы можете использовать функцию «Отключить». Для этого просто выберите диск в списке и нажмите на кнопку «Отключить».
Теперь вы знаете, как монтировать диски в macOS с помощью Дисковой утилиты. Этот простой и быстрый способ позволяет смонтировать все типы дисков, включая сетевые.
Монтировать диск с помощью командной строки
Когда вам нужно монтировать диск в macOS, вы можете использовать терминал для выполнения этой задачи. В этом разделе рассмотрим, как сделать это с помощью командной строки.
1. Откройте терминал, чтобы получить доступ к командной строке macOS.
2. В командной строке введите следующую команду:
diskutil list
3. Команда diskutil list выведет список различных дисков и их разделов. Прокрутите список вниз, чтобы найти диск, который вам нужно смонтировать. Вы можете легко определить диск по его name и identifier.
4. Найдите в списке раздел диска, который вы хотите монтировать. Обратите внимание на его identifier; это будет что-то вроде /dev/disk0s3.
5. Чтобы смонтировать диск, выполните следующую команду:
diskutil mount /dev/diskXsY
Замените X на identifier диска, а Y — на номер раздела. Например, если ваш identifier — /dev/disk0s3, команда будет выглядеть так: diskutil mount /dev/disk0s3.
6. Когда команда выполнится успешно, диск будет смонтирован и станет доступным для использования. Вы можете заметить, что его имя и путь теперь появляются в списке смонтированных дисков в Finder.
7. Если вам необходимо размонтировать диск, вы можете использовать команду diskutil unmount /dev/diskXsY. Замените X и Y на соответствующие значения. Например, чтобы размонтировать /dev/disk0s3, выполните команду diskutil unmount /dev/disk0s3.
Теперь вы знаете, как монтировать и размонтировать диск в macOS с помощью командной строки. Этот способ может быть очень полезным, особенно если вы хотите управлять подключением дисков без использования диалоговых окон в Finder.
Защитить монтированный диск паролем
macOS предоставляет простой способ защитить монтированный диск паролем с помощью терминала. Следуйте этим шагам:
- Откройте приложение «Терминал», которое можно найти в папке «Программы» → «Служебные программы».
- В терминале выполните команду
diskutil listдля просмотра списка всех подключенных дисков и их идентификаторов. Обратите внимание на идентификатор монтируемого диска (например,disk1s2). - Выполните команду
diskutil unmountDisk /dev/diskX, гдеX— это идентификатор монтируемого диска (например,disk1s2), чтобы отключить диск. - Затем выполните команду
sudo -i, чтобы перейти в режим суперпользователя. - Введите команду
echo "YOURSUPERSECRETPASSWORD" | diskutil encryptVolume /Volumes/NAMEOFYOURDISK -stdinpassphrase, заменивYOURSUPERSECRETPASSWORDна свой пароль иNAMEOFYOURDISKна имя вашего диска. - После выполнения этой команды диск будет зашифрован паролем.
- Для проверки успешного зашифрования выполните команду
diskutil listи убедитесь, что идентификатор монтируемого диска (например,disk1s2) изменился наencrypedVolume. - Теперь при подключении диска вам будет предложено ввести пароль.
Важно отметить, что при использовании этого метода диск будет зашифрован на уровне операционной системы, поэтому он будет доступен только на компьютере с macOS. Его нельзя будет открыть с других компьютеров, например, с компьютера с Ubuntu или через сетевое подключение.
Если вам потребуется открыть зашифрованный диск на других компьютерах, рассмотрим другие способы защиты дисков в macOS с более подробным описанием и использованием графического диалогового окна для установки пароля.
Размонтировать диск с помощью Finder
Размонтирование диска в macOS можно выполнить с помощью Finder, интуитивного файлового менеджера. Следуя простым инструкциям, вы сможете быстро и безопасно отключить диск.
Шаг 1: Откройте Finder
Сначала откройте Finder, который находится в доке (нижней панели экрана) или в папке «Программы». Вы можете также нажать комбинацию клавиш Command + Space и ввести «Finder», чтобы найти его.
Шаг 2: Найдите диск, который нужно размонтировать
На боковой панели Finder найдите раздел «Устройства». Здесь вы увидите все подключенные диски и внешние накопители. Найдите диск, который вы хотите отключить.
Шаг 3: Размонтируйте диск
Правой кнопкой мыши щелкните на выбранном диске и выберите опцию «Размонтировать». Также можно нажать на иконку диска и в меню Finder выбрать «Файл» -> «Размонтировать».
После этого диск будет отключен от вашего компьютера и перестанет отображаться. Убедитесь, что поверхность диска не используется и не используется ни одной программой перед размонтированием.
Теперь вы знаете, как быстро и просто размонтировать диск в macOS с помощью Finder. Не забывайте выполнять эту операцию перед отсоединением диска от компьютера, чтобы избежать потери данных и повреждения оборудования.
Размонтировать диск с помощью Дисковой утилиты
macOS предоставляет множество инструментов для работы с дисками, включая Дисковую утилиту. Это графическое приложение, которое позволяет легко управлять разделами и дисками на вашем Mac.
Чтобы размонтировать диск с помощью Дисковой утилиты, выполните следующие шаги:
Шаг 1: Запустите Дисковую утилиту
Для начала откройте Дисковую утилиту. Это можно сделать через Launchpad или найти в папке Applications -> Utilities.
Шаг 2: Выберите диск для размонтирования
После запуска Дисковой утилиты в левой части окна вы увидите список разделов и дисков. Выберите диск, который вы хотите размонтировать. Обратите внимание, что диски обычно отображаются наименованиями вида «disk0» или «disk1», а разделы выглядят как «disk0s3» или «disk1s2».
Шаг 3: Размонтируйте диск
Затем на верхней панели нажмите на кнопку с иконкой «Unmount» (диски будут автоматически размонтированы) или «Mount» (для смонтирования дисков). После этого ваш диск будет размонтирован и исчезнет с рабочего стола и Проводника.
Важно отметить, что если диск используется системой, вы не сможете размонтировать его без перезагрузки компьютера.
Также вы можете использовать командную строку для размонтирования диска. Если вы знаете имя диска или раздела (например, «disk0s3»), вы можете воспользоваться командой «diskutil unmount /dev/disk0s3» в терминале.
Теперь вы знаете, как размонтировать диск с помощью Дисковой утилиты в macOS. Обратите внимание, что эта инструкция подробно рассматривает процесс с графическим интерфейсом, но в большинстве случаев вы будете использовать команду в терминале.
Размонтировать диск с помощью командной строки
Первым делом нужно открыть терминал. Найдите приложение Terminal в папке Applications > Utilities. Если вы не знаете, как это сделать, обратите внимание на окно Launchpad, в котором есть поиск. Откройте терминал, и мы сразу перейдем к делу.
Шаг 1: Узнайте имя диска
Перед тем, как мы сможем размонтировать диск, нам нужно узнать, под каким именем он отображается в системе. Для этого введите следующую команду в терминал:
diskutil list
Вы увидите список всех дисков, подключенных к вашему компьютеру, включая разделы на этих дисках. Найдите свой флэш-накопитель в этом списке. Вероятно, его имя будет выглядеть как /dev/disk1 или /dev/disk2, в зависимости от того, какой другой диск у вас подключен.
Когда вы определились с именем диска, переходите к следующему шагу.
Шаг 2: Размонтируйте диск
Теперь, чтобы размонтировать диск, используйте следующую команду:
diskutil unmount /dev/disk1
Замените /dev/disk1 на имя вашего диска, которое вы обнаружили на предыдущем шаге.
После выполнения этой команды ваш флэш-накопитель будет отключен от компьютера и исчезнет из системы. Теперь вы можете спокойно вынуть его из USB-порта или отсоединить от компьютера, если он был подключен по другому интерфейсу.
Обратите внимание, что если диск имеет несколько разделов, вы можете размонтировать только один раздел, используя команду выше. Если вам нужно размонтировать все разделы диска, включая системные разделы, то уберите цифру, указывающую номер раздела из команды. Например, вместо /dev/disk1s2 используйте просто /dev/disk1.
Удалить диск из системы
Если вам нужно отключить диск от вашего компьютера Mac, воспользуйтесь следующей инструкцией:
- Откройте Terminal (Найти можно в Applications>Utilities) или введите Terminal в поисковой строке Spotlight.
- В терминале введите следующую команду:
sudo diskutil listДалее выполните команду:
sudo diskutil umount disk1s2Здесь «disk1s2» — это имя диска, которое вы хотите отключить. После выполнения этой команды диск будет отключен и исчезнет из системы.
Последним шагом является перезагрузка компьютера Mac. После перезагрузки диск не будет подключен.
Важно отметить, что в MacOS обязательно использовать команду sudo для выполнения действий с дисками. Будьте осторожны и убедитесь, что вы правильно вводите имена дисков. Если вы ошибетесь, это может привести к потере данных или нежелательным последствиям, поэтому всегда проверяйте и дважды думайте, прежде чем выполнять команды.
Видео:
Настройка MacBook для новичков: 20+ полезных фишек macOS
Настройка MacBook для новичков: 20+ полезных фишек macOS by iLounge 492,531 views 2 years ago 13 minutes, 6 seconds