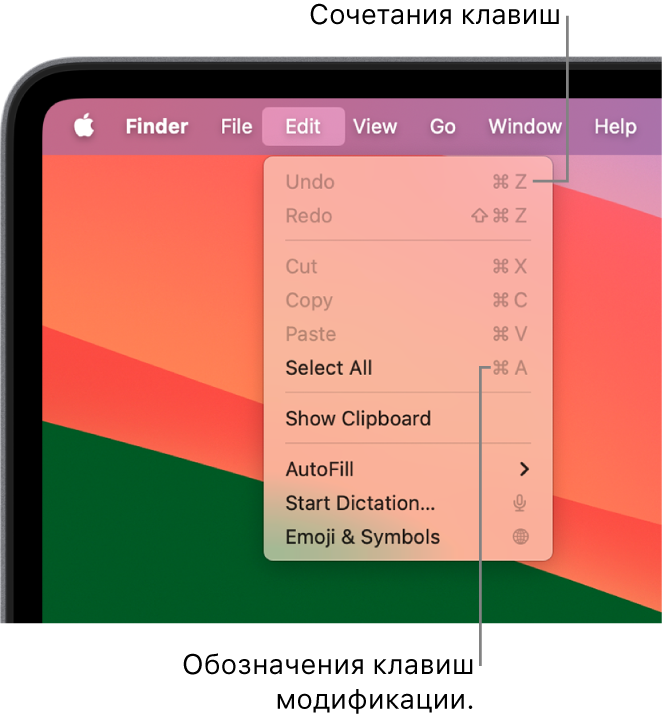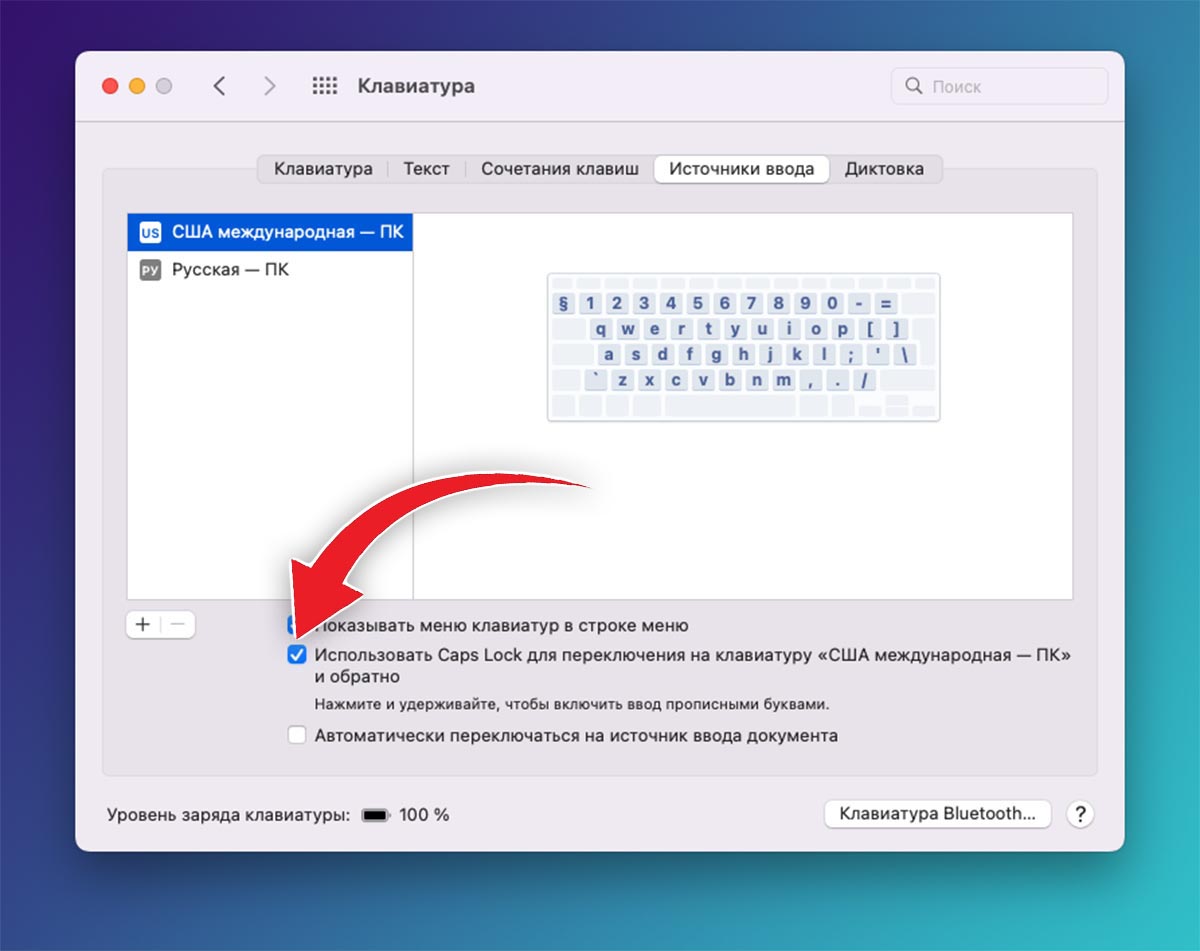- Как правильно отключить связку клавиш на Mac или Macbook пошаговая инструкция
- Как отключить связку клавиш на Mac или Macbook: пошаговая инструкция
- Если необходимо обновить пароль связки ключей на Mac
- Шаг 1: Отключение автоматического открытия связки ключей при входе
- Шаг 2: Проверка наличия актуального пароля связки ключей
- Шаг 3: Изменение пароля связки ключей
- Шаг 4: Проверка результатов
- Отключение брелка на iPhone
- Использование Keychain Access для отключения связки ключей на Mac
- Шаг 1: Откройте Keychain Access
- Шаг 2: Найдите и удалите связку ключей
- Шаг 3: Перезагрузите компьютер
- Пароль на связку ключей «Локальные объекты»
- 1. Откройте «Ключи» в «Сервисы» или «Утилиты»
- 2. Найдите свою учетную запись в списке объектов
- 3. Установите пароль на связку ключей «Локальные объекты»
- Используйте системные настройки для отключения связки ключей
- Используйте Safari для отключения связки ключей
- Шаг 2 при отключении связки ключей
- Используйте Chrome для отключения связки ключей
- Шаг 1: Найдите и откройте связки ключей на Mac
- Шаг 1.1: Откройте Safari и перейдите в папку общих файлов связок ключей
- Шаг 1.2: Откройте папку с вашими связками ключей
- Mac OS X хочет использовать системную связку ключей при компиляции проекта
- 1. Откройте «Терминал»
- 2. Откройте каталог «Library»
- 3. Откройте каталог «Keychains»
- 4. Удалите файлы связки ключей
- 5. Перезагрузите Mac
- Видео:
- Настройка MacBook для новичков: 20+ полезных фишек macOS
Как правильно отключить связку клавиш на Mac или Macbook пошаговая инструкция
Добро пожаловать в нашу пошаговую инструкцию о том, как отключить связку клавиш на Mac или Macbook. Возможно, у вас была ситуация, когда вам необходимо было изменить функциональность некоторых клавиш или отключить их полностью.
Операционная система macOS имеет встроенные инструменты, которые позволяют контролировать сочетания клавиш и их функциональность. В этой статье мы расскажем вам, как правильно выполнить эту задачу.
Сначала откройте «Терминал». Вы можете найти его, открыв «Логин» в папке «Программы». Введите следующие команды:
defaults write com.apple.symbolichotkeys AppleSymbolicHotKeys –dict-add 120 «{ enabled = NO; }»
defaults write com.apple.symbolichotkeys AppleSymbolicHotKeys –dict-add <УКАЖИТЕ ВАШИ НОМЕРА> «{ enabled = NO; }»
Сохраните файл и закройте его. Теперь вам необходимо перезапустить компьютер. После перезагрузки вы должны увидеть, что связка клавиш была успешно отключена.
Мы надеемся, что эта инструкция поможет вам отключить связку клавиш на вашем Mac или Macbook. Если у вас возникли трудности или вам потребовалась дополнительная помощь, не стесняйтесь оставить комментарий ниже.
Как отключить связку клавиш на Mac или Macbook: пошаговая инструкция
Если вы столкнулись с проблемой неправильного функционирования связки клавиш на вашем Mac или Macbook, не отчаивайтесь! В этой статье мы расскажем вам, как правильно исправить эту проблему. Следуйте нашей пошаговой инструкции.
- Перейдите в раздел «Системные настройки» на вашем Mac или Macbook. Для этого щелкните на иконку «Зубной ключ» в Dock или найдите эту опцию в меню «Приложения».
- В окне «Системные настройки» найдите и щелкните на опцию «Клавиатура».
- Перейдите на вкладку «Связка клавиш» в верхней части окна. Здесь вы увидите список всех связок клавиш, которые настроены на вашем устройстве.
- Выберите связку клавиш, которую вы хотите отключить, и нажмите на кнопку «Изменить» или дважды щелкните на ней.
- В появившемся окне введите ваш пароль, чтобы разблокировать настройки.
- Нажмите на кнопку «Отменить» или выберите опцию «Нет» в списке доступных действий. Это отключит выбранную связку клавиш.
После выполнения этих шагов связка клавиш будет отключена, и вы больше не столкнетесь с проблемами, связанными с неправильным переключением клавиш на вашем Mac или Macbook.
Если вы все-таки продолжаете испытывать проблемы, рекомендуем обратиться к автору статьи или специалисту по ремонту Mac устройств. Они смогут помочь вам восстановить работоспособность клавиш и устранить любые другие проблемы, связанные с настройками вашего устройства.
Если необходимо обновить пароль связки ключей на Mac
Пароль связки ключей на Mac используется для сохранения и защиты всех системных и локальных паролей пользователя. Если вы забыли пароль связки ключей или хотите его обновить, следуйте приведенным ниже шагам:
Шаг 1: Отключение автоматического открытия связки ключей при входе
Перейдите в настройки системы, откройте меню «Пользователи и группы» и выберите вкладку «Вход». Убедитесь, что опция «Открывать все объекты, к которым есть доступ, при входе» не установлена.
Шаг 2: Проверка наличия актуального пароля связки ключей
Откройте программу «Стройка доступа», выберите «Связка ключей» в левой панели и найдите свою связку ключей. Если пароль связки ключей не совпадает с вашим текущим паролем пользователя, перейдите к следующему шагу.
Шаг 3: Изменение пароля связки ключей
Откройте программу «Терминал» и введите следующую команду:
security set-keychain-password -o ваш_старый_пароль -p ваш_новый_пароль /путь/к/связкеKeychain
Замените ваш_старый_пароль на ваш текущий пароль пользователя, а ваш_новый_пароль на новый пароль, которым вы хотите заменить старый пароль связки ключей.
Шаг 4: Проверка результатов
Закройте программу «Стройка доступа» и повторно откройте ее, чтобы проверить, был ли обновлен пароль связки ключей. Если пароль не изменился или по-прежнему возникают проблемы, повторите шаги сначала или обратитесь в службу поддержки Apple для получения дальнейшей помощи.
Обратите внимание:
При обновлении пароля связки ключей на Mac, ваш пароль для входа в систему и пароль для разблокировки связки ключей будут различными. Убедитесь, что вы запомните оба пароля, чтобы избежать проблем доступа к связке ключей и системе в целом.
Отключение брелка на iPhone
Если вам необходимо отключить брелок на iPhone, то в этом разделе мы приведем пошаговую инструкцию по выполнению данной операции. Ниже приведены основные шаги, которые необходимо сделать.
| 1. | Перейдите в «Настройки» на вашем iPhone. |
| 2. | Выберите «Touch ID и пароль» или «Face ID и пароль», в зависимости от модели вашего устройства. |
| 3. | Вам потребуется ввести вашу учетную запись Apple ID. Если у вас нет учетной записи Apple ID, вам придется создать ее. |
| 4. | Когда вы введете свои данные, вам может потребоваться ввести пароль вашей учетной записи Apple ID. |
| 5. | Зайдите в учетную запись «iCloud». |
| 6. | В разделе «Ключи» выберите «iCloud Keychain». |
| 7. | Нажмите на переключатель, чтобы отключить «iCloud Keychain». |
| 8. | Вам может быть предложено ввести ваш код разблокировки iPhone или использовать Touch ID / Face ID для подтверждения вашего действия. |
| 9. | Подождите, пока iCloud Keychain будет отключен. Это может занять несколько секунд. |
| 10. | Брелок на iPhone теперь отключен. |
Примечание: Отключение брелка на iPhone означает, что ваша учетная запись iCloud Keychain больше не будет синхронизироваться между вашими устройствами Apple. Если вы забудете или потеряете пароль от вашей учетной записи Apple ID, вы не сможете получить доступ к этой учетной записи и связанным с ней данным.
Использование Keychain Access для отключения связки ключей на Mac
Связка ключей на Mac может быть полезной функцией, но иногда может возникнуть необходимость отключить ее, особенно если вы столкнулись с проблемами доступа или конфликтами с другими приложениями. В этом случае можно воспользоваться инструментом Keychain Access для отключения связки ключей.
Шаг 1: Откройте Keychain Access
Keychain Access — это встроенное приложение в операционной системе macOS, которое позволяет управлять сертификатами, паролями и другими ключами доступа. Поэтому вам необходимо открыть это приложение:
- Кликните на значок «Finder» в панели Dock
- В меню Finder выберите «Приложения» (или нажмите комбинацию клавиш «Cmd + Shift + A»)
- Найдите и откройте папку «Утилиты»
- В папке «Утилиты» найдите и откройте приложение «Keychain Access»
Шаг 2: Найдите и удалите связку ключей
Когда вы откроете Keychain Access, вы увидите список связок ключей. Вам необходимо найти и удалить ту, которую хотите отключить:
- В окне Keychain Access найдите списки «Ключевые цепочки» и «Категории»
- Щелкните на списке «Ключевые цепочки», чтобы раскрыть его
- В списке «Ключевые цепочки» найдите связку ключей, которую хотите отключить
- Щелкните правой кнопкой мыши на связке ключей и выберите «Удалить»
- Подтвердите удаление связки, нажав кнопку «Удалить» в диалоговом окне
После удаления связки ключей, macOS больше не будет использовать ее для автоматической аутентификации и доступа к сертификатам и паролям.
Шаг 3: Перезагрузите компьютер
Чтобы изменения вступили в силу, рекомендуется перезагрузить Mac или Macbook. После перезагрузки ваша система больше не будет использовать связку ключей, которую вы только что удалили.
Теперь вы знаете, как использовать Keychain Access для отключения связки ключей на Mac или Macbook. Этот метод поможет вам решить проблемы доступа или конфликты с другими приложениями. Если у вас остались вопросы или возникли проблемы, пожалуйста, оставьте комментарий, и мы с удовольствием поможем вам!
Пароль на связку ключей «Локальные объекты»
Если у вас есть большое количество ключей в связке «Локальные объекты» и вы хотите разблокировать файлов системы или получить доступ к вашим учетным записям и сертификатам, вам может потребоваться ввести пароль для связки ключей. В этом разделе мы расскажем, как правильно установить пароль на связку ключей «Локальные объекты» на Mac или Macbook.
1. Откройте «Ключи» в «Сервисы» или «Утилиты»
Для того чтобы установить пароль на связку ключей, сначала откройте «Ключи» в папке «Сервисы» или «Утилиты». Вы также можете воспользоваться поиском Spotlight (нажмите команду + пробел), чтобы найти «Ключи».
2. Найдите свою учетную запись в списке объектов
Когда откроется «Ключи», у вас будет возможность увидеть список всех объектов в связке ключей. Найдите свою учетную запись, которую вы хотите защитить паролем. Например, если у вас есть объект с вашим логином или именем пользователя, который используется для различных сервисов, найдите этот объект в списке.
Примечание: Если вы не можете найти свою учетную запись или объект в списке, попробуйте воспользоваться поиском в верхнем правом углу окна «Ключи».
3. Установите пароль на связку ключей «Локальные объекты»
Чтобы установить пароль на связку ключей «Локальные объекты», кликните правой кнопкой мыши на выбранный объект и выберите «Поменять пароль для связки ключей» или «Изменить пароль связки ключей».
В появившемся окне вам нужно будет ввести старый пароль связки ключей (если у вас уже есть пароль), а затем задать новый пароль и подтвердить его.
Обязательно запомните свой новый пароль и никому его не сообщайте.
Теперь вашу связку ключей «Локальные объекты» защищает пароль.
Помните, что при изменении пароля на связку ключей, у вас также может появиться возможность изменить пароль на учетную запись «логин» или ключ «file».
Вы также можете удалить или сбросить пароль на связку ключей «Локальные объекты» в любое время. Для этого откройте «Ключи», найдите связку ключей «Локальные объекты» и нажмите кнопку «Удалить» или выберите опцию «Сбросить пароль для связки ключей». Однако будьте осторожны, так как удаление или сброс пароля на связку ключей приведет к удалению всех объектов и ключей в этой связке.
Используйте системные настройки для отключения связки ключей
Если вы хотите отключить связку клавиш на Mac или Macbook, вы можете воспользоваться системными настройками. Процедура довольно проста и не требует специальных навыков.
Вот пошаговая инструкция:
- Запустите «System Preferences» (системные настройки), которые находятся в меню Apple (яблочко) в левом верхнем углу экрана.
- Щелкните на значок «Keyboard» (клавиатура), который находится в верхнем ряду настроек.
- Откроется окно с настройками клавиатуры. В нижней части окна будут видны различные опции.
- Находите опцию «Modifier Keys» (модификаторы клавиш) с левой стороны окна и нажимайте на нее.
- В открывшемся окне вы должны увидеть связку клавиш, которая настраивает команды переключения между языками и раскладками клавиатуры.
- Выбираете свою связку и выбирайте «No Action» (нет действий) справа от нее. Теперь связка клавиш будет отключена.
Примечание: Если вы не нашли нужную связку клавиш в «Modifier Keys», возможно, у вас несколько связок активных. В таком случае, нажмите на кнопку «Edit» (редактировать), чтобы увидеть все ваши связки. Вы можете удалить ненужные связки, нажав «X» рядом с каждой из них.
Используйте Safari для отключения связки ключей
Если вы хотите отключить связку клавиш на вашем устройстве Mac или Macbook, вы можете использовать встроенный веб-браузер Safari. Прежде всего, убедитесь, что ваш браузер работает и имеет последнюю версию.
Для отключения связки клавиш выполните следующие действия:
- Откройте Safari и перейдите в меню Safari в левой части верхней панели.
- Выберите пункт настроек и нажмите на него.
- В открывшемся окне переходим на вкладку «Пароли».
- Вам будет предложено ввести пароль администратора системы. Введите его для продолжения.
- Теперь у вас открыт список всех сохраненных паролей, которые хранятся в вашей системе.
- В появившемся окне найдите пункт «Список паролей» и нажмите на него.
- Вы увидите список всех сохраненных паролей в системной связке ключей.
- Выберите пару ключей, которую хотите удалить. Чтобы это сделать, щелкните на ней один раз, чтобы выбрать ее.
- Нажмите кнопку с изображением минуса (-) в нижней части окна, чтобы удалить выбранные ключи.
- При необходимости введите пароль администратора системы еще раз и нажмите «ОК».
После выполнения этих действий связка ключей должна быть закрыта и удалена из системы. Если у вас возникнут проблемы или если вы наблюдаете глюка, можете запустить команду «killall -KILL» (без кавычек) в Терминале, чтобы принудительно завершить все процессы связанные с этой проблемой.
Система должна быть навсегда очищена от связки клавиш. Если все заработало правильно, то остается только выбрать другие пары ключей и повторить этот шаг, чтобы полностью устранить возникшие проблемы.
Спасибо за использование Safari для отключения связки ключей!
Шаг 2 при отключении связки ключей
Как только вы выполните все действия, описанные в предыдущем шаге, приложениям, которые требуют доступа к ключам, будет понятно, что объекты в системе, которые они ожидают, скрыты в связке ключей. Хотя вам потребуется скопировать эти объекты на iPhone или iPad, а затем удалить их, но я не описал это действие в предыдущем шаге.
- Откройте Finder.
- На верхней панели Finder выберите пункт «Помощь» и в поиске введите «Ключи» (или используйте шорткат Command + Shift + /).
- Выберите «Работа со связками ключей» в списке результатов.
- На открывшейся странице помощи выберите «Восстановление и резервное копирование связки ключей».
- Помощник по восстановлению попросит вас выбрать один из трех вариантов:
- Я потерял свою связку ключей.
- У меня есть резервная копия связки ключей.
- У меня есть ключ восстановления связки ключей.
- Выберите «У меня есть резервная копия связки ключей».
- Следуйте инструкциям помощника, чтобы восстановить связку ключей.
С помощью этой инструкции вы сможете отключить связку ключей на Mac или Macbook и продолжить работу с системными настройками или приложениями без необходимости вводить ключи каждый раз. Благодаря этому вы сможете насладиться удобством и безопасностью macOS Sierra.
Используйте Chrome для отключения связки ключей
Если вы используете операционную систему на базе Mac, такую как Mavericks или Sierra, и вам нужно отключить связку клавиш, то вам может потребоваться выполнить дополнительные действия. На практике это означает удаление некоторых файлов и изменение параметров скрытых настроек.
Если у вас возникли проблемы с связкой клавиш, например, если Safari продолжает открываться без вашего разрешения, или если у вас есть глюки с контролем над приложением, то возможно, нашлась новая проблема. Допустим, вы установили Skype и либо он установился сам, либо вы его поставили самостоятельно. Независимо от того, как вы это сделали, его права доступа будут запрещены, потому что вам потребуется ввести пароль для разрешения установки.
Чтобы исправить эту проблему, вам придется разблокировать скрытые файлы. Для этого можно воспользоваться Terminal или любым другим приложением, которое позволяет вам работать с командной строкой на вашем Mac. Это можно сделать, следуя указанным ниже шагам:
- Сначала откройте Finder и перейдите в папку «Пользователи»
- Потом перейдите в папку «Ваша папка входа»
- Найдите файл с именем «login.keychain» и дважды щелкните по нему для его открытия
- В меню «Ключи» выберите «GoodStuff» (или любой другой сертификат, который вы хотите удалить) и нажмите на кнопку «-«
- Появится окно с запросом пароля. Введите свой пароль и нажмите «OK»
После выполнения этих действий связка ключей будет удалена, и скайп (или любое другое приложение) больше не будет запрашивать ваш пароль при каждой попытке доступа.
Обратите внимание, что часть этих действий может быть изменена или несколько иной, в зависимости от версии вашей операционной системы и других факторов. Если вы испытываете трудности при выполнении этих шагов, рекомендуется обратиться за помощью к профессионалам или проконсультироваться с сообществом Mac.
Важные комментарии для самых продвинутых пользователей:
- В некоторых случаях после удаления связки ключей может потребоваться выполнить дополнительные действия для полного разрешения проблемы, например, изменение настроек в Skype или других приложениях. Используйте свои локальные знания и опыт, чтобы найти подходящее решение.
- Если вы хотите скопировать файл «login.keychain» вместе с другими файлами, их можно найти по пути «Library/Keychains/login.keychain» в вашей папке входа.
- После удаления связки ключей некоторые приложения могут требовать повторной установки ключа доступа или пароля. Чтобы предотвратить это, выполните следующие действия: откройте Terminal (из папки «Утилиты» в папке «Программы») и введите следующую строку: «killall -KILL Finder». Закройте Terminal.
- Чтобы удалить закрытые файлы в Sierra, вам нужно зайти в системную папку «Library». Чтобы отобразить эту папку в Finder, щелкните правой кнопкой мыши на папке «Пользователи» и выберите «Опции просмотра» -> «Показать библиотеку».
- Некоторые приложения, такие как основные приложения, могут требовать наличия сертификатов для компиляции. Если у вас возникают проблемы с этими приложениями после удаления связки ключей, попробуйте включить их в параметры ключей.
- Новая функциональность могла быть введена в последующих обновлениях macOS, поэтому не удивляйтесь, если что-то изменилось или вы возникли с другими ошибками после обновления вашей операционной системы.
В общем, как видите, отключение связки клавиш на Mac может быть сложной задачей, но, имея некоторые знания и опыт, вы сможете успешно выполнить это задание.
Шаг 1: Найдите и откройте связки ключей на Mac
Прежде чем приступить к процессу отключения связки клавиш на Mac или Macbook, вам необходимо найти и открыть файл связок ключей.
Шаги по открытию связок ключей могут быть немного разными в разных версиях macOS. Ниже будет описано, как сделать это на macOS Catalina и более ранних версиях операционной системы.
Шаг 1.1: Откройте Safari и перейдите в папку общих файлов связок ключей
1. Откройте Safari и перейдите по следующему пути: Боковая панель > Закладки > Книга Адресов.
2. В поле «Адрес» введите следующий путь: /Library/Keychains и нажмите клавишу Enter.
3. После этого вы окажетесь в папке «Keychains», где хранятся системные связки ключей.
Шаг 1.2: Откройте папку с вашими связками ключей
4. В окне папки «Keychains» найдите файл с именем login.keychain. Этот файл содержит ваши связки ключей.
5. Дважды щелкните на файле login.keychain, чтобы открыть его в программе «Связки ключей».
Теперь вы научились открывать связки ключей на вашем Mac. В следующем разделе статьи мы расскажем о шаге 2: Как изменить пароль для связок ключей.
Mac OS X хочет использовать системную связку ключей при компиляции проекта
Если вы разрабатываете или компилируете проект на Mac OS X, вам могут возникнуть проблемы с системной связкой ключей, которые мешают процессу. Мы подготовили пошаговую инструкцию о том, как разобраться с этой проблемой и правильно отключить связку клавиш на Mac или Macbook.
1. Откройте «Терминал»
Сначала вам нужно открыть «Терминал», чтобы ввести несколько команд и сделать необходимые изменения.
2. Откройте каталог «Library»
Введите следующую команду в терминале и нажмите Enter:
cd ~/Library
Теперь вы находитесь в папке «Library».
3. Откройте каталог «Keychains»
Введите следующую команду в терминале и нажмите Enter:
cd Keychains
Теперь вы находитесь в папке «Keychains».
4. Удалите файлы связки ключей
Введите следующую команду в терминале и нажмите Enter:
rm -rf *.db
Эта команда удалит все файлы связки ключей из каталога «Keychains».
5. Перезагрузите Mac
После удаления файлов связки ключей, перезагрузите ваш Mac, чтобы изменения вступили в силу.
Теперь ваш Mac должен перестать запрашивать использование системной связки ключей при компиляции вашего проекта. Большое спасибо за использование нашей инструкции!
Видео:
Настройка MacBook для новичков: 20+ полезных фишек macOS
Настройка MacBook для новичков: 20+ полезных фишек macOS by iLounge 492,260 views 2 years ago 13 minutes, 6 seconds