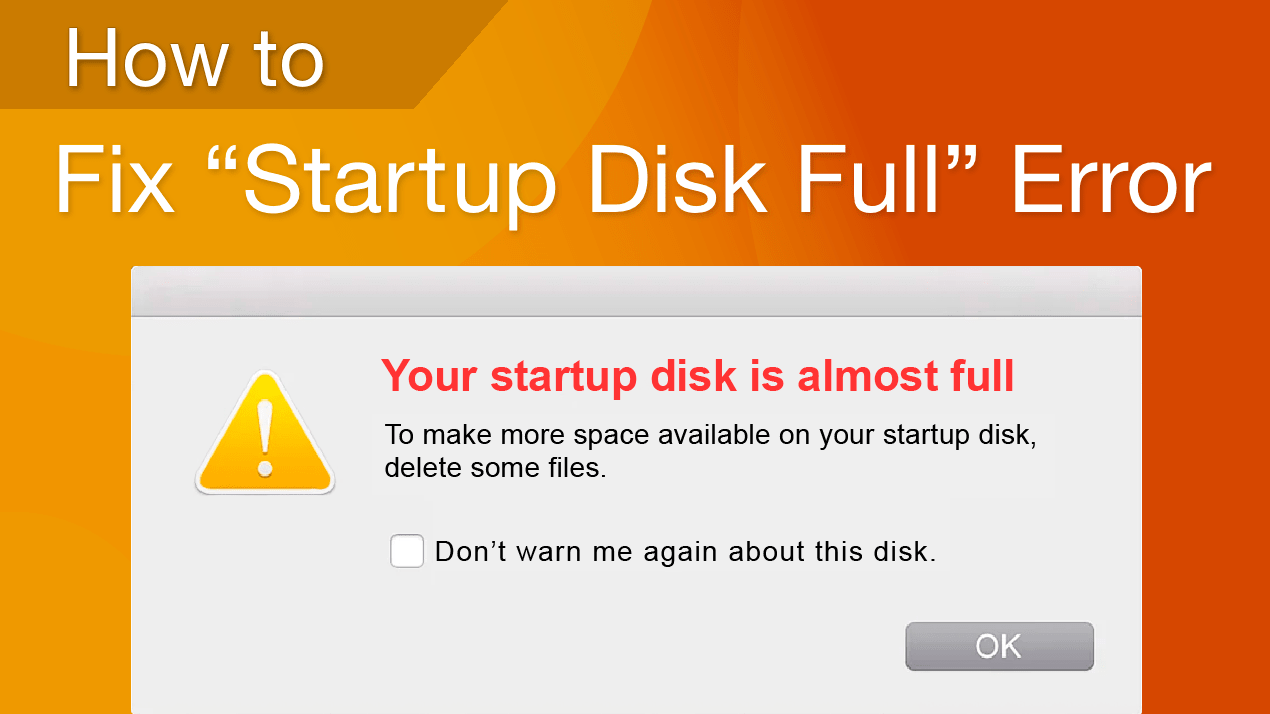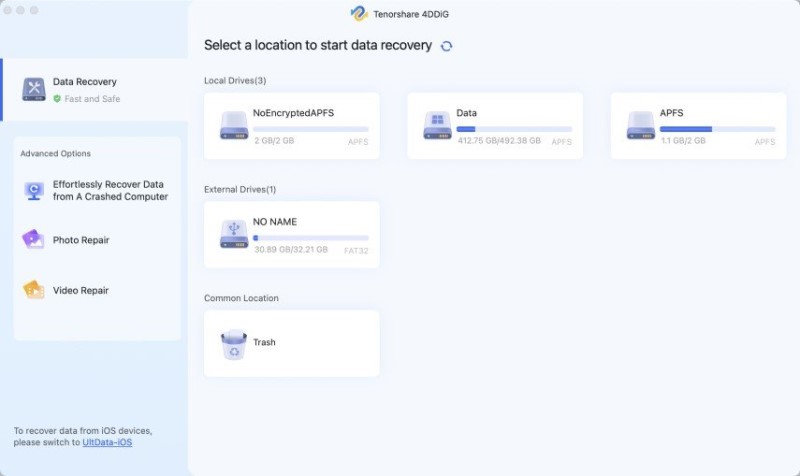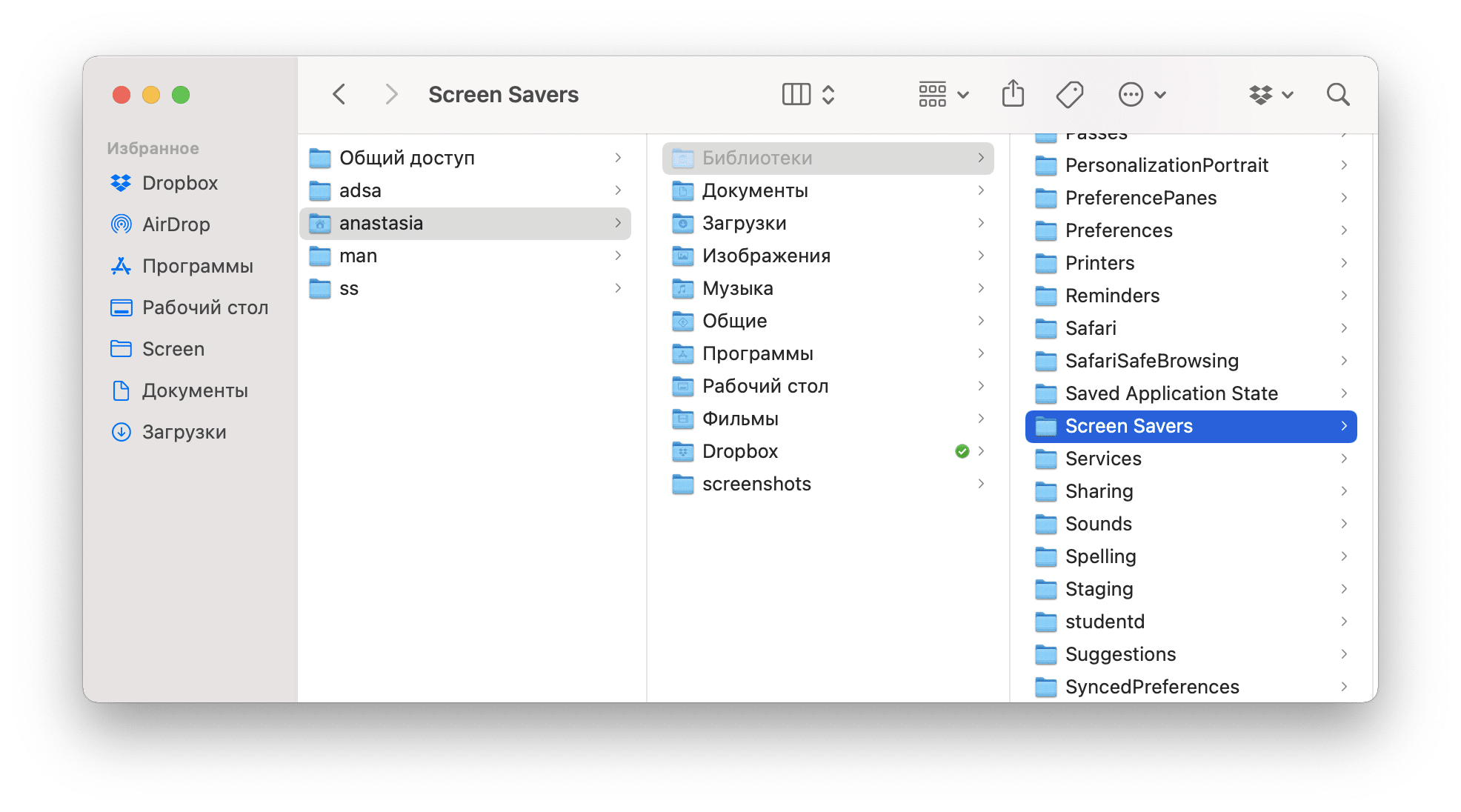- Как изменить загрузочный диск на Mac: простое руководство
- Выбор системы с помощью настроек в окне «Загрузочный диск»
- Выбор диска загрузки
- Выбор операционной системы
- Как установить загрузочный диск по умолчанию
- На компьютере Mac с процессором Intel
- Выбор загрузки ОС по умолчанию на iMac MacBook Mac mini
- Выбор загрузочного диска на Mac
- На компьютере Mac с процессором Apple
- Как сменить загрузочный диск без загрузки OS X
- Шаг 1: Выключите Mac и включите его, удерживая клавишу «Option»
- Шаг 2: Выберите нужный загрузочный диск
- Шаг 3: Загрузите систему с выбранного диска
- Выбор системы с помощью менеджера загрузки
- Видео:
- КАК СОЗДАТЬ ЗАГРУЗОЧНУЮ ФЛЭШКУ С MAC OS | МЕТОДЫ ДЛЯ MACos и WINDOWS
Как изменить загрузочный диск на Mac: простое руководство
Иногда вам может понадобиться изменить загрузочный диск на вашем компьютере Mac. Например, это может понадобиться для установки новой операционной системы или восстановления поврежденной системы. В этом руководстве я расскажу вам, как легко изменить загрузочный диск на Mac и выбрать другой диск для загрузки.
Для начала, чтобы изменить загрузочный диск, включите или перезагрузите компьютер Mac. Затем, удерживая клавишу Option на клавиатуре, подключите компьютер к питанию. Удерживайте клавишу Option, пока не появится окно выбора загрузки.
В следующем окне выбора загрузки вы увидите список всех доступных дисков, с которых возможно загрузить компьютер. Если вам необходимо загрузиться с загрузочного диска или другого диска с операционной системой, выберите его в списке.
Например, если вы хотите загрузить компьютер с диска Macintosh HD с предустановленной операционной системой macOS, выберите его в списке. Удостоверьтесь, что вы выбираете правильный диск, потому что выбор неправильного диска может привести к потере данных.
После выбора нужного диска нажмите клавишу Enter или Return, чтобы начать загрузку с выбранного диска. Компьютер перезагрузится и начнет загрузку с выбранного диска.
Теперь вы знаете, как изменить загрузочный диск на Mac. Не забудьте включить или выключить компьютер при необходимости и использовать клавиши Option и Enter для выбора загрузочных дисков. Будьте осторожны при выборе диска и следуйте инструкциям внимательно, чтобы не потерять данные или повредить систему.
Выбор системы с помощью настроек в окне «Загрузочный диск»
Если вам необходимо загрузить компьютер с определенного диска, например, для установки операционной системы или запуска системных восстановлений, вы можете сделать это с помощью настроек в окне «Загрузочный диск».
Для того чтобы выбрать систему при загрузке компьютера, включите или перезагрузите Mac, затем удерживайте клавиши Option (или Alt) непосредственно после звукового сигнала запуска. Удерживайте эти клавиши до тех пор, пока не откроется окно «Загрузочный диск».
В окне «Загрузочный диск» вы увидите список доступных дисков и систем, которые можно загрузить. Здесь вы сможете выбрать диск и операционную систему, которую хотите использовать для следующей загрузки.
Выбор диска загрузки
Для выбора диска загрузки просто кликните по его значку в окне «Загрузочный диск». Если у вас установлены различные системы, вы увидите все доступные диски, на которых они находятся. Например, если у вас есть Windows на одном диске, а macOS на другом, вы сможете выбрать нужный диск для загрузки.
Вы также можете использовать сочетания клавиш для управления выбором диска. Например, клавиши C или Cmd+R позволяют загрузить компьютер с определенного диска или восстановить систему с использованием команд Восстановление macOS.
Выбор операционной системы
После выбора диска загрузки, вы просто выберите нужную операционную систему в окне «Загрузочный диск». Например, если у вас есть несколько версий macOS на разных дисках, вы сможете выбрать конкретную версию для загрузки.
Если вы работаете на компьютере с процессором Intel, возможно, у вас будет выбор между загрузкой в OS X или Windows. Выберите нужную систему и нажмите Enter, чтобы Mac загрузился с выбранного диска и операционной системы.
Необходимо отметить, что для изменения настроек загрузки и выбора операционной системы в окне «Загрузочный диск» может потребоваться ввод пароля администратора.
После выбора нужного диска и операционной системы, вы можете закрыть окно «Загрузочный диск». Далее компьютер автоматически загрузится с выбранного диска и операционной системы при следующем включении.
Теперь вы знаете, как управлять выбором системы при загрузке Mac. Это очень полезная функция, которая позволяет вам выбрать нужную операционную систему или восстановительные инструменты без необходимости перезагрузки компьютера или изменения других настроек.
Как установить загрузочный диск по умолчанию
Если вы хотите изменить загрузочный диск по умолчанию на вашем Mac, узнайте, что делать.
Для начала включите или перезагрузите компьютер Mac. В процессе загрузки нажмите и удерживайте комбинацию клавиш Option (также известной как клавиша StartUp или Apple). Это позволит открыть менеджер загрузки.
В появившемся окне менеджера загрузки вы увидите список доступных дисков и операционных систем. Нажмите на выбранный диск (например, «Загрузочный диск») и затем нажмите кнопку Enter или дважды щелкните по нему. Теперь ваш компьютер будет загружаться с помощью выбранного загрузочного диска.
Если вы хотите, чтобы загрузочный диск автоматически выбирался при каждом запуске компьютера, вам необходимо сделать следующее:
- Включите или перезагрузите компьютер Mac.
- В процессе загрузки нажмите и удерживайте клавишу Option (StartUp) до тех пор, пока не появится менеджер загрузки.
- Выберите нужный загрузочный диск (например, «Загрузочный диск»).
- Нажмите и удерживайте клавишу Control и затем нажмите клавишу Enter.
Теперь ваш компьютер будет автоматически загружаться с выбранным загрузочным диском при каждом включении или перезагрузке.
Заметьте, что этот процесс может немного отличаться для разных моделей Mac. Если у вас возникнут проблемы или вы не уверены, как правильно выбрать загрузочный диск, вам лучше обратиться к руководству пользователя или посетить официальный веб-сайт Apple.
На компьютере Mac с процессором Intel
Для изменения загрузочного диска на компьютере Mac с процессором Intel вы можете использовать комбинацию клавиш при включении или перезагрузке компьютера. Это позволит вам выбрать операционную систему или восстановление системы при запуске компьютера.
Чтобы загрузить компьютер Mac с определенного диска, введите комбинацию клавиш при включении или перезагрузке компьютера, чтобы открыть менеджер загрузки. Например, на некоторых моделях MacBook или Mac mini вы можете нажать и удерживать клавишу Option (Alt) при включении компьютера.
Когда открывается окно менеджера загрузчика, вы можете выбрать диск, с которого хотите загрузиться, используя клавиши на клавиатуре. Время выбора ограничено, поэтому обычно лучше заранее определить, какой диск использовать.
Для выбора системной оси OS X или macOS, установленной на вашем компьютере Mac, выберите диск с системой, как показано в окне менеджера загрузки, и нажмите кнопку Ввод. Можно также выбрать безопасный режим загрузки или операционные функции восстановления. Чтобы выбрать диск, содержащий загрузочные диски, используйте клавишу Option (Alt).
Если вы не можете открыть менеджер загрузки с помощью сочетания клавиш, узнайте, как изменить клавишу выбора загрузки.
Выбор загрузки ОС по умолчанию на iMac MacBook Mac mini
При загрузке компьютера Mac по умолчанию операционная система macOS загружается с жесткого диска. Однако, если у вас установлен Windows или другая операционная система, вы можете изменить это поведение, чтобы каждый раз при включении компьютера вы могли выбирать ОС для загрузки.
Если вы используете клавиатуру Apple, то для выбора загрузки ОС по умолчанию, при включении компьютера удерживайте клавишу Option. В открывшемся окне выбирайте нужный диск с операционной системой и нажимайте клавишу Enter, чтобы загрузиться с выбранного диска. Например, выбираете «Windows» для загрузки ОС Windows.
Если у вас установлен Windows на внешнем диске, то после включения компьютера может появиться сообщение «Диск загрузки не выбран». Чтобы выбрать загрузочный диск, удерживайте клавишу Option на клавиатуре Mac до тех пор, пока не появится менеджер загрузки. Затем выбирайте нужный диск с операционной системой и нажимайте клавишу Enter, чтобы загрузиться с выбранного диска.
Если у вас компьютер Mac работает на процессоре Apple Silicon (например, на M1), то для выбора загрузки ОС по умолчанию, при включении компьютера удерживайте клавишу Options. В открывшемся окне выбирайте нужный диск с операционной системой и нажимайте клавишу Enter, чтобы загрузиться с выбранного диска.
Если у вас не работает клавиша Option или Options на клавиатуре, воспользуйтесь следующей инструкцией:
- Откройте Приложения > Утилиты > Загрузочный диспетчер.
- В окне Загрузочного диспетчера нажмите кнопку «Включите блокировку диска» (замок в нижнем левом углу окна).
- Введите пароль (администратора) и нажмите кнопку «OK».
- В блокировке диска выберите нужный диск для загрузки и нажмите кнопку «OK».
- Выключите и включите компьютер Mac.
Теперь выбранный диск с операционной системой будет автоматически загружаться при включении компьютера.
Узнайте больше о настройках загрузки на Mac, например, как изменить порядок загрузки дисков или установить загрузку в безопасном режиме, вводя сочетания клавиш при включении или перезагрузке компьютера.
Выбор загрузочного диска на Mac
При загрузке Mac компьютера для запуска операционной системы необходимо выбрать загрузочный диск. Выбор загрузочного диска позволяет управлять процессом загрузки и запуска системы.
Выбор загрузочного диска может потребоваться в случае, когда вы хотите загрузиться с другого раздела или диска, установить другую операционную систему, выполнить восстановление системы и других задач. В этом руководстве мы покажем, как выбрать загрузочный диск на Mac с помощью клавиш.
1. Включите или перезагрузите ваш Mac компьютер.
2. На клавиатуре нажмите и удерживайте клавишу «Option» (клавишу «Alt»), когда появится меню загрузки (Startup Manager).
3. В окне меню загрузки вы увидите список доступных загрузочных дисков и разделов. Также здесь будет указано время, через которое компьютер автоматически загрузится с выбранным диском.
4. Используя клавишу «стрелка вниз» или «стрелка вверх», выберите загрузочный диск или раздел, с которого вы хотите загрузиться.
5. Нажмите клавишу «Enter», чтобы запустить загрузку с выбранного диска или раздела.
6. Компьютер загрузится с выбранного диска или раздела, и операционная система Macintosh будет запущена.
Примечание: Если вы используете клавиатуру Apple, то можно также использовать клавишу «C» для выбора загрузочного диска на Mac mini, iMac или Mac Pro.
Таким образом, выбор загрузочного диска на Mac позволяет вам управлять процессом загрузки и запуска операционной системы. Вы можете выбрать нужный диск или раздел при загрузке системы, чтобы загрузиться с него и выполнить различные операции, например, установку Windows или запуск системных настроек.
На компьютере Mac с процессором Apple
На компьютере Mac с процессором Apple загрузка осуществляется автоматически с определенного диска. Однако, если вам необходимо загрузиться с другого диска или изменить загрузочный диск, воспользуйтесь следующей инструкцией.
1. Включите или перезагрузите компьютер Mac.
2. Сразу после включения или перезагрузки удерживайте клавишу Option (option) до появления окна загрузки.
3. В окне загрузки вы увидите все доступные для загрузки диски. Нажмите на нужный диск, чтобы выбрать его.
4. Для подтверждения выбора диска нажмите клавишу Ввод (return).
5. Компьютер Mac загрузится с выбранного диска.
Если у вас установлена операционная система macOS Catalina или более поздняя версия, вы можете также использовать встроенную утилиту «Startup Manager» (Диспетчер загрузки) для управления загрузочными дисками.
1. Включите или перезагрузите компьютер Mac.
2. Сразу после включения или перезагрузки удерживайте клавишу Command (command) + R до появления окна восстановления.
3. В окне восстановления выберите утилиту «Startup Manager».
4. В окне «Startup Manager» вы увидите все доступные для загрузки диски. Нажмите на нужный диск, чтобы выбрать его.
5. Для подтверждения выбора диска нажмите клавишу Ввод (return).
6. Компьютер Mac загрузится с выбранного диска.
Обратите внимание, что при использовании утилиты «Startup Manager» вам может потребоваться ввести пароль учетной записи для загрузки с определенного диска.
Теперь вы знаете, как изменить загрузочный диск на компьютере Mac с процессором Apple.
Как сменить загрузочный диск без загрузки OS X
Если вы работаете на Mac с процессором Intel, у вас есть возможность изменить загрузочный диск без загрузки операционной системы OS X. Для этого потребуется использовать загрузочный диск или другой диск с инсталированной ОС, который может служить альтернативным загрузочным диском. В этом руководстве я расскажу, как сделать это.
Шаг 1: Выключите Mac и включите его, удерживая клавишу «Option»
Перезагрузите Mac, затем нажмите и удерживайте клавишу «Option» до того момента, пока не увидите менеджер загрузки. В этом окне вы сможете выбирать загрузочные диски.
Шаг 2: Выберите нужный загрузочный диск
В окне менеджера загрузки выберите нужный диск, на котором установлена ОС, которую вы хотите загрузить. Например, вы можете выбрать загрузку с диска Macintosh HD или с внешнего USB-диска.
Как только вы выбрали нужный загрузочный диск, нажмите на него, чтобы подтвердить свой выбор.
Шаг 3: Загрузите систему с выбранного диска
После выбора загрузочного диска система Mac загрузится с этого диска. Теперь вы будете работать с операционной системой, которая находится на выбранном диске.
Обратите внимание, что при каждом включении компьютера нужно будет использовать этот процесс выбора загрузочного диска. Загрузка с выбранного диска не будет происходить автоматически.
| Примеры загрузочных дисков: | Комбинация клавиш для выбора загрузочного диска |
|---|---|
| macOS | Option |
| Windows | Option |
| Безопасный режим | Shift |
| Восстановление системы | Command-R |
Откройте меню выбора загрузки, нажав и удерживая клавишу «Option» одновременно с включением или перезагрузкой компьютера.
В окне меню выбора загрузки вы увидите все доступные загрузочные диски, которые могут быть использованы. Для выбора нужного диска используйте стрелки на клавиатуре, а затем нажмите клавишу «Return» для подтверждения выбора.
Теперь вы знаете, как сменить загрузочный диск на Mac без загрузки операционной системы OS X. Следуйте этим шагам, чтобы управлять загрузкой с разных дисков и выбирать нужную операционную систему при каждом запуске компьютера.
Выбор системы с помощью менеджера загрузки
Каждый Mac компьютер, используемый с операционной системой macOS, имеет возможность загрузиться с различных системных дисков или загрузочных дисков. Но как сделать выбор системы загрузки и изменить загрузочный диск?
Для начала необходимо выключить компьютер Mac и затем включить его, нажав кнопку питания. Как только вы включите Mac, у вас будет несколько секунд, чтобы выбрать загрузочный диск.
Чтобы открыть менеджер загрузки, нажмите и удерживайте клавишу «Option» на клавиатуре Mac, когда компьютер запускается. После этого на экране появится окно менеджера загрузки, где можно выбрать необходимую систему для загрузки.
В окне менеджера загрузки вы увидите список доступных системных дисков и загрузочных дисков, которые установлены на вашем Mac. Выберите желаемую систему, используя клавиши со стрелками, и затем нажмите клавишу «Enter», чтобы загрузить выбранную систему.
Если вы хотите сменить систему по умолчанию, которая загружается каждый раз при включении компьютера, можно сделать это через настройки запуска. Для этого откройте «Настройки системы» на вашем Mac, выберите пункт «Загрузка» и выберите желаемую систему из списка доступных. Затем нажмите кнопку «Установить по умолчанию», чтобы применить изменения.
Также, если у вас есть несколько разделов на внутреннем жестком диске Mac или на внешних устройствах хранения данных, вы можете использовать менеджер загрузки для выбора нужного раздела. Для этого нажмите и удерживайте клавишу «Option», когда компьютер загружается, и затем выберите необходимый раздел.
Менеджер загрузки также может быть полезен, когда вам необходимо загрузить Mac в безопасном режиме, восстановления операционной системы или другом режиме. Просто выберите соответствующую опцию в менеджере загрузки.
Таким образом, выбор системы загрузки на Mac с помощью менеджера загрузки лучше всего выполнить через клавишу «Option» при включении компьютера. Помощью менеджера загрузки вы сможете легко выбрать нужную систему, раздел или режим загрузки для вашего Mac.
Видео:
КАК СОЗДАТЬ ЗАГРУЗОЧНУЮ ФЛЭШКУ С MAC OS | МЕТОДЫ ДЛЯ MACos и WINDOWS
КАК СОЗДАТЬ ЗАГРУЗОЧНУЮ ФЛЭШКУ С MAC OS | МЕТОДЫ ДЛЯ MACos и WINDOWS von Макбучная 123.491 Aufrufe vor 3 Jahren 6 Minuten, 37 Sekunden