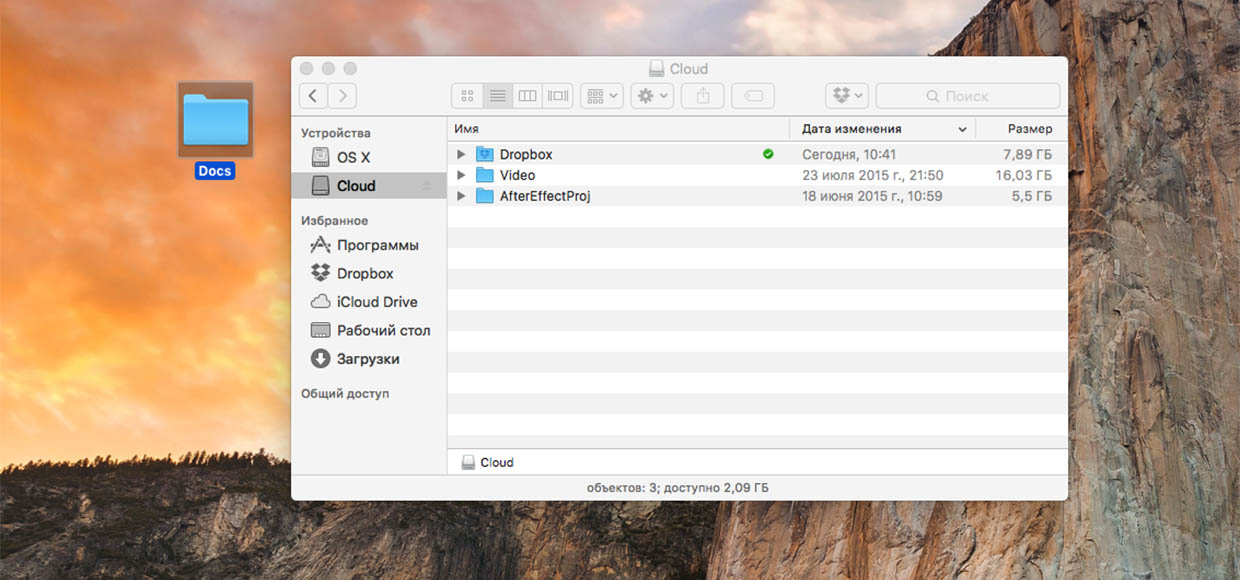- Рабочий стол Mac не отображает файлы как решить проблему
- Рабочий стол Mac: проблемы с отображением файлов
- Почему файлы не отображаются на рабочем столе Mac?
- Как решить проблему с отсутствием файлов на рабочем столе?
- 1. Проверьте раздел «Загрузки» в панели Док-станции
- 2. Отключите предварительный просмотр в режиме полноэкранного режима
- 3. Перезапустите Finder с помощью команды «killall»
- 4. Восстановите отключенную функцию «Показать значок загрузок»
- 5. Обратитесь в службу поддержки Apple
- Восстановление отсутствующих папок на рабочем столе
- Метод 1: Перезагрузка док-станции
- Метод 2: Проверка настроек отображения
- Метод 3: Использование команды Terminal
- Инструмент восстановления отсутствующих папок на Mac
- Перемещение файлов на рабочем столе: возможные причины и решения
- Видео:
- Мой MacBook не видит флешку!Что делать? Решение проблемы за 5 минут в 2021!
Рабочий стол Mac не отображает файлы как решить проблему
Встроенный рабочий стол на компьютерах Mac предоставляет удобный способ организации и быстрого доступа к вашим файлам и папкам. Однако, иногда пользователи могут столкнуться с проблемой, когда значки файлов и папок просто исчезают или не отображаются на рабочем столе. Если вы столкнулись с такой ошибкой, не отчаивайтесь — мы подготовили несколько решений, которые могут помочь вам исправить эту проблему.
Самое стандартное решение — проверить настройки вашего компьютера. Наведите указатель мыши на панель меню в верхней части экрана и выберите «Системные настройки». В открывшемся окне выберите «Рабочий стол и экрана заставки». Убедитесь, что опция «Показывать абонентскую папку» включена. Если она отключена, включите ее, чтобы ваши файлы и папки были видны на рабочем столе.
Если это не помогло, попробуйте восстановить рабочий стол с помощью функции Recovery. Для этого перезагрузите компьютер и нажмите и удерживайте клавиши Command (⌘) и R одновременно до тех пор, пока не увидите значок Apple на экране. Затем выберите «Дисковая утилита» в меню Recovery и запустите сканирование диска. Это может занять некоторое время, но после завершения сканирования ваш рабочий стол должен быть восстановлен и все файлы и папки должны быть видны.
Если ни одно из предыдущих решений не помогло, попробуйте запустить Терминал, которое находится в разделе «Утилиты» внутри папки «Программы». В окне Терминала введите следующие команды: defaults write com.apple.finder CreateDesktop -bool true, затем killall Finder. После этого перезагрузите компьютер и проверьте, появились ли файлы и папки на рабочем столе.
Если все прежние шаги не помогли, попытайтесь найти потерянные файлы и папки в других местах вашего компьютера. Проверьте папку «Домашний каталог» (Home) и папку «Загруженная» (Downloads) на наличие пропавших файлов. Если вы используете службу iCloud для синхронизации файлов между устройствами, проверьте также папку iCloud Drive.
Если ни одно из вышеупомянутых решений не помогло вам восстановить файлы и папки на рабочем столе, рекомендуется обратиться за помощью и поддержкой к специалистам компании Apple. Они смогут помочь вам более подробно и найти наиболее подходящее решение для вашей проблемы.
Рабочий стол Mac: проблемы с отображением файлов
Пользователи Mac иногда сталкиваются с проблемой, когда файлы и папки на рабочем столе не отображаются предварительными иконками. Вместо этого на рабочем столе отображается только курсор, и файлы кажутся исчезнувшими.
Множество факторов могло привести к этой проблеме. В первых числах этого списка — некоторые настройки или службы, которые могли измениться или отключиться без вашего ведома. Например, если вы использовали функцию «Скрыть показатель могло на док-станции», то файлы могут исчезнуть с рабочего стола, но они все равно доступны в папке «Загрузки».
Другой причиной может быть ошибка в системном программном обеспечении, которая привела к исчезновению предварительного просмотра файлов на рабочем столе. Вы можете попытаться восстановить это, выполнив параметры восстановления или восстановление из загрузочного диска Apple.
Одним из самых простых решений этой проблемы является перезапуск службы Finder. Для этого вы можете нажать клавиши «Command + Option + Esc» или выбрать «Перезапустить Finder» из меню «Мной».
Еще одним способом исправления этой проблемы является перезагрузка Mac или выполнение простого сканирования системы с помощью программного обеспечения, такого как Wondershare Disk Utility или OnyX. Эти инструменты могут помочь вам найти и исправить ошибки в системе, которые могут привести к проблемам с отображением файлов на рабочем столе.
Если проблема с отображением файлов на рабочем столе не исправлена после перезагрузки или сканирования, вы можете попробовать выполнить некоторые дополнительные действия. Например, вы можете выполнить сброс параметров Dock через терминал, используя команду «defaults delete com.apple.dock; killall Dock».
Также вы можете попробовать восстановить файлы из папки «Загрузки», если они всего лишь были перемещены на этом рабочем. Чтобы это сделать, откройте папку «Загрузки» и переместите файлы на рабочий стол. Если их иконки отобразятся на рабочем столе, значит проблема решена.
| 1. | Перезапустите Finder, чтобы попытаться восстановить файлы на рабочем столе |
| 2. | Перезагрузите Mac и выполните сканирование системы для исправления проблемы |
| 3. | Попробуйте выполнить сброс параметров Dock через терминал |
| 4. | Проверьте папку «Загрузки» и переместите файлы на рабочий стол |
| 5. | Восстановите файлы из резервной копии или с помощью программного обеспечения восстановления данных |
Если ни одно из этих решений не помогло вам исправить проблему с отображением файлов на рабочем столе Mac, рекомендуется обратиться в службу поддержки Apple для получения дальнейшей помощи и решения проблемы.
Почему файлы не отображаются на рабочем столе Mac?
Если вы обнаружили, что файлы не отображаются на рабочем столе Mac, есть несколько возможных причин для этой проблемы. Ниже мы рассмотрим несколько шагов, которые помогут вам восстановить доступ к файлам на рабочем столе.
1. Проверьте настройки вашего рабочего стола. В некоторых случаях файлы могут быть скрыты или перемещены в другую папку. Чтобы попытаться найти файлы, вы можете открыть Finder и выбрать «Рабочий стол» в панели слева.
2. проверьте папку «Рабочий стол» в домашнем каталоге вашего компьютера. Если файлы исчезли со рабочего стола, они могли быть перемещены в эту папку.
3. Попробуйте восстановить файлы с помощью функции «Восстановить с iCloud Drive». Если вы используете iCloud Drive для синхронизации файлов, то возникла ошибка в синхронизации, и файлы могли быть перемещены в облако.
4. Отключите синхронизацию рабочего стола через iCloud. Некоторые пользователи сообщают о проблеме, когда файлы пропадают из-за ошибки в настройках iCloud. Для решения проблемы, перейдите в «Настройки системы» -> «Apple ID» -> «iCloud» и отключите «Рабочий стол и папку «Документы».
5. Попробуйте выполнить глубокое сканирование диска. Ваш файл мог быть перемещен или скрыт из-за ошибки или какого-либо сбоя в системе. Используйте инструменты поддержки компьютера, чтобы выполнить сканирование и восстановить исчезнувший файл.
Если у вас все еще есть проблемы с отображением файлов на рабочем столе Mac, рекомендуется обратиться к специалистам технической поддержки. Они смогут помочь вам установить и исправить любые проблемы с отображением файлов на рабочем столе.
Как решить проблему с отсутствием файлов на рабочем столе?
Когда на рабочем столе Mac исчезают важные файлы и данные, это может вызвать недовольство и беспокойство пользователей. При этом продолжая работу на компьютере, файлы могут остаться недоступными. В этом разделе мы рассмотрим несколько шагов, которые помогут восстановить пропавшие файлы на рабочем столе.
1. Проверьте раздел «Загрузки» в панели Док-станции
Хотя рабочий стол Mac предназначен для удобного доступа к файлам, они могут быть перемещены в другое место по ошибке. Удостоверьтесь, что файлы не были перемещены в папку «Загрузки», которая находится в панели Док-станции. Откройте эту папку и проверьте, не находятся ли ваши файлы там.
2. Отключите предварительный просмотр в режиме полноэкранного режима
Если на вашем рабочем столе отображается только фоновое изображение без значков файлов, то возможно, включен режим полноэкранного предварительного просмотра. Чтобы исправить эту проблему, откройте настройки системы и настройте параметры предварительного просмотра на рабочем столе.
3. Перезапустите Finder с помощью команды «killall»
Если предыдущие шаги не помогли, выполните следующие команды в Терминале, чтобы перезапустить Finder:
killall Finder
После выполнения этой команды закроется и откроется заново Finder, и файлы должны появиться на рабочем столе.
4. Восстановите отключенную функцию «Показать значок загрузок»
Может быть, вы отключили отображение значка «Загрузки» на рабочем столе. Эту функцию можно включить обратно в настройках Finder. Откройте Finder, перейдите в меню «Настройки» и удостоверьтесь, что опция «Показать значок загрузок» включена.
5. Обратитесь в службу поддержки Apple
Если после выполнения всех вышеперечисленных шагов проблема с отсутствующими файлами на рабочем столе не исправлена, обратитесь в службу поддержки Apple. Используйте официальный сайт или телефонную горячую линию для получения дополнительной помощи и решения данной проблемы.
Вам также может помочь быстрый сканирования компьютера на наличие вирусов или других проблем. В Mac есть встроенная функция предотвращения вредоносных программ, которая может помочь обнаружить и исправить проблемы, возможно, связанные с отсутствующими файлами на рабочем столе. Во время сканирования компьютера будет выполнено аналитическое сканирование и обнаружение угроз безопасности, а также добавление обнаруженных элементов в карантин или удаление их.
Восстановление отсутствующих папок на рабочем столе
Если вы знаете, какой-либо файл или папка были на вашем рабочем столе, но теперь исчезли, это может быть связано с ошибкой в настройках или какой-то проблемой с вашим компьютером. В таком случае, вам может понадобиться восстановление этих важных файлов. В этой статье мы расскажем вам о нескольких методах, которые могут помочь вам восстановить отсутствующие папки на рабочем столе Mac.
Метод 1: Перезагрузка док-станции
1. Если папка пропала, сначала попробуйте перезагрузить док-станцию.
2. Щелкните правой кнопкой мыши на пустом месте док-станции и выберите «Перезапустить док-станцию» из выпадающего меню.
3. После перезапуска проверьте, появилась ли пропавшая папка на рабочем столе.
Метод 2: Проверка настроек отображения
1. Перейдите в «Настройки системы» и выберите «Общие».
2. Убедитесь, что опция «Отображать иконки папок на рабочем столе» включена.
3. Если эта опция не была включена, включите ее и проверьте, появилась ли пропавшая папка на рабочем столе.
Метод 3: Использование команды Terminal
1. Откройте Терминал, выполнив поиск в Launchpad или в Finder.
2. В окне Терминала введите следующую команду: defaults write com.apple.finder CreateDesktop -bool true && killall Finder
3. Перезагрузите компьютер и проверьте, появилась ли пропавшая папка на рабочем столе.
Если ни один из этих методов не помог восстановить папки на рабочем столе, то вы можете использовать инструменты восстановления данных, такие как Recoverit. Он может помочь восстановить данные с вашего домашнего каталога, включая рабочий стол.
Важно помнить, что предварительный предыдущий доступ к пропавшим папкам или файлам может повлиять на их восстановление. Поэтому, если какие-либо важные файлы были удалены, отключите компьютер и не используйте его до выполнения сканирования восстановления данных.
Инструмент восстановления отсутствующих папок на Mac
Если на вашем Mac рабочий стол не отображает файлы или папки, вы можете использовать следующий инструмент для восстановления отсутствующих папок:
- Перезагрузите компьютер. Иногда это помогает исправить проблемы с отображением.
- Проверьте настройки Finder. Убедитесь, что опции для отображения значков на рабочем столе включены.
- Обратитесь к домашней папке пользователя. Временами папки могут быть перемещены из рабочего стола в другие места на диске. Используйте поиск, чтобы найти папку, которая отсутствует на рабочем столе.
- Запустите приложение «Терминал». Выполните следующую команду:
killall com.apple.finder. Это перезапустит Finder и может решить проблему. - Восстановить рабочий стол через режим восстановления. Перезагрузите Mac и нажмите комбинацию клавиш Command + R до загрузки. Затем выберите «Утилита Дисков» -> «Восстановление». Следуйте инструкциям на экране, чтобы восстановить рабочий стол.
Если после выполнения этих шагов проблема не исправлена, обсудим более глубокое исследование проблемы. Возможно, вам потребуется обратиться в службу поддержки Mac.
Перемещение файлов на рабочем столе: возможные причины и решения
Если ваши файлы не отображаются на рабочем столе Mac, необходимо рассмотреть несколько возможных причин и применить соответствующие решения.
- Проверьте наличие файлов в других папках или дисках – может быть, вы их случайно переместили. Используйте поиск по системе MacOS или утилиту «Find Any File», чтобы найти их.
- Убедитесь, что параметры рабочего стола не были изменены. Перейдите в настройки системы и убедитесь, что панель «Рабочий стол и экрана заставки» не исключает отображение файлов на рабочем столе.
- Если ваша система Mac использует функцию предварительного просмотра файлов, возможно, некоторые файлы могут быть скрыты. Откройте «Просмотр» в папке «Утилиты» и выберите «Выход из функции предварительного просмотра». Возможно, это решит проблему.
- В некоторых случаях файлы могут быть перемещены в папку «Удаленные» на рабочем столе Mac. Откройте эту папку и проверьте, нет ли там отсутствующих файлов.
- Если вы пользуетесь док-станцией, возможно, файлы были перемещены в другую папку или диск. Проверьте папки на вашей док-станции, чтобы найти пропавшие файлы.
- Если вы случайно удалили файлы, перейдите в папку «Корзина» и восстановите их.
- Если все вышеперечисленные решения не помогли, попробуйте перезагрузить компьютер и проверить, появятся ли файлы на рабочем столе после этого. Выполните команду «Перезагрузить» в меню «Apple» или нажмите кнопку питания и выберите «Перезагрузить».
- В некоторых случаях ошибки загрузки или проблемы с системными файлами могут привести к исчезновению файлов на рабочем столе. В этом случае можно использовать загрузочный диск или восстановить системные файлы, следуя инструкциям поддержки Apple.
Если ни одно из вышеперечисленных решений не помогло, рекомендуется обратиться за помощью к специалисту или технической поддержке Apple, так как они могут предоставить более конкретные инструкции и инструменты для решения вашей проблемы.
Видео:
Мой MacBook не видит флешку!Что делать? Решение проблемы за 5 минут в 2021!
Мой MacBook не видит флешку!Что делать? Решение проблемы за 5 минут в 2021! de Techno Bar Plus 34 985 vues il y a 2 ans 5 minutes et 58 secondes