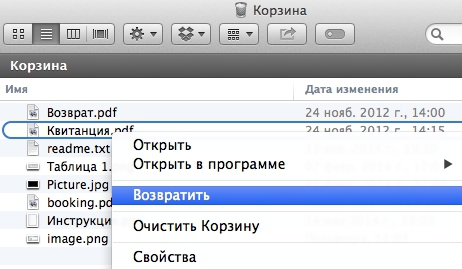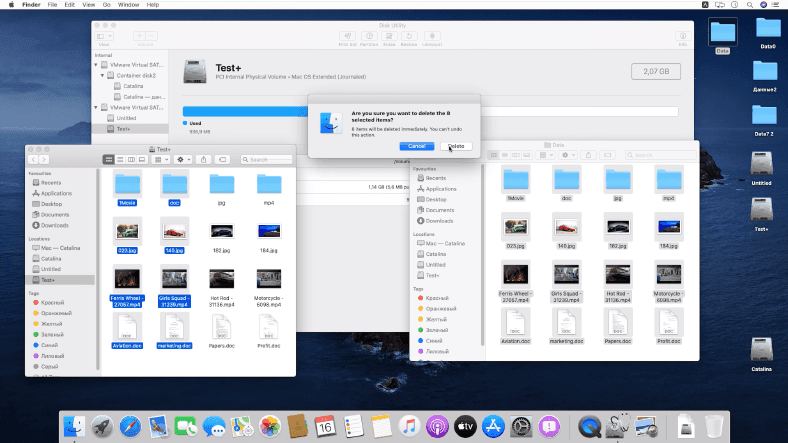- Восстановление файловой системы Mac OS: лучшие методы и инструменты
- Узнайте, что такое файловая система Mac OS и как она работает
- Использование встроенных инструментов системы
- Переустановите операционную систему
- Обратитесь за помощью к профессионалам
- Причины повреждения файловой системы Mac OS и как их избежать
- 1. Регулярно резервируйте свои данные
- 2. Проверяйте и исправляйте ошибки на жестком диске
- 3. Используйте команду fsck для проверки и исправления файловой системы
- Основные методы восстановления файловой системы на Mac
- Использование встроенных инструментов восстановления файловой системы Mac OS
- Восстановление файловой системы в режиме одного пользователя
- Использование утилиты «Диск» для восстановления файловой системы
- Лучшие программы для восстановления файловой системы Mac OS
- 1. Aiseesoft Data Recovery
- 2. Disk Drill
- Как восстановить файловую систему Mac OS
- Шаги по восстановлению файловой системы Mac OS с помощью Disk Utility
- Шаг 1: Перезагрузите компьютер в режиме восстановления
- Шаг 2: Выберите Disk Utility из системных утилит
- Шаг 3: Исправление мелких ошибок и удаление файлов
- Шаг 4: Использование дискового утилитарного тома для устранения глюков
- Шаг 5: Использование терминала для восстановления файловой системы
- Шаг 6: Перезагрузите компьютер и обновите Mac OS
- Технические требования и необходимые навыки для восстановления файловой системы Mac OS
- Секреты успешного восстановления файловой системы Mac OS
- 1. Используйте инструмент Disk Utility
- 2. Попробуйте команду fsck_hfs
- 3. Используйте Time Machine
- 4. Обновите или переустановите macOS
- Преимущества использования Time Machine для восстановления файловой системы Mac OS
- 1. Простота использования
- 2. Восстановление всей файловой системы
- 3. Восстановление поэтапно
- 4. Восстановление даже после форматирования
- Инструкция по использованию командной строки для восстановления файловой системы Mac OS
- Шаг 1: Проверить состояние дисковой файловой системы
- Шаг 2: Восстановить файловую систему с помощью fsck
- Шаг 3: Перезагрузить ваш Mac
- Ручное восстановление файловой системы Mac OS: рекомендации и оговорки
- 1. Проверка состояния диска
- 2. Создание резервной копии данных
- 3. Исправление обнаруженных ошибок
- 4. Восстановление мелких ошибок
- Учебное пособие по безопасному устранению ошибки «Проверка выходной системы проверки файловой системы 8» на Mac
- Видео:
- Создание загружаемого установщика для macOS — Лучший метод
Восстановление файловой системы Mac OS: лучшие методы и инструменты
Когда ваш Mac сталкивается с ошибкой файловой системы, это может привести к потере важных данных. Ошибка может возникнуть из-за разных причин, например, из-за повреждения жесткого диска, глюков операционной системы или случайного удаления файлов. Но не отчаивайтесь, существуют эффективные методы и инструменты, которые могут помочь восстановить вашу файловую систему Mac OS и избавиться от мелких ошибок.
Первым методом, который можно попробовать, является восстановление системы Mac OS с помощью встроенной утилиты Recovery Mode. Для этого перезагрузите компьютер и, когда появится экран загрузки, нажмите и удерживайте клавиши Command + R, пока не увидите окно восстановления.
В окне восстановления выберите «Дисковая Утилита», чтобы определить, какие разделы или диски повреждены. Если ошибки обнаружены, вы можете попытаться восстановить файловую систему с помощью встроенной утилиты Disk Utility. Просто выберите поврежденный раздел или диск, нажмите кнопку «проверить» и следуйте инструкциям на экране, чтобы исправить ошибки.
Если встроенные инструменты не смогли восстановить файловую систему, можно попробовать использовать сторонние программы, такие как Aiseesoft Data Recovery. С помощью этой программы вы можете сканировать ваш жесткий диск или USB-накопитель на наличие удаленных файлов и попытаться восстановить их. Просто загрузите программу на другой компьютер, подключите ваш поврежденный диск или USB-накопитель и следуйте инструкциям на экране, чтобы начать сканирование и восстановление файлов.
Учебное пособие:
- Перезагрузите компьютер и нажмите и удерживайте клавиши Command + R для загрузки в режиме восстановления.
- Выберите «Дисковая Утилита» для определения поврежденных разделов или дисков.
- Используя инструменты Disk Utility, попытайтесь исправить ошибки и восстановить файловую систему.
- Если встроенные инструменты не смогли восстановить файлы, попробуйте использовать сторонние программы, такие как Aiseesoft Data Recovery, для сканирования и восстановления удаленных файлов.
И наконец, если все остальные методы потерпели неудачу, последним вариантом может быть переустановка операционной системы Mac OS. Но прежде чем это сделать, обязательно сделайте резервную копию всех важных данных, чтобы восстановить их после переустановки. Чтобы переустановить Mac OS, загрузите операционную систему с помощью USB-накопителя или восстановительного раздела и следуйте инструкциям на экране.
Восстановление файловой системы Mac OS может быть вызвано различными проблемами, но с помощью правильных методов и инструментов вы сможете вернуть вашу систему в рабочее состояние и избежать потери данных. Используйте эти советы восстановления и не забудьте регулярно создавать резервные копии своих файлов, чтобы быть готовыми к любым непредвиденным ситуациям.
Узнайте, что такое файловая система Mac OS и как она работает
Файловая система в Mac OS работает на основе технологии HFS+, которая была впервые введена в Mac OS 8. В последних версиях операционной системы, таких как macOS Mavericks, Yosemite и далее, HFS+ была заменена на APFS (Apple File System), чтобы обеспечить более эффективное использование дискового пространства.
Когда возникают проблемы с вашей файловой системой Mac OS, это может привести к потере файлов или невозможности доступа к ним. Чтобы устранить такие проблемы и восстановить файловую систему, есть несколько способов:
-
Использование встроенных инструментов системы
Mac OS предлагает несколько встроенных утилит, которые могут помочь восстановить файловую систему. Одним из них является Disk Utility, который позволяет выполнять различные действия, такие как проверка и восстановление диска. Чтобы воспользоваться этой утилитой, прочитайте учебное пособие, чтобы узнать, как использовать ее.
Другая полезная утилита включает проверку и восстановление файловой системы Mac OS с помощью команды
fsck_hfs. Чтобы выполнить эту команду, перезагрузите ваш Mac и затем нажмите и удерживайте клавиши Command + S. В выходном сообщении найдите информацию о файловой системе, обнаружена ли ошибка, и получите инструкции о действиях для ее исправления.Если вы не уверены, как использовать эти инструменты, лучше обратиться за помощью к специалисту или альтернативным программам восстановления данных, таким как Aiseesoft Data Recovery и другим.
-
Переустановите операционную систему
Если проблема с файловой системой невозможно решить с помощью встроенных инструментов, одним из способов является переустановка операционной системы Mac. Это позволит вам начать с чистой установки системы и восстановить вашу файловую систему.
Перед переустановкой операционной системы обязательно создайте резервную копию всех ваших данных. Это гарантирует, что ваши файлы будут в безопасности и могут быть восстановлены после переустановки.
-
Обратитесь за помощью к профессионалам
Если вы не уверены в своих навыках или опасаетесь потерять важные данные, лучше обратиться за помощью к профессионалам. Многие сервисные центры и компании, такие как Alsoft, специализируются на восстановлении файловой системы Mac OS и предлагают услуги по восстановлению данных. Это может быть наиболее безопасным и надежным способом решить проблему с файловой системой.
В любом случае, когда возникают проблемы с файловой системой Mac OS, важно принять меры по исправлению ситуации в самый короткий срок. Независимо от того, какой метод вы выберете, помните о важности регулярного создания резервных копий ваших данных и остерегайтесь программ и действий, которые могут повредить файловую систему. Будьте внимательны и ваша файловая система Mac OS будет работать надежно и безопасно.
Причины повреждения файловой системы Mac OS и как их избежать
Файловая система Mac OS может быть повреждена по разным причинам, от случайного удаления важных файлов до ошибок в процессе ремонта или обновления операционной системы. Но не волнуйтесь, есть способы избежать этих проблем и сохранить свои данные в безопасности.
1. Регулярно резервируйте свои данные
Лучший способ избежать потери данных — регулярно создавать резервные копии. Это можно сделать с помощью встроенного инструмента Time Machine или других программных решений.
2. Проверяйте и исправляйте ошибки на жестком диске
Файловая система Mac OS может неожиданно повреждаться из-за ошибок в структуре диска. Чтобы проверить и исправить возможные проблемы, вы можете воспользоваться программой Disk Utility. В режиме безопасного восстановления нажимаем комбинацию клавиш Command + R на вашей клавиатуре, чтобы перезагрузиться в этой режиме.
После перезагрузки выбираем «Восстановление» и открываем Загрузчик системы Mac OS. В меню выбираем «Утилиты» и запускаем программу «Дисковая утилита».
3. Используйте команду fsck для проверки и исправления файловой системы
Открываем терминал и вводим следующую команду:
fsck -fy /dev/disk0s3
где disk0s3 — это раздел, на котором находится ваша файловая система. Если ваша система находится на другом разделе, замените disk0s3 на соответствующий раздел.
Команда fsck поможет проверить и исправить ошибки в файловой системе. Если вы получите сообщение о том, что «файловая система была изменена», повторите эту команду еще раз, пока сообщение не исчезнет.
4. Попробуйте переустановить операционную систему
Если вы не можете исправить проблему самостоятельно, вы можете попробовать переустановить операционную систему с помощью программы Mac Recovery или установочного диска. Это позволит переустановить файловую систему и устранить проблемы.
Важно помнить, что все эти методы могут быть полезными только в случае повреждений файловой системы, а не в случае физического повреждения жесткого диска. Если вы обнаружили повреждения секторов на вашем диске, обратитесь к профессионалам для его восстановления.
Основные методы восстановления файловой системы на Mac
Восстановление файловой системы на Mac может быть необходимо в случае возникновения ошибок или глюков, которые могут привести к удалению или потере данных. В этом пособии мы расскажем о нескольких основных методах восстановления файловой системы на Mac, которые могут помочь в восстановлении данных.
1. Восстановление с помощью командной строки:
Если ваша файловая система повреждена, вы можете восстановить ее с помощью командной строки и утилиты fsck. Для этого перезагрузите Mac и нажмите клавишу Command + S при запуске. Затем введите следующую команду в командной строке:
fsck -fy
Этот образом вы можете исправить ошибки в файловой системе и восстановить ее работоспособность.
2. Использование режима безопасного загрузки:
Если ваша файловая система не загружается или вы обнаружили проблему с некоторыми приложениями, вы можете попробовать восстановить ее с помощью режима безопасной загрузки. Для этого перезагрузите Mac и нажимайте клавишу Shift после звукового сигнала загрузки. В этом режиме Mac будет загружаться только с необходимыми системными компонентами, что может помочь избавиться от некоторых глюков.
3. Использование инструментов сторонних разработчиков:
Вашей помощью могут прийти и специализированные инструменты сторонних разработчиков, например, Alsoft DiskWarrior или Aiseesoft Mac Data Recovery. Эти приложения могут помочь восстановить файловую систему Mac, исправить ошибки и восстановить удаленные данные. Они имеют простой и понятный интерфейс, позволяющий даже неопытным пользователям восстановить данные с накопителей Mac.
Это лишь некоторые из основных методов, которые могут помочь вам в восстановлении файловой системы на Mac. Если у вас возникли проблемы с файловой системой, рекомендуется сначала обратиться к резервной копии данных, прежде чем применять какие-либо методы восстановления.
Использование встроенных инструментов восстановления файловой системы Mac OS
Mac OS предлагает несколько встроенных инструментов, которые могут помочь восстановить поврежденную файловую систему. В этом разделе мы рассмотрим несколько способов использования этих инструментов для восстановления данных.
Восстановление файловой системы в режиме одного пользователя
Если ваша файловая система испытывает проблемы, вы можете попытаться восстановить ее в режиме одного пользователя, чтобы дать системе возможность проблемного диска. Чтобы войти в режим одного пользователя:
- Перезагрузите Mac и сразу нажмите и удерживайте команду и S, чтобы перейти в режим одного пользователя.
- Если ваш диск зашифрован, введите пароль защиты данных, чтобы дать системе доступ к вашей файловой системе.
- Введите «fsck -fy» в терминале для проверки состояния файловой системы. Система автоматически попытается исправить обнаруженные ошибки.
- После завершения проверки введите «reboot» в терминале, чтобы перезагрузить систему.
Если этот метод не помог вам восстановить файловую систему, можно попробовать другие способы.
Использование утилиты «Диск» для восстановления файловой системы
Другим способом для восстановления файловой системы является использование встроенной утилиты «Диск». Вот инструкции:
- Выберите команду «Диск» из Пуск.
- Выберите диск, который вы хотите восстановить, из списка.
- Нажмите кнопку «Проверить диск», чтобы проверить состояние диска и исправить обнаруженные ошибки.
- Если у вас есть копии данных, выберите вкладку «Восстановление» и выберите диск, на который вы хотите восстановить данные. Учтите, что все данные на этом диске будут удалены!
- Нажмите кнопку «Проверить» для начала процесса восстановления.
Обратите внимание, что некоторые функции могут быть недоступны в зависимости от версии вашей системы. Также стоит помнить, что использование встроенных инструментов восстановления не гарантирует полного восстановления удаленных файлов или исправления всех проблем файловой системы. В некоторых случаях может потребоваться использование специализированных инструментов или обратиться к профессионалам в области восстановления данных.
Лучшие программы для восстановления файловой системы Mac OS
Проблемы с файловой системой Mac OS могут возникнуть по разным причинам. Например, вы можете случайно удалить важные файлы или столкнуться с ошибками в работе системы. В таких случаях можно воспользоваться специальными программами для восстановления файловой системы.
1. Aiseesoft Data Recovery
Если вам нужно восстановить удаленные файлы на вашем Mac, Aiseesoft Data Recovery может помочь вам справиться с этой задачей. Эта программа позволяет восстанавливать файлы с внешних накопителей, таких как USB-накопители и внешние жесткие диски. Она также может помочь вам избавиться от глюков и проблем с файловой системой Mac OS.
2. Disk Drill
Disk Drill — это еще одна отличная программа для восстановления файловой системы Mac OS. Она может помочь вам восстановить удаленные файлы, поврежденный жесткий диск или разделы Mac. С помощью этой программы можно восстановить все типы файлов, включая фотографии, видео, аудио и документы.
Помимо этих программ, существуют и другие утилиты для восстановления файлов и проблем с файловой системой Mac OS. Независимо от выбранной программы, перед тем как начать восстановление файлов, рекомендуется выполнить проверку диска на ошибки.
Как восстановить файловую систему Mac OS
Вот несколько шагов, которые помогут вам восстановить файловую систему Mac OS с помощью программы Disk Drill:
- Скачайте и установите программу Disk Drill на ваш компьютер.
- Запустите Disk Drill и выполните проверку диска на наличие ошибок и повреждений.
- Затем выберите раздел или диск, который нужно восстановить, и нажмите кнопку «Восстановить».
- После сканирования Disk Drill покажет вам список восстановленных файлов.
- Выберите нужные файлы и нажмите кнопку «Восстановить».
Теперь вы знаете, как восстановить файловую систему Mac OS с помощью программы Disk Drill. Помните, что перед началом процесса восстановления рекомендуется создать резервные копии ваших данных и переустановить операционную систему Mac OS.
Если вы хотите узнать о других программных и аппаратных способах восстановления файловой системы Mac OS, посмотрите дальнейшие рекомендации от специалистов по восстановлению данных.
Шаги по восстановлению файловой системы Mac OS с помощью Disk Utility
Восстановление файловой системы Mac OS может быть необходимым, когда на вашем компьютере возникают ошибки, файлы становятся недоступными или удалены, и некоторые программы и приложения функционируют неправильно. В этой статье я расскажу вам о лучшем способе восстановить вашу файловую систему с помощью инструмента Disk Utility.
Шаг 1: Перезагрузите компьютер в режиме восстановления
Первую вещь, которую вы должны сделать, чтобы начать процесс восстановления, — перезагрузить компьютер и удерживать клавишу Command + R, когда появится экран загрузки. Это переведет ваш компьютер в режим восстановления.
Шаг 2: Выберите Disk Utility из системных утилит
Когда ваш компьютер загрузился в режим восстановления, выберите «Disk Utility» из списка системных утилит, который появится на экране. Disk Utility — это программа, которая поможет вам восстановить вашу файловую систему.
Шаг 3: Исправление мелких ошибок и удаление файлов
Затем выберите диск, на котором находится ваша файловая система, в левой части экрана. Нажмите на кнопку «First Aid» в верхнем меню и следуйте инструкциям, чтобы исправить мелкие ошибки и удалить файлы, которые могут мешать восстановлению.
Шаг 4: Использование дискового утилитарного тома для устранения глюков
Если восстановление с помощью «First Aid» не помогло исправить проблему, вы можете воспользоваться функцией «Disk Utility» под названием «Disk Utility Volume». Он поможет вам избавиться от глюков, которые могут возникнуть в вашей файловой системе.
Шаг 5: Использование терминала для восстановления файловой системы
Если ни один из предыдущих способов не смог восстановить вашу файловую систему, вы можете воспользоваться терминалом для выполнения дополнительных действий. Откройте терминал из меню восстановления и введите команду «diskutil repairVolume /Volumes/имя_диска», где «имя_диска» — это идентификатор вашего диска.
Шаг 6: Перезагрузите компьютер и обновите Mac OS
После завершения выбранного способа восстановления перезагрузите ваш компьютер и убедитесь, что проблема была исправлена. Затем обновите вашу операционную систему до последней версии, чтобы избежать возникновения подобных проблем в будущем.
Теперь, когда вы знаете различные способы восстановления файловой системы Mac OS с помощью Disk Utility, вы сможете найти наиболее подходящий способ для вашей ситуации и восстановить свою файловую систему без проблем.
Технические требования и необходимые навыки для восстановления файловой системы Mac OS
Для восстановления файловой системы Mac OS потребуется время и установленные на вашем компьютере следующие утилиты и программы:
- Приложения Disk Utility и Terminal, которые поставляются с операционной системой Mac OS
- Внешний USB-накопитель для создания резервной копии ваших файлов и данных
- Установочный диск Mac OS X, который приобрели с компьютером, или созданный вами самостоятельно
Прежде чем начать процесс восстановления файловой системы, важно убедиться, что ваш компьютер соответствует следующим техническим требованиям:
- Компьютер с операционной системой Mac OS X 10.7 и выше
- Свободное пространство на жестком диске или SSD для создания временных файлов
- Файловая система Mac OS Extended (HFS+) или APFS
Необходимые навыки для восстановления файловой системы Mac OS:
- Умение использовать утилиту Disk Utility для проверки и исправления поврежденных дисковых разделов
- Знание команды восстановления в терминале для проверки и восстановления файловой системы
- Умение создать резервную копию важных файлов и данных перед началом процесса восстановления
- Опыт работы с установочным диском Mac OS X и использованием режима восстановления для восстановления системы
Учебное пособие по восстановлению файловой системы Mac OS:
- Первым шагом обновите операционную систему Mac OS до последних доступных версий, чтобы убедиться в наличии исправлений и обновлений для файловой системы.
- Создайте резервную копию всех ваших файлов и данных на внешний USB-накопитель с помощью утилиты Disk Utility или других программ.
- В случае потери файловых разделов или поврежденной файловой системы, проверьте и восстановите их с помощью Disk Utility. Для этого откройте Disk Utility из папки «Утилиты» в папке «Программы», выберите исправляемый раздел (например, disk0s3), затем нажмите кнопку «Проверить диск» и «Восстановить диск» при необходимости.
- Если обычные способы восстановления не помогают, попробуйте использовать терминал и команды восстановления файловой системы. Например, вы можете восстановить поврежденный диск с помощью команды «diskutil repairVolume /Volumes/data» или восстановить файлы с поврежденного раздела с помощью команды «diskutil repairDisk /dev/disk0s5».
- Если вы не смогли самостоятельно восстановить файловую систему, переустановите Mac OS с использованием установочного диска или образа снова.
Таким образом, чтобы восстановить файловую систему Mac OS, вам необходимо проверить и исправить поврежденные диски и разделы при помощи утилиты Disk Utility или команды в терминале, создать резервную копию данных, обновить операционную систему и, если все остальные способы не приводят к успеху, переустановить Mac OS.
Секреты успешного восстановления файловой системы Mac OS
Восстановление файловой системы на Mac OS может потребоваться из-за различных причин, таких как сбои системы, ошибки при обновлении или проблемы с жестким диском. Но не стоит паниковать, ведь есть несколько проверенных способов, которые помогут вам вернуть вашу систему в рабочее состояние.
1. Используйте инструмент Disk Utility
Первым шагом восстановления файловой системы Mac OS является проверка дисков с помощью встроенной утилиты Disk Utility. Откройте эту утилиту через меню Recovery (комбинация клавиш Command + R при загрузке компьютера).
Далее выберите нужный жесткий диск из списка и нажмите на вкладку «First Aid». Нажмите кнопку «Run» и дождитесь окончания проверки. Если утилита обнаружит проблемы, она попытается исправить их автоматически.
2. Попробуйте команду fsck_hfs
Если предыдущий метод не помог, можно попробовать восстановить файловую систему с помощью командной строки. Откройте Terminal из меню Recovery и введите команду fsck_hfs -fy /dev/disk0s3 (где disk0s3 — это раздел, на котором находится ваша macOS).
Дождитесь окончания проверки и введите команду «reboot». После перезагрузки система должна работать нормально.
3. Используйте Time Machine
Если у вас есть резервная копия вашей системы, то восстановление может быть весьма простым процессом. Подключите внешний жесткий диск или другое устройство с резервной копией и перезагрузите компьютер в режиме Recovery.
Выберите Time Machine из меню Recovery и следуйте инструкциям для восстановления вашей системы из резервной копии.
4. Обновите или переустановите macOS
Если все предыдущие методы не сработали, вам может потребоваться обновить или переустановить операционную систему Mac OS.
Такой способ поможет исправить мелкие глюки и проблемы с файловой системой. Перезагрузите компьютер в режиме Recovery, выберите «Reinstall macOS» и следуйте инструкциям.
Восстановление файловой системы на Mac OS может быть простым процессом, если вы знаете подходящие методы. Проверьте диски с помощью Disk Utility, попробуйте команду fsck_hfs, восстановите систему из резервной копии или переустановите операционную систему.
Если у вас возникают серьезные проблемы с файловой системой, обратитесь за помощью к специалисту или обратитесь в службу поддержки Apple.
Преимущества использования Time Machine для восстановления файловой системы Mac OS
1. Простота использования
Time Machine предлагает простой и понятный интерфейс, который позволяет легко настроить резервное копирование и выполнить восстановление файлов. Вам просто нужно подключить внешний диск с резервной копией и выбрать нужные файлы или папки для восстановления.
2. Восстановление всей файловой системы
С помощью Time Machine вы можете восстановить всю файловую систему Mac OS, включая системные файлы, настройки и приложения. Это позволяет вернуться к полностью рабочему состоянию системы без необходимости переустанавливать все приложения.
3. Восстановление поэтапно
Time Machine позволяет восстановить файлы поэтапно, что означает, что вы можете выбрать конкретные версии файлов и папок для восстановления. Это особенно полезно, если вам нужно вернуться к более старой версии файла или восстановить только определенные файлы.
4. Восстановление даже после форматирования
Time Machine хранит резервные копии в специальном формате, который позволяет восстановить данные даже после форматирования диска. Это означает, что вы можете восстановить файлы даже в случае возникновения серьезных проблем с файловой системой или диском.
В целом, использование Time Machine для восстановления файловой системы Mac OS является простым и эффективным способом вернуть ваш компьютер в рабочее состояние. Он позволяет восстановить все ваши файлы и папки, а также сохранить систему и настройки. Независимо от того, почему у вас возникли проблемы с файловой системой, Time Machine может помочь вам справиться с ними и избавиться от ошибок.
Инструкция по использованию командной строки для восстановления файловой системы Mac OS
Если у вас возникли проблемы с файловой системой Mac OS, то есть несколько способов восстановить ее с помощью командной строки. В этой части учебного пособия мы рассмотрим, как использовать командную строку для исправления возможных ошибок и восстановления файловой системы. Вам понадобится доступ к терминалу и базовые знания командной строки.
Шаг 1: Проверить состояние дисковой файловой системы
Первым шагом в восстановлении файловой системы Mac OS является проверка состояния диска с помощью утилиты fsck. Откройте Терминал, проверьте файловую систему и получите идентификатор тома, используя следующую команду:
diskutil list
Это позволит вам узнать, какие разделы вашего диска были повреждены или удалены, а также их идентификаторы.
Шаг 2: Восстановить файловую систему с помощью fsck
Теперь, когда вы знаете идентификатор нужного раздела, вы можете приступить к восстановлению файловой системы. Используйте следующую команду:
sudo fsck -fy /dev/[идентификатор]
Вместо [идентификатора] введите идентификатор вашего раздела (например, disk0s2). Эта команда выполнит проверку и исправление файловой системы на вашем диске.
Шаг 3: Перезагрузить ваш Mac
После успешного восстановления файловой системы вам нужно перезагрузить ваш Mac, чтобы изменения вступили в силу. Для этого введите следующую команду:
sudo reboot
После перезагрузки ваша файловая система должна быть восстановлена и работать нормально.
Эти советы и инструкции помогут вам в использовании командной строки для восстановления файловой системы Mac OS. Однако, помните, что использование командной строки может быть опасным, поэтому всегда делайте резервные копии ваших файлов и следуйте инструкциям производителей программных средств. Если вы не чувствуете себя уверенно в использовании командной строки, рекомендуется воспользоваться специальными инструментами, такими как Aiseesoft Data Recovery, чтобы восстановить вашу файловую систему без риска потерять данные.
Ручное восстановление файловой системы Mac OS: рекомендации и оговорки
1. Проверка состояния диска
Прежде чем приступать к восстановлению, обязательно проверьте состояние файловой системы. Для этого используйте встроенную утилиту fsck_hfs. Запустите Терминал и выполните команду:
sudo fsck_hfs -fy /dev/disk0s3
Здесь disk0s3 — это раздел, содержащий вашу файловую систему. Если у вас другой раздел, замените этот код на соответствующий.
2. Создание резервной копии данных
Перед началом процесса восстановления рекомендуется создать резервную копию всех ваших данных. Используйте USB-накопитель или другой внешний диск для сохранения важных файлов.
3. Исправление обнаруженных ошибок
После запуска команды fsck_hfs, утилита проверит файловую систему на наличие ошибок и предложит исправить их. Выберите вариант «y» для исправления каждой ошибки. Учтите, что это может занять некоторое время.
4. Восстановление мелких ошибок
Если после исправления основных ошибок файловая система все еще не функционирует должным образом, попробуйте выполнить дополнительные шаги для устранения мелких ошибок. Например, обновите программы и все системные файлы до последних версий, переустановите все приложения.
Также вы можете использовать команду в Терминале:
diskutil repairDisk disk0
Это поможет выявить и исправить мелкие ошибки, которые могут быть причиной проблем с файловой системой.
Учебное пособие по безопасному устранению ошибки «Проверка выходной системы проверки файловой системы 8» на Mac
Ошибка «Проверка выходной системы проверки файловой системы 8» может появиться при загрузке компьютера Mac и указывает на повреждение файловой системы. Это может произойти по разным причинам, включая неполадки в жестком диске или неправильное завершение работы системы.
Чтобы устранить эту ошибку, вам понадобится использовать утилиту fsck_hfs, которая входит в состав операционной системы MacOS. Прежде чем приступить к действиям, сделайте резервную копию данных, чтобы не потерять важные файлы.
Следуйте этим шагам для безопасного восстановления файловой системы на вашем Mac:
Шаг 1: Перейдите в режим восстановления. Для этого перезагрузите компьютер и, как только появится загрузочная шторка, нажмите и удерживайте клавиши Command и R. Посмотрите на индикатор загрузки, чтобы убедиться, что вы загрузились в режиме восстановления.
Шаг 2: В меню восстановления выберите «Утилиты» и откройте программу «Терминал». Терминал позволит вам выполнить команды для восстановления файловой системы.
Шаг 3: Введите следующую команду в терминале: fsck_hfs -fy /dev/disk0s2 (введите точный идентификатор кода вашего поврежденного диска вместо /dev/disk0s2). Эта команда запустит проверку файловой системы и попытается исправить повреждения.
Шаг 4: После завершения проверки, если были обнаружены и исправлены ошибки, вы увидите сообщение, подобное «The volume [имя диска] appears to be OK» (где [имя диска] – название вашего диска). Если сообщение гласит «FILE SYSTEM WAS MODIFIED», выполните шаг 3 повторно.
Шаг 5: После исправления всех повреждений вы можете перезагрузить Mac, нажав на кнопку «Перезагрузка» в меню восстановления.
Следуя этим советам, вы сможете безопасно восстановить файловую систему вашего Mac и избавиться от ошибки «Проверка выходной системы проверки файловой системы 8».
Видео:
Создание загружаемого установщика для macOS — Лучший метод
Создание загружаемого установщика для macOS — Лучший метод by Aleksey Konovalov 13,375 views 6 years ago 5 minutes, 48 seconds