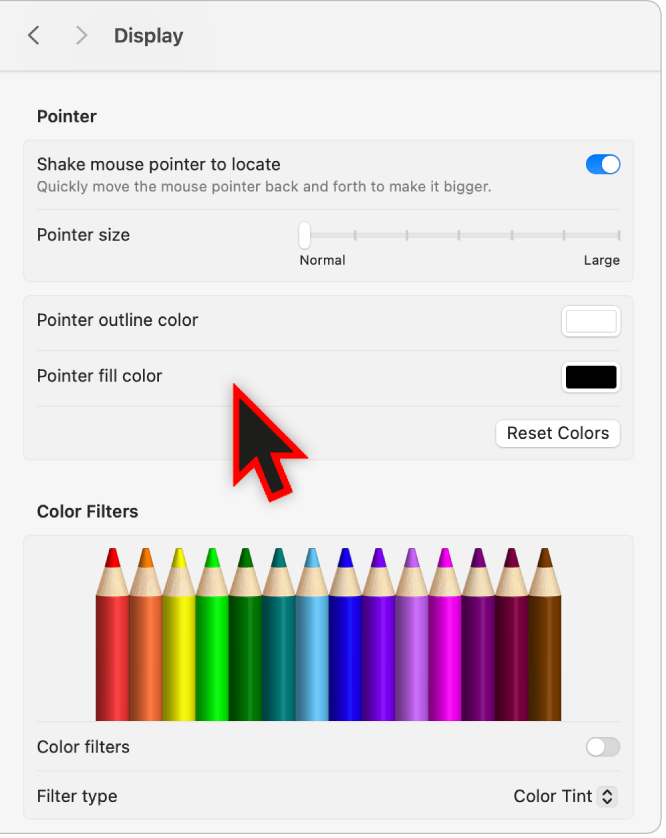- Что делать, если MacBook Pro проявляет произвольное поведение курсора
- Что делать, если MacBook Pro имеет непредсказуемое поведение курсора?
- MacBook Pro: курсор движется неадекватно?
- Проверьте настройки трекпада и мыши
- Проверьте файлы и программы
- Проверьте обновления системы
- Проверьте трекпад и подключенные мыши
- Как решить проблему с дрожащим курсором мыши в macOS?
- Почему курсор мыши дрожит при наведении на ссылки в macOS?
- 1. Проверьте настройки трекпада или мыши
- 2. Обновите драйверы или программное обеспечение
- 3. Попробуйте другой трекпад или мышь
- Советы по устранению проблемы с неправильным поведением курсора на MacBook Pro
- 1. Проверьте настройки трекпада
- 2. Проверьте наличие обновлений системы
- 3. Проверьте функцию автоматического указателя
- 4. Проверьте файлы и ссылки в вашей системе
- 5. Обратитесь за помощью на форуме
- Возможные причины дрожания курсора на MacBook Pro и их решения
- Видео:
- 50+ причин купить Mac, а не другой компьютер
Что делать, если MacBook Pro проявляет произвольное поведение курсора
Если вы обладатель MacBook Pro, то наверняка сталкивались со странным поведением курсора на трекпаде или подключенной мышке. Такая проблема заключается в автоматическом перемещении курсора, его дрожащем или больше не реагирующем на ваши команды поведении. Если возникает подобная проблема, не волнуйтесь – мы можем помочь!
Прежде всего, попробуйте перезагрузить ваш MacBook Pro. Иногда проблемы с курсором могут быть вызваны некорректной работой системы. Если это не помогло, проверьте настройки трекпада и мыши в системных настройках. Убедитесь, что значения чувствительности и скорости указателя находятся в норме. Проверьте также, нет ли включенной функции автоматического скорректирования скорости курсора.
Другая возможная причина проблем с курсором на MacBook Pro может быть связана с программными неисправностями в операционной системе macOS. В этом случае рекомендуется обновить вашу операционную систему до последней версии. Обновления могут содержать исправления, которые решат проблему с курсором.
Если эти способы не помогли решить проблему, попробуйте подключить мышь или трекпад к другому порту USB или Bluetooth. Иногда проблемы с курсором на MacBook Pro могут возникать из-за неисправности портов или подключения устройств. Подключение их к другим портам может устранить возникшие проблемы.
Что делать, если MacBook Pro имеет непредсказуемое поведение курсора?
Если у вас возникают проблемы с курсором на MacBook Pro и он ведет себя непредсказуемо, есть несколько действий, которые можно попробовать для их устранения или избежания:
- Проверьте, нет ли случайных внешних воздействий на трекпад или мышь. Коснитесь трекпада или кажется, что нежелательные касания? Попробуйте протереть трекпад, чтобы убрать грязь или пыль, которые могли бы вызывать проблемы.
- Отключите функцию «Автоматическое переключение курсора к области ввода», если она включена. Это можно сделать в настройках системы macOS. Перейдите в раздел «Системные настройки» -> «Трекпад» -> «Вспомогательные функции» и снимите флажок соответствующей функции.
- Проверьте правильность установленных значений скорости курсора в настройках трекпада. Если курсор двигается слишком быстро или слишком медленно, это также может вызывать проблемы с его поведением.
- Обновите macOS до последней версии. Иногда похожие проблемы могут быть исправлены в новых версиях операционной системы.
- Проверьте наличие обновлений для драйверов графики и процессора. Иногда устранение проблемы с курсором может потребовать обновления этих компонентов.
- Проверьте наличие вредоносного программного обеспечения на вашем MacBook Pro. Вредоносные программы могут вызывать непредсказуемое поведение курсора. Выполните проверку системы с помощью антивирусного программного обеспечения.
- Попробуйте перезагрузить компьютер. Некоторые временные системные ошибки могут быть исправлены после перезагрузки.
- Посетите форумы и сообщества пользователей MacBook Pro для узнать о возможных решениях проблемы. На таких форумах вы можете найти комментарии и ссылки на ресурсы, где обсуждаются подобные проблемы и предлагаются их решения.
- Если ни одно из вышеперечисленных действий не помогло, обратитесь в службу поддержки Apple или официальный сервисный центр для получения помощи от профессионалов.
Не забудьте, что периодическая проверка и обновление вашей операционной системы и программного обеспечения могут помочь избежать таких проблем в будущем.
MacBook Pro: курсор движется неадекватно?
Если вы заметили, что курсор на вашем MacBook Pro движется неадекватно или совершает какие-то произвольные движения, есть несколько действий, которые можно предпринять, чтобы исправить эту проблему.
Проверьте настройки трекпада и мыши
Первым шагом стоит проверить настройки трекпада и мыши в системных настройках вашего MacBook Pro. Перейдите в меню «Системные настройки» и выберите раздел «Трекпад» или «Мышь». Убедитесь, что все настройки указателя курсора установлены на значения по умолчанию. Если есть какие-то необычные настройки, попробуйте изменить их или вернуться к значениям по умолчанию.
Проверьте файлы и программы
Если после проверки настроек проблема сохраняется, стоит проверить файлы и программы на вашем MacBook Pro. Возможно, какая-то программа вызывает такое поведение курсора. Закройте все открытые файлы и программы и перезагрузите компьютер. Если после этого проблема исчезает, это может быть связано с конкретным файлом или программой. Попробуйте поочередно открывать файлы и программы, чтобы выяснить, что вызывает проблему с курсором.
Проверьте обновления системы
Если ваш MacBook Pro работает на операционной системе macOS Catalina или более поздней версии, проверьте, есть ли доступные обновления системы. Иногда неправильное поведение курсора может быть вызвано ошибками в программном обеспечении, которые уже исправлены в последних обновлениях. Перейдите в меню «Системные настройки», выберите «Обновление программного обеспечения» и проверьте, есть ли доступные обновления для вашего MacBook Pro.
Проверьте трекпад и подключенные мыши
Если ваш MacBook Pro имеет встроенный трекпад и вы используете подключенную мышь, проверьте оба устройства на наличие проблем. Возможно, проблема с курсором вызвана дефектом трекпада или неисправностью подключенной мыши. Попробуйте использовать другую мышь или отключите подключенную мышь и проверьте, устраняется ли проблема.
Если после всех этих действий проблема с курсором все еще возникает, рекомендуется обратиться в службу поддержки Apple или посетить форумы сообщества, где вы можете найти дополнительные советы и рекомендации от других пользователей MacBook Pro.
Как решить проблему с дрожащим курсором мыши в macOS?
Если у вас возникла проблема с дрожащим курсором мыши в macOS на вашем MacBook Pro, то есть несколько вариантов, которые вы можете попробовать, чтобы решить эту проблему.
- Первое, что можно сделать — это проверить, нет ли каких-то физических препятствий на пути курсора мыши. Убедитесь, что поверхность, на которой находится ваша мышь, чистая и гладкая.
- Также, попробуйте проверить, как ваша мышь ведет себя на другом компьютере или ноутбуке. Если проблема с курсором сохраняется, возможно, в вашей мыши есть какая-то неисправность, и вам следует попробовать ее заменить.
- Убедитесь, что ваша операционная система macOS обновлена до последней версии. Для этого откройте «Настройки» -> «Обновление программного обеспечения» и проверьте наличие доступных обновлений.
- На форумах сообщества MacRumors можно найти информацию о проблемах с курсором мыши на MacBook Pro в Catalina. Многие пользователи сообщают о таких проблемах после обновления до macOS Catalina. Если у вас установлена эта версия операционной системы, попробуйте найти решение в соответствующих темах на форуме.
- Если проблема с курсором мыши возникает только при движении по определенной области экрана, попробуйте изменить разрешение экрана. Можно попробовать переключиться на низкое разрешение и затем вернуться к прежней настройке, чтобы система пересчитала графику.
- Если вы используете внешний монитор или телевизор, то могут возникать проблемы с совместимостью графических драйверов. Попробуйте обновить драйвера для вашей видеокарты и убедитесь, что монитор подключен правильно.
- В настройках системы macOS также есть функция «Стабилизация курсора». Попробуйте включить эту функцию и проверьте, помогает ли она решить проблему с дрожащим курсором.
- Если у вас есть трекпад, попробуйте отключить его или изменить настройки связанные с курсором. Возможно, проблема с курсором мыши связана с настройками трекпада.
- Установите дополнительную программу для проверки состояния и калибровки мыши, например, USB Overdrive. Это может помочь вам настроить курсор мыши под ваши нужды.
Надеемся, что одно из этих решений помогло вам решить проблему с дрожащим курсором мыши в macOS. Если вы не смогли найти решение для вашей проблемы, рекомендуется обратиться в службу поддержки Apple или купить новую мышь, чтобы избежать дальнейших проблем.
Почему курсор мыши дрожит при наведении на ссылки в macOS?
Если ваш курсор мыши начинает дрожать или мигать при наведении на гиперссылки в macOS, причин может быть несколько. Одна из таких причин может быть связана с работой трекпада или мыши.
В macOS есть функция, которая называется «автоматическое увеличение», и она по умолчанию включена для трекпада и мыши. Эта функция увеличивает размер указателя при наведении на ссылку, чтобы облегчить ее выбор.
Однако, при некоторых условиях, таких как плохое качество трекпада или мыши, или устаревшие драйверы, этот процесс может привести к дрожанию курсора при наведении на ссылки. В некоторых случаях курсор может также делать скачок или мигать в момент нажатия на ссылку.
Если вы обнаружили такую проблему, вот несколько шагов, которые вы можете предпринять для избежания или исправления этой проблемы:
1. Проверьте настройки трекпада или мыши
Вам может потребоваться изменить настройки трекпада или мыши. Откройте «Настройки системы» и выберите «Трекпад» или «Мышь». Проверьте настройки «Автоматическое увеличение» и попробуйте отключить эту функцию для сравнения. Можете также попробовать изменить другие параметры трекпада или мыши.
2. Обновите драйверы или программное обеспечение
Проверьте, нет ли доступных обновлений для драйверов или программного обеспечения вашего трекпада или мыши. Защититесь macOS и обновление програмного обеспечения трекпадов или мышей может помочь устранить проблему с дрожанием курсора при наведении на ссылки.
3. Попробуйте другой трекпад или мышь
Если у вас есть возможность, попробуйте подключить другой трекпад или мышь к вашему MacBook Pro. Если проблемы не возникают с другим устройством, то причина может быть в самом трекпаде или мыши, а не в macOS.
Надеюсь, эти советы помогут вам решить проблему с дрожанием курсора при наведении на ссылки в macOS. Если вы не можете найти решение или проблема сохраняется, рекомендуется обратиться к официальному форуму поддержки macOS или к специалистам по ремонту и технической поддержке Mac.
Советы по устранению проблемы с неправильным поведением курсора на MacBook Pro
Проблемы с неправильным поведением курсора на MacBook Pro могут возникать по разным причинам. В данном разделе мы предоставим несколько советов, которые помогут вам исправить эту проблему.
1. Проверьте настройки трекпада
Сначала убедитесь, что настройки трекпада находятся в нормальных значениях. Для этого откройте «Панель управления» и выберите «Трекпад». Проверьте, что у вас выбраны правильные настройки.
2. Проверьте наличие обновлений системы
Обновления системы могут исправить проблему с неправильным поведением курсора. Проверьте наличие обновлений, перейдя в меню «Системные настройки» и выбрав «Обновление программного обеспечения». Если доступны обновления, скачайте и установите их.
3. Проверьте функцию автоматического указателя
Если ваш MacBook Pro избегает края экрана при наведении курсора, возможно, эта функция включена. Вы можете отключить ее, перейдя в «Панель управления», выбрав «Трекпад» и снимая галочку с опции «Автоматический указатель».
4. Проверьте файлы и ссылки в вашей системе
Ваша система может менять поведение курсора, если в ней есть файлы или ссылки, которые привязаны к определенным действиям. Перейдите в «Панель управления», выберите «Трекпад» и проверьте, что таких файлов или ссылок нет.
5. Обратитесь за помощью на форуме
Если после выполнения всех указанных выше действий проблема с неправильным поведением курсора не исчезает, обратитесь за помощью на официальном форуме поддержки Apple или на специализированном форуме. В комментариях или по ссылке на форуме вы можете узнать больше информации о проблеме и ее решении.
| Возможная причина | Решение |
|---|---|
| Неправильные настройки трекпада | Проверьте и исправьте настройки трекпада |
| Наличие обновлений системы | Проверьте и установите доступные обновления |
| Включенная функция автоматического указателя | Отключите функцию автоматического указателя |
| Файлы или ссылки, влияющие на поведение курсора | Удалите или исправьте файлы или ссылки |
Возможные причины дрожания курсора на MacBook Pro и их решения
Если у вас возникает проблема с дрожанием курсора на MacBook Pro, то это может быть довольно неприятно и затруднять работу на компьютере. Дрожание курсора может происходить самостоятельно и кажется, что он больше не под вашим контролем.
На самом деле, причины дрожания курсора на MacBook Pro могут быть разными, и важно выяснить, что именно вызывает эту проблему.
Одна из возможных причин дрожания курсора — проблемы с графикой MacBook Pro. Если графический процессор переключается между различными файлами и задачами, то это может вызывать дрожание курсора. Чтобы узнать, переключается ли ваш графический процессор, попробуйте зайти в настройки системы и отключите функцию «Автоматическое переключение графики».
Другая возможная причина — проблемы с трекпадом MacBook Pro. Проверьте настройки трекпада и убедитесь, что все функции настроены правильно. Если дрожание курсора происходит только при наведении или нажатии на трекпад, то возможно, причина в его неисправности или механическом повреждении. Обратитесь к официальному сервисному центру или спросите совета на специализированном форуме MacBook Pro.
Также, дрожание курсора на MacBook Pro может быть связано с каким-то другим программным или аппаратным сбоем. Если у вас возникает дрожание курсора только в определенный момент, например, во время печати или при открытии определенных файлов, то попробуйте затем перезагрузить компьютер и проверить, сохраняется ли проблема.
Если ничто из вышеперечисленного не помогло, попробуйте найти дополнительную информацию о проблеме на различных форумах и сайтах сообщества пользователей MacBook Pro, таких как MacRumors. Можете ввести в поисковик запрос о дрожании курсора на MacBook Pro и посмотреть, есть ли похожие случаи и как другие пользователи решали эту проблему.
Возможно, вы сможете найти ссылку на официальную запись в блоге Apple или на официальный документ с рекомендациями по устранению этой проблемы. Если все безуспешно, то лучше обратитесь к специалисту или свяжитесь с технической поддержкой Apple, чтобы получить точную информацию о проблеме и возможные варианты ее решения.
Видео:
50+ причин купить Mac, а не другой компьютер
50+ причин купить Mac, а не другой компьютер by Яблочный Маньяк 211,638 views 1 year ago 16 minutes