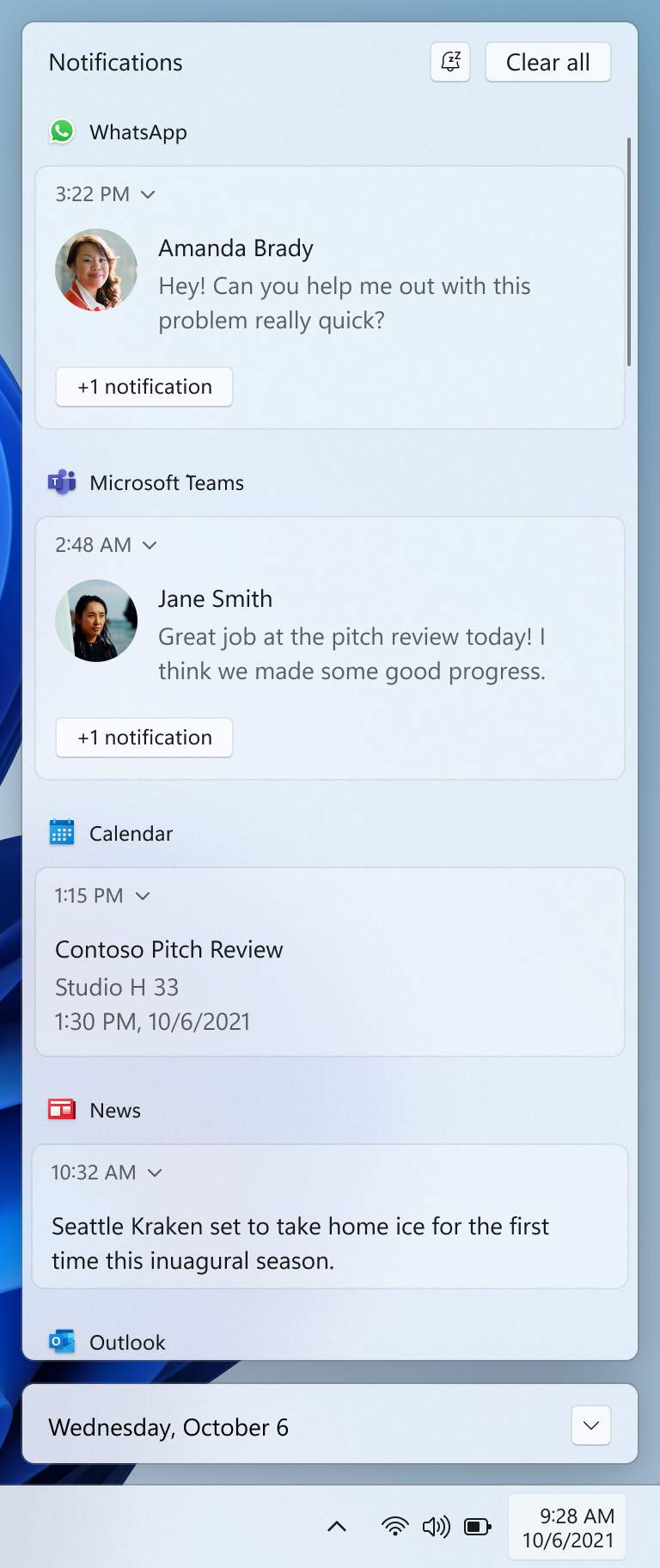- Как использовать виджеты в Центре уведомлений практическое руководство
- Виджеты в Центре уведомлений: практическое руководство
- Как добавить виджеты в Центр уведомлений
- Как управлять виджетами в Центре уведомлений
- Установка и активация виджетов
- Настройка виджетов Центра уведомлений
- Как использовать виджеты на рабочем столе
- Способы изменить внешний вид виджетов
- Примеры полезных виджетов для Центра уведомлений
- 1. Виджет «Календарь» (Calendar)
- 2. Виджет «Музыка» (Music)
- 3. Виджет «Погода» (Weather)
- 4. Виджет «Напоминания» (Reminders)
- 5. Виджет «Заметки» (Notes)
- Как создать собственный виджет в Центре уведомлений
- Шаг 1: Скачайте Xcode
- Шаг 2: Создайте новый проект виджета
- Шаг 3: Настройте виджет
- Шаг 4: Настройте отображение виджета
- Шаг 5: Добавьте функциональность виджета
- Шаг 6: Перетащите виджет на рабочий стол
- Шаг 7: Настройте расположение виджета
- Видео:
- Центр уведомлений в iOS 8 + мои любимые виджеты
Как использовать виджеты в Центре уведомлений практическое руководство
Центр уведомлений на iPhone и iPadOS 15 стал столбцом виджетов, который пользователи могут настроить по своему усмотрению. В самом верхнем разделе Центра уведомлений вы можете видеть, какие виджеты у вас установлены, и управлять ими. Теперь вы можете добавлять и удалять виджеты, чтобы получить самые полезные и интересные информационные блоки на экране устройства.
Добавление виджетов в Центр уведомлений на iPhone или iPadOS позволяет пользователям лучше управлять своими уведомлениями, напоминаниями и другими полезными функциями устройства. Некоторых пользователей может смутить изменение порядка открытия виджета, поэтому в этой статье мы расскажем, какие новые виджеты доступно добавить в Центр уведомлений и как настроить их на своем устройстве.
Сегодня мы рассмотрим, какие новые виджеты доступны в Центре уведомлений iOS 15 и iPadOS 15. Это полезное пространство на экране вашего iPhone или iPad, где вы можете видеть не только уведомления, но также и другую полезную информацию, такую как погоду, календарь и т.д. Теперь в Центре уведомлений доступно больше виджетов, поэтому вы можете добавлять и удалять их, чтобы видеть на экране только нужную вам информацию.
Одним из лучших новых виджетов в Центре уведомлений iOS 15 и iPadOS 15 является виджет «Календарь». Он показывает ваше расписание на сегодня, и вы можете легко увидеть, какие события у вас запланированы на определенный день. Добавление виджета «Календарь» в Центр уведомлений позволяет вам быть всегда в курсе своего расписания и не пропустить ни одной важной встречи или задачи.
Виджеты в Центре уведомлений: практическое руководство
Центр уведомлений на Mac позволяет добавлять удобные виджеты, которые показывают полезную информацию прямо на рабочем экране. В этом руководстве мы рассмотрим, как использовать виджеты в Центре уведомлений на вашем Mac.
Как добавить виджеты в Центр уведомлений
Чтобы добавить виджеты в Центр уведомлений, выполните следующую последовательность действий:
- Находясь на рабочем экране вашего Mac, нажмите клавишу F12 или свайпните двумя пальцами вправо от левого края трекпада для открытия Центра уведомлений.
- В верхнем правом углу Центра уведомлений вы увидите значок «Помощник». Щелкните на него для открытия раздела управления виджетами.
- Вы увидите раздел «Расположения», где вы можете выбрать, где будут размещаться виджеты в Центре уведомлений. Выберите нужное вам положение.
- Далее, щелкните на кнопку «+», чтобы открыть галерею доступных виджетов.
- В галерее вы найдете различные виджеты, такие как календарь, заметки, конвертер валют, погода и многое другое. Чтобы добавить виджет, щелкните на него.
- Добавленный виджет появится в Центре уведомлений и будет отображать полезную информацию на вашем рабочем экране.
Как управлять виджетами в Центре уведомлений
После того, как вы добавили виджеты в Центр уведомлений, вы можете управлять ими следующим образом:
- Чтобы переместить виджет, просто кликните на него и перетащите мышью в нужное вам место.
- Чтобы изменить размер виджета, наведите курсор на его края и используйте функцию изменения размера мыши для изменения размеров виджета.
- Если вам нужно удалить виджет, нажмите и удерживайте клавишу Option на клавиатуре или используйте сочетание клавиш Control + Option, чтобы показать значок «Минус» в верхнем левом углу виджета. Щелкните на символ «-» для его удаления.
- Также вы можете настроить внешний вид виджетов, щелкнув на значок «Настройки» (шестеренка) в верхнем правом углу каждого виджета.
Теперь вы знаете, как использовать виджеты в Центре уведомлений на вашем Mac. Приложения, такие как Календарь, Управление музыкой и Конвертер валют, а также многие другие полезные виджеты доступны для установки и использования. Создавайте настраиваемый Центр уведомлений, который лучше всего соответствует вашим потребностям и облегчает работу на вашем Mac.
Установка и активация виджетов
MacOS Big Sur представил новые возможности для пользователей в использовании виджетов в Центре уведомлений. В отличие от предыдущих версий операционной системы, где виджеты можно было найти только в Рабочем пространстве Dashboard, теперь они доступны прямо в Центре уведомлений.
Чтобы добавить новый виджет, щелкните на иконку «Шестеренка» в нижней части Центра уведомлений и выберите «Редактировать виджеты». Появится секция с некоторыми предустановленными виджетами, такими как календарь, погода, напоминания и другие. В этом разделе вы также можете видеть и управлять существующими виджетами.
| Добавление виджетов | Изменение порядка виджетов |
| Для добавления нового виджета в Центр уведомлений просто щелкните на кнопку «+» рядом с виджетом, который вы хотите добавить. Например, если вы хотите добавить виджет погоды, нажмите на кнопку «+» рядом с ним. Вернитесь в Центр уведомлений и настройте виджет согласно своим предпочтениям. | Для изменения порядка виджетов просто перетащите их в нужном вам порядке в разделе «Редактировать виджеты». |
Также вы можете настроить виджеты, чтобы они показывали информацию, которая вам нужна. Например, вы можете сменить местоположение, отображаемое в виджете погоды, на котором вы находитесь, а также добавить виджеты курсов валют или календаря. Просто введите нужную информацию в соответствующем разделе настройки виджета.
Главное преимущество новой функции виджетов в Центре уведомлений в том, что они доступны на всех устройствах с MacOS Big Sur, включая iPhone и iPad с iPadOS 14 и выше. Теперь вы можете настроить виджеты один раз и использовать их на всех ваших устройствах. Например, если вы добавите виджет календаря на своем Mac, вы увидите то же самое событие на своем iPhone или iPad.
Также, если вы хотите быстро увидеть, что происходит сегодня или в ближайшее время, просто откройте Центр уведомлений и сразу увидите информацию о текущем дне. Вы также можете видеть различные события и изменения дня, а также ключевую информацию о питании и времени.
Хитрости и советы:
- Нажмите и удерживайте на виджете, чтобы настроить его.
- Скоро ожидается добавление новых виджетов с обновлениями MacOS и iPadOS.
- Если вам не нравится виджеты в Центре уведомлений, вы всегда можете отключить их в настройках системы.
- Для использования виджетов на Mac с MacOS X до версии 11.4, вам нужно использовать Рабочее пространство Dashboard.
- Для пользователей Mac с MacOS X 10.8 и выше также доступно предупреждение о изменении расположения местоположений.
- Чтобы увидеть календарные события, добавленные в приложении Календарь, у вас должно быть открыто приложение Календарь до их появления в виджете.
- Для настройки виджетов Центра уведомлений можно использовать приложение Notepad в MacOS.
- В новых версиях MacOS и iPadOS добавлены разные виды виджетов, такие как Music, чтобы управлять воспроизведением музыки.
Настройка виджетов Центра уведомлений
В iOS 14 и iPadOS 14 Apple представила новый способ добавления виджетов в Центр уведомлений. Теперь вы можете добавить виджеты не только на главный экран, но и в Центр уведомлений – это отличный способ быстро получить доступ к необходимой информации без открытия приложений. В этом разделе мы расскажем вам, как настроить виджеты в Центре уведомлений и какие есть полезные функции и трюки.
Чтобы настроить виджеты в Центре уведомлений, выполните следующие действия:
- На главном экране устройства выполните свайп вправо, чтобы открыть Центр уведомлений.
- Вверху экрана в правом верхнем углу вы увидите значок плюса (+). Щелкните на него.
- Вы попадете в режим редактирования Центра уведомлений. Здесь вы можете добавить новые виджеты или удалить уже существующие.
- Ниже вы увидите раздел «Виджеты». Щелкните на нем.
- Вы увидите список доступных виджетов. Выберите виджет, который вы хотите добавить.
- Щелкните на кнопку «Добавить виджет» рядом с выбранным виджетом.
Теперь выбранный виджет будет добавлен в Центр уведомлений. Вы можете изменить расположение виджета, а также добавить и настроить другие виджеты.
Виджеты Центра уведомлений могут предоставлять различную информацию и функциональность. Например, с помощью виджета Календарь вы можете просмотреть события на текущий день, а виджет Стилус позволяет быстро включить или выключить режим работы со стилусом. Вы можете добавить виджеты для погоды, музыки, калькулятора и многих других приложений. Как видите, возможности настройки виджетов Центра уведомлений позволяют сделать ваш рабочий стол более функциональным.
Когда-либо вам понадобится изменить или удалить виджеты из Центра уведомлений, вы можете снова зайти в режим редактирования Центра уведомлений, выбрать нужный виджет и нажать на кнопку «Удаление».
Верхний уровень настроек Центра уведомлений, где вы добавляете и удаляете виджеты, также позволяет настроить некоторые общие параметры. Например, если вы хотите изменить шрифт виджетов, вы можете нажать на пункт «Шрифт» и выбрать нужный вам вариант. Настройки Центра уведомлений доступно и в MacOS Big Sur, так что пользователи Mac также могут использовать этот способ настройки виджетов.
Теперь, когда вы знаете, как настроить и использовать виджеты в Центре уведомлений, вы можете сделать свой рабочий стол еще более удобным и функциональным. Пользуйтесь всеми возможностями, которые предоставляет вам этот высокоэффективный способ получения информации!
Как использовать виджеты на рабочем столе
Версии iOS и iPadOS 14 ввели возможность использовать виджеты не только в Центре уведомлений, но и на рабочем столе. Раньше виджеты на рабочем столе были доступны только через Dashboards в macOS, которые можно было настроить, нажав на значок Apple Dashboard в углу экрана.
Теперь все изменилось, и вы можете добавлять виджеты прямо на рабочий стол вашего устройства. Чтобы добавить виджет, нажмите на свободное место на экране и удерживайте палец на нем до появления меню. В нижней части экрана вы увидите значок с плюсом (+). Нажав на него, вы попадете в раздел виджетов, где сможете выбрать нужный виджет для добавления на рабочий стол.
Виджеты на рабочем столе имеют некоторые ограничения по сравнению с виджетами в Центре уведомлений. Например, вы не можете настроить порядок их отображения или изменить размер. Однако, вы все равно можете быстро просмотреть информацию и получить доступ к основным функциям приложений благодаря виджетам на рабочем столе.
Самые популярные виджеты для рабочего стола включают виджеты погоды, курса валют, календаря, напоминаний и новостей. Вы можете найти лучшие виджеты в App Store или на сайте разработчика приложений.
Виджеты на рабочем столе также поддерживают отображение графиков и диаграмм, поэтому вы можете увидеть самые важные данные сразу на экране. Кроме того, некоторые виджеты могут играть видео или открывать URL-адреса для быстрого доступа к нужной информации.
Виджеты на рабочем столе доступны только в iOS и iPadOS 14 и более поздних версиях. Если вы необходимо просмотреть виджеты на рабочем столе, убедитесь, что вы обновили свой iPhone или iPad до последней версии операционной системы.
Способы изменить внешний вид виджетов
Виджеты стали более универсальными и полезными, чем когда-либо. Теперь вы можете отображать несколько виджетов в одном месте, например, календарь, конвертер времени или погода. Вам больше не надо открывать программы, чтобы видеть нужную вам информацию — все доступно прямо в Центре уведомлений.
Если вы хотите изменить расположение виджетов в Центре уведомлений, то, именно, вам надо просто перетаскивать виджеты к новому месту. Например, если вы хотите переместить календарь в левый верхний угол, вы можете просто перетащить его туда пальцами или с помощью мыши.
Еще один способ изменить внешний вид виджетов — это изменение шрифта и цвета. Для этого вам нужно зайти в Настройки -> Виджеты и выбрать нужные вам настройки шрифта и цвета.
Также вы можете добавлять и удалять виджеты в Центре уведомлений. Например, если вы хотите добавить виджет Notepad или iTunes, то вам нужно зайти в Настройки -> Виджеты и выбрать нужный виджет из списка. А если вы хотите удалить виджет, то просто щелкните правой кнопкой мыши по нему и выберите команду «Удалить».
Если вы хотите использовать функции виджетов от Apple Dashboard, которые были доступны в предыдущих версиях macOS, то вам нужно переключиться на режим «Classic» в Центре управления.
Виджеты в Центре уведомлений могут быть полезными и практичными. Они позволяют вам быстро доступаться к полезным функциям, таким как календарь, калькулятор или счетчик времени до важного события.
Примеры полезных виджетов для Центра уведомлений
Центр уведомлений в macOS Big Sur предоставляет возможность настраивать и использовать различные виджеты для быстрого доступа к информации и функциональности приложений. В этом разделе мы рассмотрим несколько полезных примеров виджетов, которые помогут вам оптимизировать работу с вашим Mac.
1. Виджет «Календарь» (Calendar)
Этот виджет позволяет вам быстро просматривать предстоящие события и важные задачи, которые запланированы в вашем календаре. Вы можете настроить виджет таким образом, чтобы показывать события только за определенный период времени или даже отображать отдельный календарь.
2. Виджет «Музыка» (Music)
С помощью этого виджета вы можете контролировать воспроизведение музыки прямо из Центра уведомлений. Вы можете регулировать громкость, пропустить треки или остановить воспроизведение, не открывая приложение iTunes или Apple Music.
3. Виджет «Погода» (Weather)
Этот виджет показывает текущую погоду и прогноз на ближайшие дни для выбранных вами местоположений. Вы можете настроить виджет таким образом, чтобы отображать погоду для нескольких городов одновременно.
4. Виджет «Напоминания» (Reminders)
С помощью этого виджета вы сможете быстро просматривать и управлять своими задачами из приложения «Напоминания». Вы можете добавлять новые напоминания и отмечать выполненные задачи, не открывая приложение.
5. Виджет «Заметки» (Notes)
С помощью этого виджета вы можете быстро создавать новые заметки и просматривать существующие. Вы также можете щелкнуть на заметку, чтобы открыть ее в приложении Notes и внести изменения.
Это только некоторые из самых полезных виджетов для Центра уведомлений в macOS Big Sur. Вы можете создать свой собственный виджет с помощью разработчика Xcode или установить дополнительные виджеты сторонних разработчиков из App Store. Экспериментируйте и настройте Центр уведомлений так, чтобы он соответствовал вашим потребностям и стилю работы!
Как создать собственный виджет в Центре уведомлений
Центр уведомлений в macOS Big Sur предоставляет возможность добавлять и настраивать виджеты для отображения различной информации. Если вы хотите добавить новый виджет, вам нужно использовать функции разработчика.
Шаг 1: Скачайте Xcode
Для создания собственного виджета вам понадобится инструмент разработчика Xcode. Вы можете скачать его бесплатно из Mac App Store.
Шаг 2: Создайте новый проект виджета
После установки Xcode откройте приложение и выберите «Create a new Xcode project». Вам будет предложено выбрать тип проекта, выберите «Widget Extension» и нажмите на кнопку «Next».
Шаг 3: Настройте виджет
В следующем окне вам будет предложено указать название и идентификатор виджета. Установите нужные параметры и нажмите «Finish».
Шаг 4: Настройте отображение виджета
Теперь вы можете настроить отображение вашего нового виджета. В файле виджета (Widget.swift) используйте функцию body для описания интерфейса виджета с использованием SwiftUI. Добавьте элементы интерфейса, такие как текстовые метки, изображения или графики.
Шаг 5: Добавьте функциональность виджета
Для добавления функциональности виджета вы можете использовать функции и классы, доступные в вашем проекте. Например, вы можете использовать API для отображения данных из приложений, таких как календарь, напоминания или iTunes.
Шаг 6: Перетащите виджет на рабочий стол
После завершения настройки вашего виджета, вы можете перетащить его на рабочий стол Центра уведомлений. Для этого зайдите в Центр уведомлений, перейдите на вкладку «Сегодня» и нажмите на кнопку «Изменить». В панели редактирования найдите ваш виджет и перетащите его на нужное место.
Шаг 7: Настройте расположение виджета
Вы можете настроить расположение вашего виджета в Центре уведомлений, перемещая его поверх или под другие виджеты. Для этого просто перетащите ваш виджет на нужное место, измените его размеры и поворот.
Теперь ваш собственный виджет будет отображаться в Центре уведомлений macOS Big Sur. Вы можете всегда вернуться к настройке или удалению виджета, нажав на кнопку «Изменить» и внесши нужные изменения.
Видео:
Центр уведомлений в iOS 8 + мои любимые виджеты
Центр уведомлений в iOS 8 + мои любимые виджеты by Думай дальше 1,808 views 9 years ago 2 minutes, 44 seconds