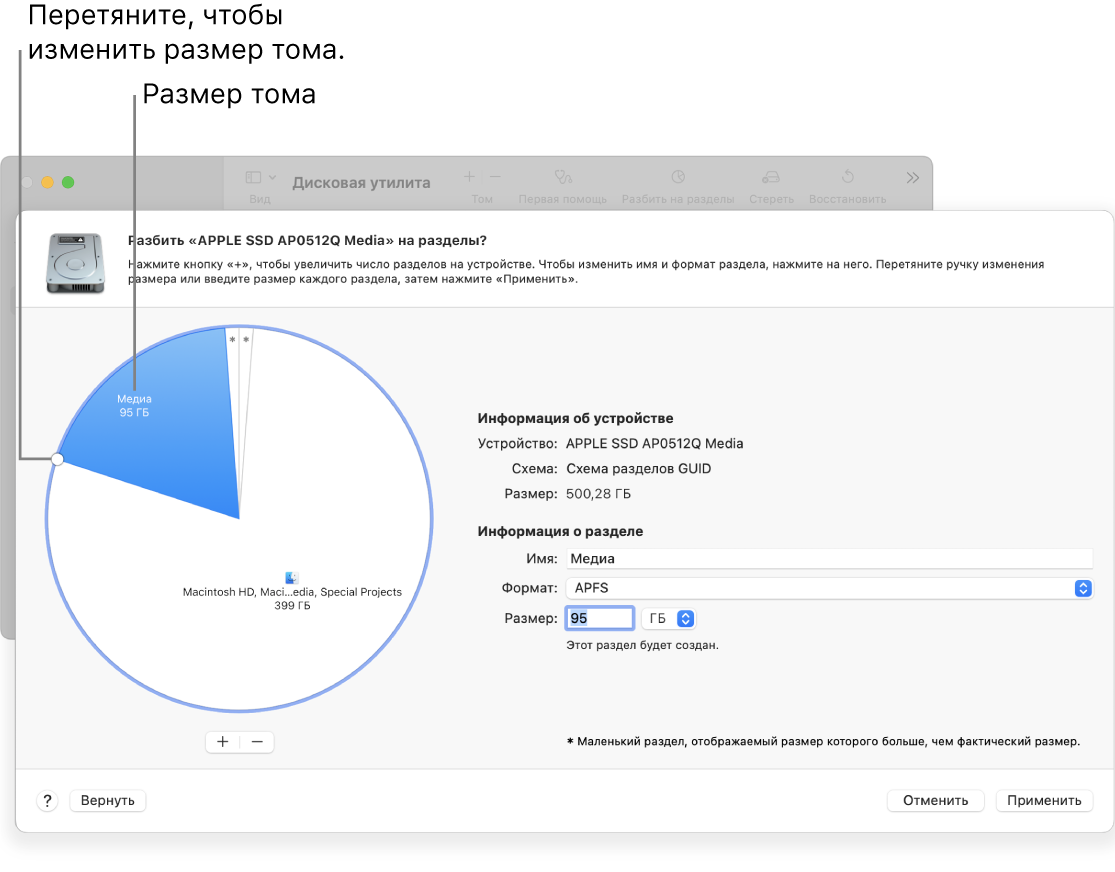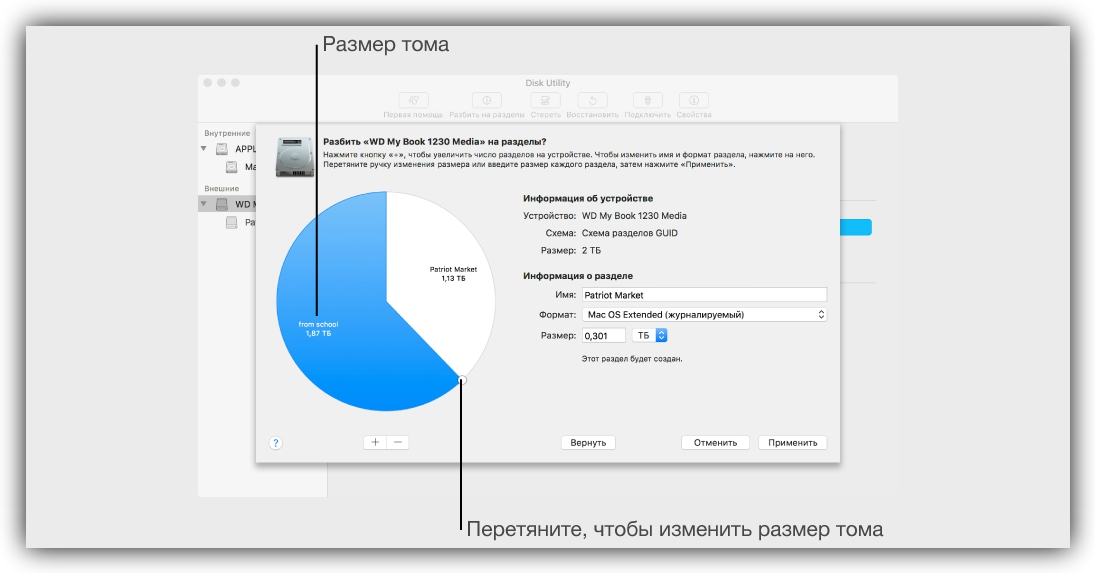- Как разбить внешний диск на разделы в Mac OS подробная инструкция
- Шаг 1: Форматируем жесткий диск
- Шаг 1: Форматируем жесткий диск
- Шаг 2: Разбиваем диск на разделы
- Шаг 3: Добавление, удаление или стирание томов APFS с помощью Дисковой утилиты на Mac
- Видео:
- ОДИН ЖЕСТКИЙ ДИСК ДЛЯ MAC И WINDOWS / КАК ОТФОРМАТИРОВАТЬ ЖД В ExFAT
Как разбить внешний диск на разделы в Mac OS подробная инструкция
Macintosh операционная система известна своими множеством возможностей и предлагает удобные инструменты для управления дисками и разделами. Если вам нужно создать несколько томов или разделов на вашем внешнем диске, Mac OS предлагает простое решение, используя Finder и Дисковую утилиту.
Вот как вы можете разбить ваш внешний диск на разделы в Mac OS. Прежде всего, подключите ваш внешний диск к компьютеру с помощью USB или Thunderbolt-кабеля. Откройте Finder и найдите внешний диск в боковой панели. Убедитесь, что внешний диск не используется и что на нем нет важной информации, так как его содержимое будет удалено при создании разделов.
Для разбиения внешнего диска на разделы, вам потребуется использовать Дисковую утилиту. Щелкните правой кнопкой мыши на значке внешнего диска в Finder и выберите «Открыть Дисковую утилиту». В Дисковой утилите выберите внешний диск в левой панели и перейдите на вкладку «Разделы». Здесь вы увидите текущие разделы и объемы вашего внешнего диска, если они есть.
Шаг 1: Форматируем жесткий диск
Перед тем как разбить внешний жесткий диск на разделы, необходимо его отформатировать. В Mac OS для этого есть специальная утилита «Дисковая утилита», которая позволяет создавать, удалять и форматировать разделы.
Чтобы открыть «Дисковую утилиту», нужно зайти в папку «Приложения» и найти ее в папке «Утилиты». Можно также воспользоваться поиском: в верхней панели Finder выберите пункт «Переход» → «Утилиты» → «Дисковая утилита».
После того как «Дисковая утилита» запущена, выберите в левом боковом меню жесткий диск, который вы хотите отформатировать. Это может быть как внешний жесткий диск, так и внутренний диск в Mac.
Затем выберите вверху вкладку «Стирать». Внизу окна появится список опций и параметров, связанных с форматированием диска.
Примечание: Перед стиранием диска убедитесь, что на нем нет важных данных, так как весь файловый том будет стерт и данные будут недоступны.
| Наименование параметра | Описание |
|---|---|
| Схема | Выберите формат раздела: GUID Partition Map (для Intel Mac) или Apple Partition Map (для PowerPC Mac). |
| Формат | Выберите файловую систему: APFS, HFS+ или ExFAT. APFS предлагает лучшую производительность и увеличение свободного пространства, но может использоваться только в Mac OS X 10.13 и новее. HFS+ подходит для Mac OS X 10.12 и старше. ExFAT — универсальная файловая система для совместного использования с устройствами Windows и Mac. |
| Имя | Укажите имя для выбранного тома. |
После того как все необходимые параметры указаны, нажмите кнопку «Стереть», чтобы начать процесс форматирования. При выполнении этого действия все данные на выбранном диске или разделе стираются без возможности их восстановления.
После успешного форматирования можно создать новый раздел или добавить данные на выбранный диск или раздел.
«`html
Шаг 1: Форматируем жесткий диск
Перед тем как разбить внешний жесткий диск на разделы, необходимо его отформатировать. В Mac OS для этого есть специальная утилита «Дисковая утилита», которая позволяет создавать, удалять и форматировать разделы.
Чтобы открыть «Дисковую утилиту», нужно зайти в папку «Приложения» и найти ее в папке «Утилиты». Можно также воспользоваться поиском: в верхней панели Finder выберите пункт «Переход» → «Утилиты» → «Дисковая утилита».
После того как «Дисковая утилита» запущена, выберите в левом боковом меню жесткий диск, который вы хотите отформатировать. Это может быть как внешний жесткий диск, так и внутренний диск в Mac.
Затем выберите вверху вкладку «Стирать». Внизу окна появится список опций и параметров, связанных с форматированием диска.
Примечание: Перед стиранием диска убедитесь, что на нем нет важных данных, так как весь файловый том будет стерт и данные будут недоступны.
| Наименование параметра | Описание |
|---|---|
| Схема | Выберите формат раздела: GUID Partition Map (для Intel Mac) или Apple Partition Map (для PowerPC Mac). |
| Формат | Выберите файловую систему: APFS, HFS+ или ExFAT. APFS предлагает лучшую производительность и увеличение свободного пространства, но может использоваться только в Mac OS X 10.13 и новее. HFS+ подходит для Mac OS X 10.12 и старше. ExFAT — универсальная файловая система для совместного использования с устройствами Windows и Mac. |
| Имя | Укажите имя для выбранного тома. |
После того как все необходимые параметры указаны, нажмите кнопку «Стереть», чтобы начать процесс форматирования. При выполнении этого действия все данные на выбранном диске или разделе стираются без возможности их восстановления.
После успешного форматирования можно создать новый раздел или добавить данные на выбранный диск или раздел.
Шаг 2: Разбиваем диск на разделы
После того, как вы выбрали внешний диск в Finder, чтобы начать разбиение на разделы, примените следующие шаги:
- Щелкните правой кнопкой мыши (или нажмите Ctrl и кликните) на выбранном внешнем диске на рабочем столе или в окне «Компьютер». В контекстном меню выберите «Утилиты» и затем «Диск»
- В выплывающем диалоговом окне «Дисковая утилита» выберите внешний диск, который вы хотите разделить на разделы, и нажмите кнопку «Разделы» в верхней панели утилиты.
- Нажмите на плюс (+), чтобы добавить новый раздел в этой утилите.
- В поле «Идентификатор» выберите «GUID» или «Макинтош», в зависимости от того, как вы планируете использовать этот диск. Если вы хотите использовать диск для обмена данными между компьютерами Mac и PC, рекомендуется выбрать «MS-DOS (FAT)».
- Выберите тип раздела в поле «Формат». Если вы хотите использовать раздел в Mac OS X, выберите формат «Mac OS Extended (Journaled)» или «APFS». Если вы планируете использовать раздел в Windows, выберите «MS-DOS (FAT)».
- Введите желаемый размер раздела в поле «Размер». Если вы хотите создать два раздела равного размера, введите половину исходного размера диска.
- Нажмите кнопку «Применить», чтобы начать операцию разделения диска. Обратите внимание, что в процессе разделения диска все данные на нем будут удалены. Поэтому перед выполнением этой операции рекомендуется создать резервную копию важных данных.
После успешного выполнения операции разделения внешнего диска, вы получите новые разделы, которые можно использовать для хранения данных на Mac OS. Вы можете повторить этот процесс для создания дополнительных разделов или изменения размера существующих разделов с помощью утилиты «Дисковая утилита». Если у вас возникнут проблемы или вопросы, вы всегда можете обратиться к встроенному ассистенту Mac OS для получения помощи.
Шаг 3: Добавление, удаление или стирание томов APFS с помощью Дисковой утилиты на Mac
1. Начните с открытия Дисковой утилиты на вашем Mac. Для этого перейдите в папку «Программы» и найдите утилиту в папке «Служебные программы».
2. Когда утилита открывается, вы увидите список всех устройств хранения, подключенных к вашему компьютеру. Выберите внешний диск, который вы хотите разбить на разделы.
3. Если внешний диск не отформатирован, у вас будет возможность создать новый раздел. Для этого нажмите на кнопку «Разделы» в верхнем боковом меню утилиты.
4. Нажмите на кнопку «Добавить» (+), чтобы создать новый раздел. Вы увидите всплывающее окно с параметрами раздела.
5. Введите имя и выберите формат для нового раздела. Вы можете выбрать формат APFS, FAT32 или другие форматы файловой системы, в зависимости от ваших потребностей. Нажмите кнопку «Готово», чтобы применить настройки.
6. Если у вас уже есть разделы на внешнем диске, вы можете удалить их, если это требуется. Для этого выберите раздел, который вы хотите удалить, и нажмите на кнопку «-«.
7. Если вы хотите стереть все данные с внешнего диска и создать новый раздел, вы можете воспользоваться функцией «Стереть». Прежде чем это сделать, убедитесь, что у вас есть резервная копия всех файлов, так как удаление данных будет окончательным.
8. После выполнения всех необходимых операций нажмите кнопку «Готово», чтобы применить внесенные изменения.
Теперь у вас есть полный контроль над разделами на вашем внешнем диске. Вы можете разбить его на разделы нужного вам размера, форматировать их в нужном формате файловой системы и удалять или стирать разделы при необходимости. Дисковая утилита на Mac предоставляет все необходимые инструменты для удобного управления вашими данными и хранения на внешних дисках.
Видео:
ОДИН ЖЕСТКИЙ ДИСК ДЛЯ MAC И WINDOWS / КАК ОТФОРМАТИРОВАТЬ ЖД В ExFAT
ОДИН ЖЕСТКИЙ ДИСК ДЛЯ MAC И WINDOWS / КАК ОТФОРМАТИРОВАТЬ ЖД В ExFAT by Techno Paradise 37,923 views 6 years ago 2 minutes, 1 second