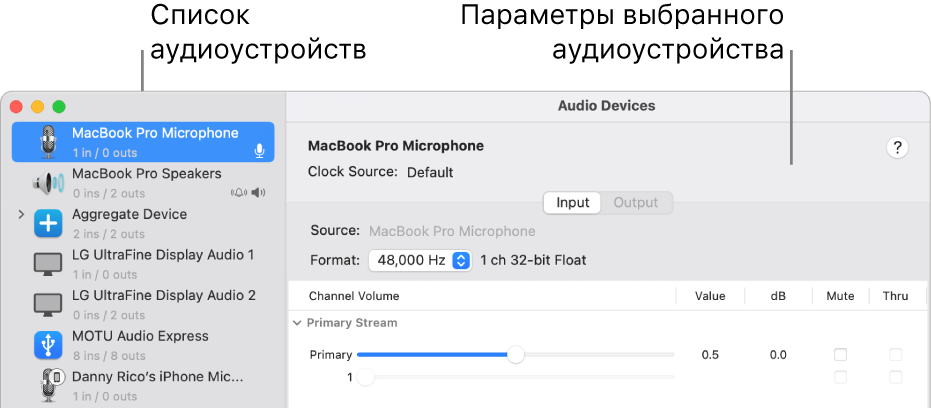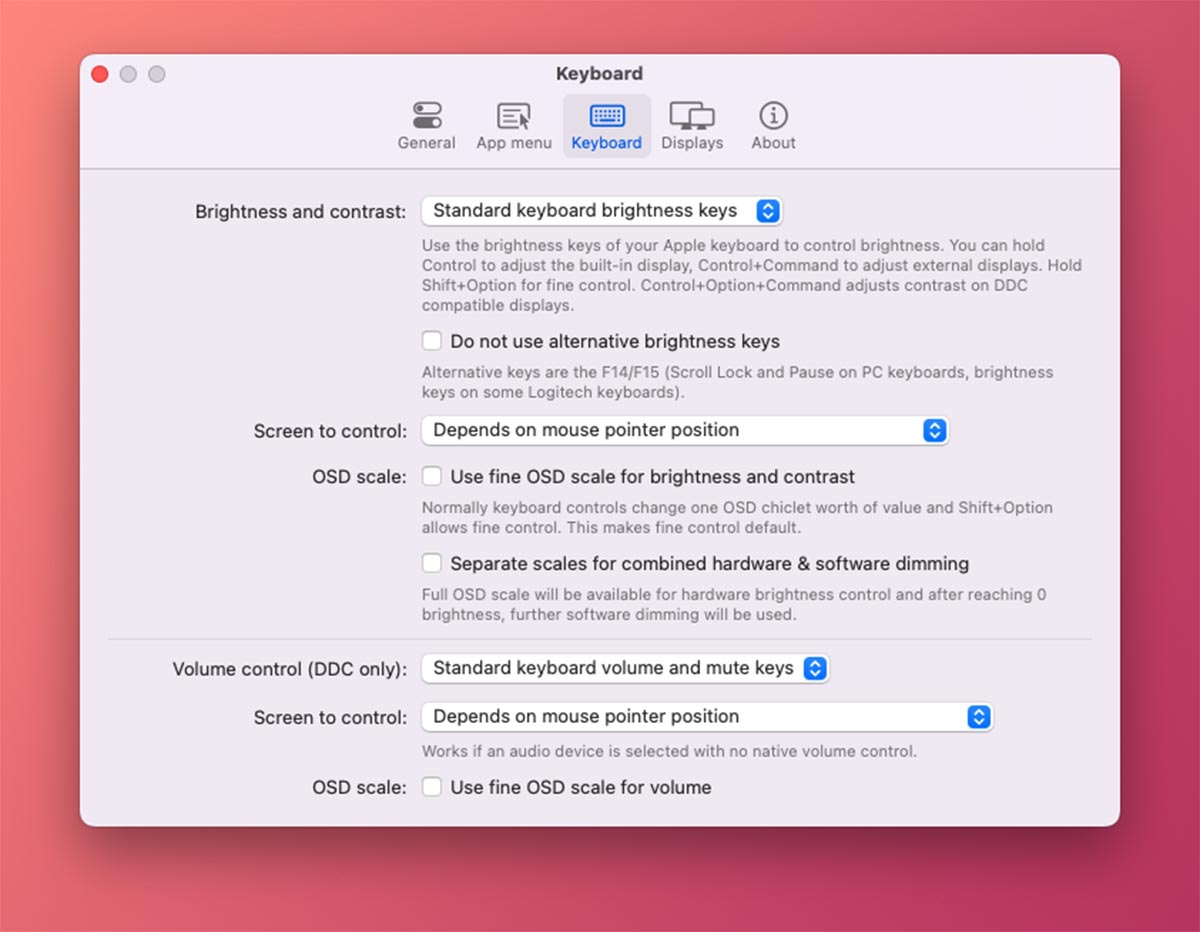- Как настроить уровень громкости HDMI на Mac OS: подробное руководство
- Секреты регулировки громкости в OS X
- Как удобно управлять звуком на Mac
- 1. Используйте системные настройки громкости
- 2. Используйте регулировку громкости для каждого приложения
- 3. Используйте встроенные возможности громкости на HDMI
- Эквалайзер для приложений
- Быстрый переход к параметрам звука
- Индивидуальная громкость для приложений
- Как работает Sound Control
- Впечатления
- Видео:
- Как настроить звук в OBS на macOS / Лучшие настройки для прямой трансляции — стрима
Как настроить уровень громкости HDMI на Mac OS: подробное руководство
Если у вас используется подключение по HDMI для передачи сигнала звука и видео с вашего Mac на телевизор или другое устройство, возможно, у вас возникнет вопрос о регулировке громкости. Именно в этом случае настройки громкости между вашим Mac и телевизором могут быть несовпадающими, и, возможно, у вас нет возможности изменить громкость прямо с пульта телевизора. В этой статье мы расскажем вам, как настроить громкость HDMI на Mac OS, чтобы вы могли наслаждаться комфортным звуком при просмотре фильмов, игре или других мультимедийных приложениях.
Вариантов решения этот вопрос довольно много, и мы рассмотрим несколько из них. Один из способов — использовать системные настройки Mac OS для регулировки громкости. При этом будет контролироваться все аудио на вашем Mac, включая звук в ваших приложениях. Если вас не устраивает эта универсальная настройка, можно использовать команды терминала для передачи звукового сигнала по отдельным каналам, что позволит изменять громкость каждого отдельного приложения или источника.
Другой способ — использовать сторонние программы, такие как Boom 2 или Sound Control, которые предлагают индивидуальную настройку громкости для каждого приложения или источника звука. Такие приложения могут быть полезны в случае, если вы хотите установить разную громкость для видео на YouTube, музыки в iTunes и звуков уведомлений.
Секреты регулировки громкости в OS X
Существует несколько способов регулировки громкости звука в ОС X. Вот несколько полезных секретов:
1. Регулировка громкости в системных настройках: для этого перейдите в Меню Apple (в правом верхнем углу экрана), выберите Пункт «Системные настройки» и откройте раздел «Звук». Затем перейдите на вкладку «Output» и выберите нужный источник звука. Здесь вы сможете изменять уровень громкости или включить/выключить разные опции, например, звуковые уведомления или системный звук.
2. Использование панели управления звуком: на вашей панели меню (в правом верхнем углу экрана) можно увидеть значок громкости. Щелкните по нему и регулируйте уровень звука с помощью ползунка и клавиш на клавиатуре. Вы также можете включить/отключить некоторые функции, такие как «Звукометр» или «Управление выходом».
3. Использование клавиш на клавиатуре: на большинстве клавиатур для Мака есть специальные клавиши для регулировки громкости. Обычно это клавиши F10, F11 и F12. Данные клавиши можно использовать для регулировки громкости независимо от того, в каком приложении вы находитесь.
4. Удаление звуковых сигналов при изменении громкости: чтобы удалить звуковые сигналы при изменении громкости, перейдите в Меню Apple, выберите «Системные настройки» и откройте раздел «Звук». Здесь вы можете убрать галочку напротив опции «Звук входов/выходов».
5. Использование аудиоэквалайзера: в ОС X также имеется возможность настройки звука с помощью встроенного аудиоэквалайзера. Для этого перейдите в Меню Apple, выберите «Системные настройки» и откройте раздел «Звук». Затем перейдите на вкладку «Звуковые эффекты» и настройте звук по вашему вкусу.
Теперь, при использовании HDMI-кабеля и основных функций ОС X, вы знаете, как правильно регулировать уровень звука для получения максимально комфортного и качественного звучания.
Как удобно управлять звуком на Mac
1. Используйте системные настройки громкости
Настройки громкости являются одним из основных параметров, расположенных в меню системы Mac OS. Для быстрого доступа к ним нажмите на иконку динамика на панели меню и переместите ползунок уровня громкости в нужное положение. Вы также можете использовать клавиши управления громкостью на клавиатуре или наушники с регулятором громкости.
2. Используйте регулировку громкости для каждого приложения
Mac OS позволяет настраивать громкость для каждого приложения отдельно. Это может быть полезно, когда вы хотите сделать звук музыки громче, а звук системных уведомлений тише. Для этого откройте «Настройки звука» в меню «Системные настройки» и перейдите на вкладку «Звуковые эффекты». Здесь вы можете регулировать громкость для каждого приложения по вашему усмотрению.
3. Используйте встроенные возможности громкости на HDMI
Независимо от того, к какому типу звукового источника вы подключены, Mac OS предлагает много возможностей для работы с звуком и настройкой громкости. Используйте эти советы, чтобы настроить громкость вашего Mac по вашему вкусу и наслаждаться комфортным звуком во время просмотра киношки, прослушивания музыки или использования приложений.
Эквалайзер для приложений
Если вы хотите иметь индивидуальную громкость для различных приложений, то вам поможет использование эквалайзера. Эта функция позволяет регулировать громкость каждого приложения отдельно, чтобы достичь оптимального звукового опыта.
Настроить эквалайзер на Mac OS довольно просто.
Всего лишь несколько шагов, чтобы регулировать громкость HDMI, используя эквалайзер:
| Шаг | Действие |
|---|---|
| 1 | Откройте панель настроек звуков на вашем Mac |
| 2 | Перейдите на вкладку «Звук» |
| 3 | В разделе «Входящий сигнал» выберите HDMI как источник звука |
| 4 | Настройте громкость HDMI, используя ползунок или клавиши громкости на клавиатуре |
| 5 | Нажмите на кнопку «Применить» |
Теперь вы можете регулировать громкость HDMI для каждого приложения отдельно, используя эквалайзер.
Например, если вы смотрите фильм на Mac с помощью приложения QuickTime, то откройте эквалайзер для QuickTime и настройте громкость специально для этого приложения. Теперь вы сможете регулировать громкость в QuickTime, не влияя на громкость остальных приложений.
Эквалайзер также позволяет настроить звук для других источников, таких как игры или музыкальные приложения.
Удобно, не так ли? Это действительно отличная функция, которая поможет вам создать идеальный звуковой опыт на вашем Mac.
Быстрый переход к параметрам звука
Регулировка громкости звука на Mac OS может быть осуществлена различными способами, но иногда приходится лезть в настройки, чтобы изменить уровень звука. Однако Apple предусмотрела более быстрый и удобный способ, который существенно сэкономит ваше время.
При изменении громкости звукового сигнала на Mac с помощью фирменным колонок или наушников, вы можете воспользоваться клавишей F12 для увеличения громкости и клавишей F11 для уменьшения громкости. Но что, если вам нужно быстро перейти к параметрам звука самостоятельно? В этом случае вам поможет эквалайзер, который я хочу рассказать вам подробнее.
Для начала откройте меню с предпочтениями системы на вашем устройстве. Это можно сделать, щелкнув на значке Apple в левом верхнем углу экрана и выбрав пункт «Системные настройки». В открывшемся окне найдите раздел «Звук» и кликните на него.
В открывшемся окне на панели «Звук» вы увидите несколько разделов и индикатор уровня громкости. Но что, если вам нужно быстро изменить громкость? Просто нажмите клавишу Option на клавиатуре и кликните на значок индикатора громкости. Перед вами раскроется дополнительное меню с полезными командами и настройками звука.
Индивидуальная громкость для приложений
Настройка громкости звука на Mac OS может показаться простой задачей, но при использовании HDMI-подключения возникают определенные трудности. Регулировать уровень звука с помощью стандартных настроек системы не всегда удобно, поэтому Apple предлагает ряд полезных функций, позволяющих индивидуально настроить звук для каждого приложения.
Одна из таких функций – эквалайзер, который позволяет изменять частоты звуков для достижения оптимального звучания. Используя эквалайзер, вы можете настроить звук в соответствии с вашими предпочтениями.
Кроме того, в Mac OS есть возможность регулировки громкости для каждого приложения отдельно. Это особенно полезно, когда вы хотите громче услышать звук из определенного приложения, например, музыкального плеера или видео.
Чтобы воспользоваться этой функцией, откройте настройки звука следующим образом:
- Щелкните на значке громкости в панели меню Mac OS (обычно он находится справа сверху экрана).
- Выберите пункт «Открыть звуковые настройки».
- Перейдите на вкладку «Звук».
- В открывшимся окне увидите список приложений, воспроизводящих звук.
- Регулируйте громкость для каждого приложения отдельно с помощью ползунков.
- Можете также применять настройки громкости по умолчанию для каждого приложения, что удобно, если вы используете определенное приложение часто.
Таким образом, вы сможете индивидуально управлять громкостью звука в разных приложениях, что делает использование HDMI-подключения более комфортным и удобным в повседневной жизни на Mac OS.
Как работает Sound Control
Sound Control использует родной регулятор громкости, который уже есть в системе, чтобы изменить значение параметра громкости звукового выхода в момент перехода между приложениями или источниками звука. Это помогает сохранить индивидуальную настройку громкости для каждого источника звука.
В случае, если у вас есть система звукового кодирования, будь то Dolby Digital, DTS или просто 2-канальный аудио сигнал, Sound Control будет корректно управлять уровнем громкости звука, обеспечивая плавную регулировку и передачу правильного звукового сигнала на выход.
Sound Control позволяет регулировать громкость в различных приложениях и меню настройках Mac OS. Он также предоставляет возможность быть оповещенным об изменении уровня громкости, например, с помощью уведомлений Spark, чтобы вы всегда были в курсе изменений звука.
Sound Control приходится к месту в продолжении многих лонгридов об имеющихся возможностях регулировки громкости звука на Mac. Он позволяет более гибко настроить уровень громкости звука и имеет потенциал сделать ваш опыт работы с звуком на Mac OS более удобным и комфортным.
Впечатления
Настройка громкости HDMI на Mac OS может быть удивительно простой или чрезвычайно сложной. В зависимости от ваших потребностей и привычек, вы можете выбрать соответствующий подход и настроить звуковые уведомления, планы громкости и многое другое.
Если вы предпочитаете управлять громкостью системы с помощью встроенного эквалайзера или планов громкости, то вам пригодится меню «Звук» в системных настройках Mac OS. Здесь вы можете настроить общие параметры громкости, а также выбрать эквалайзер для более продвинутой настройки звука.
Если вы больше склонны использовать родной звуковой выход вашего HDMI-устройства, то можете попробовать использовать сторонние приложения, такие как Spark или Audio Hijack. С их помощью можно настроить приоритеты воспроизводимых звуков и создать специальные планы громкости для разных источников звука.
Если вы хотите полностью контролировать громкость HDMI, не входя в меню настроек системы, то можете воспользоваться клавишей «-» на клавиатуре. Она позволяет легко уменьшать громкость звука без необходимости открывать меню или доставать мышку.
В общем, настройка громкости HDMI на Mac OS требует некоторых усилий и базового понимания аудио-технологии, но при правильном подходе вы сможете извлечь максимальный потенциал звуковых возможностей своего устройства. И не забывайте, что эти методы могут не работать на некоторых старых или нестандартных HDMI-устройствах, поэтому всегда лучше провести некоторые эксперименты и выбрать наиболее удобное и эффективное решение для вашей системы.
Видео:
Как настроить звук в OBS на macOS / Лучшие настройки для прямой трансляции — стрима
Как настроить звук в OBS на macOS / Лучшие настройки для прямой трансляции — стрима автор: Константин Андрианов 27 345 переглядів 3 роки тому 9 хвилин і 41 секунда