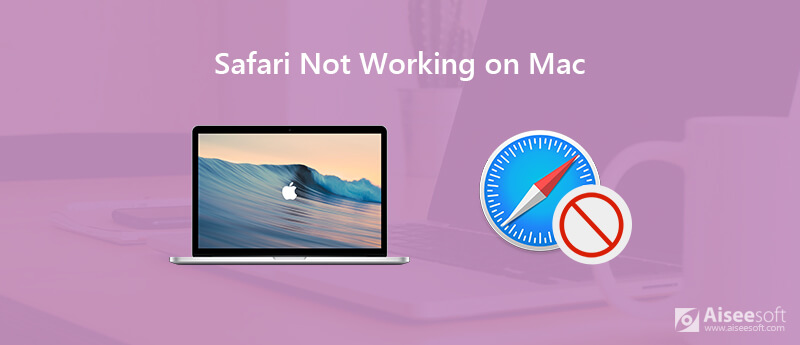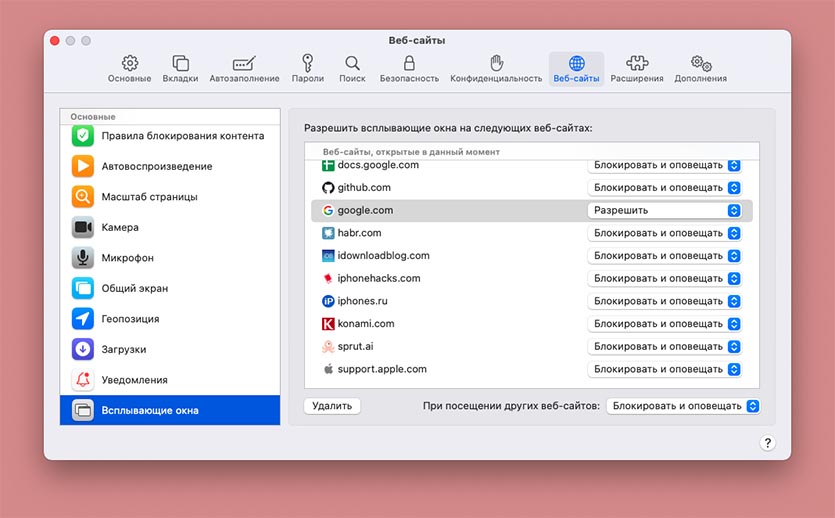- Проблемы с открытием веб-страниц и работой Safari на компьютере Mac: что делать?
- Проверьте соединение с Интернетом
- Перезапустите Safari
- Шаги для перезапуска Safari:
- Очистить кэш браузера Safari
- Обновите Safari и macOS
- Проверьте наличие обновлений
- Очистите кэш и историю
- Переустановите Safari
- Очистите кэш Safari
- Шаг 1: Откройте настройки Safari
- Шаг 2: Очистите кэш
- Шаг 3: Перезагрузите браузер
- Видео:
- Top 10 Safari Settings to Change for a Better Browsing Experience
Проблемы с открытием веб-страниц и работой Safari на компьютере Mac: что делать?
Если вы заметили, что Safari на вашем компьютере Mac не открывает сайты или работает нестабильно, то вам, возможно, понадобится некоторая помощь. Неполадки в работе браузера могут быть вызваны различными причинами, начиная от проблем с обновленной версией macOS или Safari до технических проблем на вашем компьютере.
Эта статья предлагает несколько решений, которые помогут вам вернуть Safari в работоспособное состояние и начать снова наслаждаться беззаботным использованием веб-страниц в Safari на вашем компьютере Mac.
Первым шагом, который следует выполнить при возникновении проблем с Safari, является перезагрузка вашего компьютера Mac. Перезагрузка поможет очистить память и обновить все необходимые компоненты программного обеспечения. Попытайтесь открыть страницу в Safari после перезагрузки и проверьте, работает ли браузер должным образом.
Если перезагрузка не решила проблему, попробуйте выполнить следующие действия:
- Убедитесь, что ваша версия macOS и Safari обновлены до последней версии. Для этого откройте «Настройки» (Settings) на вашем компьютере Mac, найдите «Обновление программного обеспечения» (Software Update) и установите все доступные обновления.
- Очистите кэш браузера Safari. Кэш может содержать устаревшие данные, которые могут вызывать проблемы при открытии веб-страниц. Чтобы сделать это, откройте настройки Safari, найдите вкладку «Конфиденциальность» (Privacy) и нажмите на кнопку «Управление данными веб-сайтов» (Manage Website Data). В появившемся окне выберите все сайты и нажмите кнопку «Удалить» (Remove).
- Отключите все расширения браузера. Некоторые расширения могут вызывать конфликты и приводить к неправильной работе Safari. Чтобы отключить расширения, откройте «Настройки» Safari, выберите вкладку «Расширения» (Extensions) и снимите флажки напротив каждого расширения.
- Сбросьте параметры Safari. Если ничто из вышеперечисленного не помогло, попробуйте сбросить параметры браузера к значениям по умолчанию. Для этого откройте «Настройки» Safari, найдите вкладку «Общие» (General) и нажмите кнопку «Сбросить» (Reset). Убедитесь, что выбран параметр «Сбросить все параметры», а затем нажмите кнопку «Сбросить» еще раз.
После выполнения этих действий вам следует перезагрузить Safari и попытаться открыть веб-страницу снова. Если проблема сохраняется, возможно, вам потребуется обратиться к технической поддержке Apple или выполнить другие действия, основанные на вашей конкретной ситуации.
К сожалению, не всегда возможно найти единообразное решение для всех проблем, связанных с открытием веб-страниц в Safari на компьютере Mac. Однако использование этих решений может помочь вам справиться со многими распространенными проблемами и вернуть Safari в рабочее состояние.
Проверьте соединение с Интернетом
Если ваш браузер Safari на компьютере Mac не открывает веб-страницу или не работает должным образом, первым шагом для устранения проблемы следует проверить соединение с Интернетом. Вот несколько простых шагов, которые помогут вам установить связь:
- Убедитесь, что вы подключены к Интернету. Проверьте, что вы находитесь в диапазоне действия Wi-Fi сети или что Ethernet-кабель подключен к вашему компьютеру.
- Перезагрузите ваш маршрутизатор и модем. Иногда соединение может быть временно нарушено, когда устройства нуждаются в перезапуске.
- Попробуйте подключиться к Интернету с помощью другого устройства. Если другой устройство успешно подключается к Интернету, то проблема может быть связана с вашим компьютером.
Если все вышеперечисленные действия не решают проблему, то возможно ошибка связана с самим браузером Safari. Перейдите к следующему шагу для дальнейшего решения проблемы.
Перезапустите Safari
Шаги для перезапуска Safari:
- Закройте все окна и вкладки браузера Safari, которые у вас открыты, чтобы сохранить историю просмотра и веб-данные.
- Перейдите в меню «Safari» в верхней части экрана и выберите «Выход из Safari».
- Подождите несколько секунд и затем снова откройте Safari.
Если проблема не была решена после перезапуска Safari, вы можете попробовать следующие дополнительные шаги:
Очистить кэш браузера Safari
- Откройте Safari и перейдите в меню «Safari» в верхней части экрана.
- Выберите «Настройки» и перейдите на вкладку «Другое».
- Нажмите на кнопку «Очистить все данные», чтобы удалить все временные файлы и кэш веб-сайтов.
Отключите параметр «Кэшировать страницы» в Safari
- Откройте Safari и перейдите в меню «Safari» в верхней части экрана.
- Выберите «Настройки» и перейдите на вкладку «Другое».
- Снимите флажок с параметра «Кэшировать страницы», чтобы временно отключить кэширование страниц.
Проверьте сетевые подключения
Убедитесь, что ваш компьютер Mac имеет постоянное и стабильное сетевое подключение. Попробуйте открыть другой веб-сайт в Safari или попробуйте открыть эту веб-страницу в другом браузере, чтобы узнать, возникают ли проблемы только с этим сайтом или с другими сайтами.
Если ничего из вышеперечисленного не помогло, вы также можете попытаться получить частную помощь или поддержку от разработчиков программного обеспечения или обратиться к руководству пользователя вашего компьютера Mac или iOS для получения более подробных инструкций по настройке браузера Safari.
Обновите Safari и macOS
Если Safari на вашем компьютере Mac не открывает веб-страницы или не работает должным образом, одним из способов решения проблемы может быть обновление Safari и macOS. Обновления программного обеспечения часто содержат исправления ошибок, улучшения производительности и новые функции, которые могут помочь в решении проблем с Safari.
Проверьте наличие обновлений
Прежде чем обновить Safari и macOS, убедитесь, что у вас есть последние доступные обновления. Чтобы проверить наличие обновлений Safari, выберите меню «Safari» в верхней части экрана и откройте «Проверка обновлений Safari». Здесь вы можете увидеть, есть ли доступные обновления для вашего браузера. Если есть, следуйте инструкциям для установки обновлений.
Кроме того, важно проверить наличие обновлений для вашей операционной системы macOS. Чтобы это сделать, выберите меню «Apple» в верхней части экрана, перейдите в «Параметры системы» и выберите «Обновление программного обеспечения». Здесь вы можете увидеть, есть ли доступные обновления для вашей операционной системы. Если есть, установите их в соответствии с инструкциями.
Очистите кэш и историю
Очистка кэша и истории Safari может помочь решить проблемы с открытием веб-страниц и улучшить производительность браузера. Для выполнения этого шага выполните следующие действия:
- Откройте Safari и выберите меню «Safari» в верхней части экрана.
- Выберите «Настройки» и перейдите на вкладку «Конфиденциальность».
- Нажмите кнопку «Управление данными веб-сайтов».
- В появившемся окне вы можете удалить конкретные данные сайтов, например, куки и кеши, или удалить все данные сайтов, щелкнув на «Удалить все».
- После того как вы удалили данные сайтов, закройте окно «Управление данными веб-сайтов» и выберите «Очистка истории».
- В появившемся окне выберите, какие данные и за какой период времени вы хотите удалить, и нажмите кнопку «Очистить историю».
Переустановите Safari
Если обновление Safari и macOS, а также очистка кэша и истории не решают проблему, вы можете попробовать переустановить Safari на вашем компьютере Mac. Вот как это сделать:
- Откройте Finder и перейдите в папку «Приложения».
- Найдите Safari в списке приложений и перетащите его в корзину, или щелкните правой кнопкой мыши и выберите «Переместить в корзину».
- После этого перезагрузите компьютер.
- После перезагрузки компьютера загрузите новое копирование Safari с официального веб-сайта Apple.
- Установите новую копию Safari в соответствии с инструкциями.
Эти шаги могут помочь восстановить работу Safari и решить проблемы, с которыми вы сталкиваетесь при использовании браузера. Важно помнить, что обновление Safari и macOS, очистка кэша и истории, а также переустановка Safari могут привести к удалению некоторых сохраненных данных и настроек. Поэтому перед выполнением этих шагов убедитесь, что у вас есть резервные копии данных и сохраненных настроек, если это возможно, чтобы восстановить их после завершения процесса.
Очистите кэш Safari
Если веб-сайт не открывается или Safari на компьютере Mac работает неправильно, одним из решений может быть очистка кэша браузера. Кэш содержит временно сохраненные данные, которые вызывают проблемы при загрузке страницы. Чтобы очистить кэш, следуйте этим шагам:
Шаг 1: Откройте настройки Safari
Нажмите в меню Safari на пункт «Настройки».
Шаг 2: Очистите кэш
В окне настроек выберите вкладку «Приватность». Держите нажатой клавишу «Option» на клавиатуре и щелкните по кнопке «Управление данными веб-сайтов».
Последнее окно настроек Safari будет отображено с параметрами кэша, где можно увидеть данные различных веб-сайтов. Нажмите кнопку «Удалить все».
Шаг 3: Перезагрузите браузер
Закройте все окна Safari и перезагрузите браузер. Загрузите веб-страницу, на которой были проблемы, и проверьте, решена ли проблема после удаления кэша.
Это были шаги по очистке кэша Safari на компьютере Mac. В случае, если проблемы с загрузкой страницы или работой браузера остаются, можно попробовать и другие решения, такие как удаление истории просмотров и сетевые библиотеки приложения Safari. Если вы не уверены в том, как выполнить эти действия, можно обратиться к официальной документации Safari или посетить сайт PowerMyMac для более подробной информации.
Видео:
Top 10 Safari Settings to Change for a Better Browsing Experience
Top 10 Safari Settings to Change for a Better Browsing Experience by Tasia Custode 42,635 views 2 years ago 8 minutes, 2 seconds