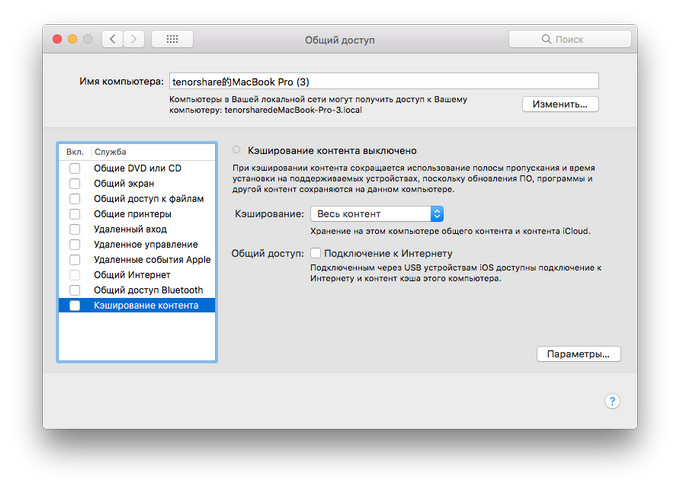- Что делать при ошибке установки или обновления macOS
- Проверьте подключение к Интернету
- Проверьте физическое подключение
- Проверьте пароль Wi-Fi-сети
- Проверьте настройки сети
- Перезагрузите компьютер
- Убедитесь в наличии свободного места на жестком диске
- Отключите все внешние устройства
- Проверьте наличие обновлений macOS
- 1. Подключите ваш Mac к интернету
- 2. Включите компьютер в однопользовательском режиме
- 3. Выполните команды для проверки наличия обновлений
- 4. Перезагрузите компьютер
- Очистите кэш и временные файлы
- 1. Очистка кэша интернет-браузера
- 2. Очистка кэша системы
- Заключение
- Запустите обновление/установку через безопасный режим
- Проверьте целостность жесткого диска
- Обратитесь в службу поддержки Apple
- 1. Проверьте интернет-соединение
- 2. Перезагрузите компьютер в безопасном режиме
- 3. Сбросьте параметры PRAM и NVRAM
- Видео:
- Ошибка при установке обновления macOS Big Sur
Что делать при ошибке установки или обновления macOS
При обновлении или установке macOS на вашем компьютере Apple может возникнуть ошибка. Это может быть из-за различных причин, таких как проблемы с питанием, серверами Apple, контроллерами данных или сетевыми настройками. В этой статье мы рассмотрим несколько вариантов решения проблемы.
Первым шагом, который вы можете сделать, это проверить связь с интернетом. Убедитесь, что вы подключены к сети Wi-Fi или Ethernet. Если у вас возникли проблемы с подключением к интернету, свяжитесь с вашим интернет-провайдером.
Если у вас есть резервная копия данных на внешнем жестком диске или другом носителе, вы можете попробовать установить macOS с помощью этой резервной копии. Для этого подключите носитель с резервной копией к вашему компьютеру.
Если у вас есть несъемный накопитель данных или сетевой сервер NetBoot, вы можете выбрать этот вариант в меню установки macOS. Это позволит вам установить операционную систему с помощью данных на этом накопителе или сервере.
Если проблема возникла после обновления, попробуйте перезагрузить ваш компьютер и затем нажмите и удерживайте комбинацию клавиш Shift-Option-Command-R, чтобы загрузить macOS Recovery. В macOS Recovery вы можете выбрать опцию переустановки операционной системы без удаления ваших данных.
Проверьте подключение к Интернету
Проверьте физическое подключение
Убедитесь, что кабель Ethernet или Wi-Fi-адаптер вашего компьютера правильно подключены к маршрутизатору или модему. Проверьте, не поврежден ли кабель, и убедитесь, что он надежно вставлен в соответствующие порты.
Проверьте пароль Wi-Fi-сети
Если вы подключаетесь к Wi-Fi-сети, убедитесь, что вы вводите правильный пароль. Проверьте язык ввода на клавиатуре, возможно, пароль вводится неправильно из-за неправильной раскладки.
Если у вас есть возможность, проверьте Wi-Fi-подключение на другом устройстве, чтобы убедиться, что проблема не связана с Wi-Fi-сетью. Если Wi-Fi-подключение на другом устройстве работает нормально, проблема скорее всего связана с вашим компьютером.
Проверьте настройки сети
Вы можете проверить настройки сети, чтобы убедиться, что они правильно настроены для подключения к Интернету. В меню «Настройки системы» выберите «Сеть» и проверьте, что соединение сети настроено правильно. Если требуется, введите параметры сети, предоставленные вашим интернет-провайдером.
| Что проверить | Как проверить |
|---|---|
| Подключение Ethernet | Проверьте кабель Ethernet, вставлен ли он надежно в Ethernet-порт вашего компьютера и маршрутизатора или модема. |
| Подключение Wi-Fi | Убедитесь, что Wi-Fi-адаптер включен и подключен к рабочей Wi-Fi-сети. Проверьте, правильно ли введен пароль Wi-Fi. |
| Настройки сети | В меню «Настройки системы» выберите «Сеть» и проверьте, что настройки сети правильно настроены для вашего подключения. |
Если после выполнения всех вышеперечисленных действий подключение к Интернету все еще не работает, обратитесь к своему интернет-провайдеру для получения помощи.
Перезагрузите компьютер
- Нажмите кнопку питания и выключите компьютер.
- Подождите несколько секунд и затем снова нажмите кнопку питания, чтобы включить компьютер.
После перезагрузки компьютера проверьте, произошли ли изменения. Если ошибка все еще остается, попробуйте следующие решения.
Убедитесь в наличии свободного места на жестком диске
При обновлении или установке macOS может возникнуть ошибка из-за недостатка свободного места на жестком диске. Перед началом процесса обновления следует убедиться, что у вас достаточно свободного пространства для установки новой операционной системы.
Для проверки свободного места на диске:
- Откройте меню «Apple» в левом верхнем углу экрана и выберите «О этом Mac».
- Перейдите на вкладку «Хранилище» и проверьте количество свободного места на вашем диске.
Если места недостаточно, вам придется освободить его, чтобы продолжить установку macOS. Вот несколько вариантов, которые можно попробовать:
- Удалите ненужные файлы и папки с жесткого диска.
- Переместите файлы на внешний жесткий диск или другой накопитель.
- Используйте инструменты Очистки места на диске, чтобы удалить временные файлы, кэш, и другие ненужные данные.
После освобождения достаточного места на диске, вы можете безопасно продолжить установку macOS. Если же ошибка не исчезла, возможно, проблема в другом. На этом этапе рекомендуется обратиться к специалисту или подробному руководству о разрешении ошибок при установке macOS.
Отключите все внешние устройства
Если во время обновления или установки macOS возникает ошибка, одним из решений может быть отключение всех внешних устройств от вашего компьютера.
Следующие шаги помогут вам выполнить это действие:
| Шаг 1 | Отключите все устройства, включая принтеры, сканеры, флэш-накопители, внешние жесткие диски, а также любые другие подключенные устройства. |
| Шаг 2 | Если у вас есть ноутбук с разъемом MagSafe (старые модели), отсоедините адаптер питания. |
| Шаг 3 | Если у вас есть компьютер с процессором Intel, отсоедините любые устройства USB-C или Thunderbolt. |
| Шаг 4 | Если у вас есть стационарный компьютер, отключите его от сети питания. |
| Шаг 5 | Необходимо провести сброс управления системным устройством (SMC). Для этого закрыть все приложения и перезагрузить компьютер, затем зажмите и удерживайте кнопку питания в течение 10 секунд. После этого включите компьютер снова. |
| Шаг 6 | Если у вас есть MacBook Pro 2016 года или более новой модели, выполните следующие действия:
|
| Шаг 7 | Подключите компьютер к сети Wi-Fi или Ethernet для загрузки необходимых компонентов. |
| Шаг 8 | Воспользуйтесь менеджером загрузки Configurator или Xcode, чтобы выполнить диагностику и восстановление нужных файлов для установщика macOS. |
| Шаг 9 | Если все остальные попытки не приводят к положительному результату, попробуйте загрузить компьютер в режиме восстановления macOS. Для этого, при загрузке удерживайте клавишу Command+R. |
| Шаг 10 | Если эти действия не помогают, можно попробовать загрузить компьютер в одномпользовательском режиме или режиме сброса пароля. Зажмите и удерживайте сочетание клавиш Command+S при загрузке компьютера. |
Как только вы выполните все перечисленные шаги, попробуйте повторно обновить или установить macOS. Если проблема сохраняется, обратитесь к статьям на официальном сайте Apple или свяжитесь с технической поддержкой.
Все вышеуказанные инструкции применимы как к стационарным компьютерам, так и к ноутбукам MacBook.
Проверьте наличие обновлений macOS
Если при обновлении или установке macOS возникла ошибка, в первую очередь вам следует проверить наличие доступных обновлений для вашей операционной системы.
Для этого выполните следующие действия:
1. Подключите ваш Mac к интернету
Убедитесь, что ваш компьютер подключен к интернету. При необходимости включите Wi-Fi или подключитесь к сети с помощью сетевого адаптера.
2. Включите компьютер в однопользовательском режиме
Для включения компьютера в однопользовательском режиме следует выполнить следующие шаги:
- Выключите компьютер и зажмите клавишу «Command» и «S» на клавиатуре;
- Удерживайте эти клавиши до появления черной командной строки на экране.
3. Выполните команды для проверки наличия обновлений
Когда появится командная строка, введите следующие команды последовательно:
- Введите «mount -uw /» и нажмите клавишу «Enter», чтобы смонтировать корневой раздел диска в режиме записи.
- Введите «softwareupdate -l» и нажмите клавишу «Enter», чтобы проверить наличие доступных обновлений.
Если в списке обновлений будет отмечено обновление, нужно выполнить команду «softwareupdate -ia», чтобы загрузить и установить все доступные обновления.
В некоторых случаях может потребоваться ввести пароль администратора.
4. Перезагрузите компьютер
После установки обновлений перезагрузите компьютер, выполните проверку работы системы и убедитесь, что проблема была устранена.
Если данный способ не помог решить проблему, обратитесь к клиентской службе поддержки Apple или к специалистам по обслуживанию компьютеров для получения подробного консультации и решения проблемы.
Очистите кэш и временные файлы
При обновлении или установке macOS может возникнуть ошибка из-за неправильных или поврежденных кэш-файлов. Чтобы решить эту проблему, вам потребуется очистить кэш и временные файлы на вашем Mac.
1. Очистка кэша интернет-браузера
В первую очередь стоит очистить кэш вашего интернет-браузера. Кэш хранит временные файлы, которые помогают ускорить загрузку веб-страниц. Очистка кэша может помочь устранить проблемы, связанные с загрузкой и интернет-соединением.
Каждый браузер имеет свои инструкции по очистке кэша. Для примера, вот как очистить кэш в популярных браузерах:
- Safari: Откройте меню «Safari» в верхнем левом углу экрана, выберите «Настройки», затем перейдите на вкладку «Приватность». Нажмите кнопку «Удалить все данные сайтов» и подтвердите действие.
- Google Chrome: Откройте меню «Chrome» в верхнем левом углу экрана, выберите «Настройки», прокрутите вниз и щелкните «Расширенные настройки». В разделе «Конфиденциальность и безопасность» выберите «Очистить данные просмотра», установите флажки рядом с «Кэш» и «Файлы и изображения в кэше», затем нажмите «Очистить данные».
- Mozilla Firefox: Откройте меню «Firefox» в верхнем левом углу экрана, выберите «Параметры», прокрутите вниз до раздела «Кэш». Нажмите кнопку «Очистить кэш сейчас».
2. Очистка кэша системы
Очистка кэша системы также может помочь в решении проблем с обновлением или установкой macOS. Чтобы выполнить эту операцию, следуйте инструкциям:
- Выключите компьютер и отсоедините все внешние устройства, кроме несъемного адаптера питания.
- Включите компьютер и немедленно нажмите и удерживайте клавиши Command (⌘) + Option (⌥) + P + R до тех пор, пока не услышите звук загрузки второй раз.
- После второго звука загрузки отпустите клавиши и дождитесь, пока компьютер не перезагрузится.
Заключение
Очистка кэша и временных файлов может помочь устранить ошибки при обновлении или установке macOS. Если после выполнения всех вышеуказанных действий проблема не решена, возможно, вам потребуется обратиться к Apple Support или в сервисный центр для дальнейшей диагностики и восстановления системы.
Запустите обновление/установку через безопасный режим
Если при обновлении или установке macOS возникает ошибка, вы можете попробовать запустить процесс через безопасный режим. Это решение может быть полезным в случаях, когда обычный режим загрузки не реагирует на компоненты или параметры вашего компьютера.
Для запуска безопасного режима понадобится некоторая информация о вашей системе. Она должна быть включена и подключена к источнику питания. Если у вас ноутбук MacBook с разъемом MagSafe или USB-C, убедитесь, что адаптер питания подключен корректно. Если у вас стационарный компьютер, убедитесь, что он включен в розетку.
Войдите в безопасный режим, удерживая клавишу Shift во время загрузки компьютера. Необходимо удерживать эту клавишу до тех пор, пока не появится экран управления загрузкой. Затем отпустите клавишу Shift.
На экране управления загрузкой выберите «Установка macOS» или «Восстановление macOS». Для обновления операционной системы выберите «Установка macOS». Для восстановления системы выберите «Восстановление macOS».
Подключитесь к интернету, чтобы установщик или управление загрузкой могли получить необходимые данные. Для подключения можно использовать как сетевой адаптер, так и встроенный контроллер Wi-Fi.
Если интернет у вас отсутствует или проблемы с подключением, попробуйте использовать безопасный режим сетевого загрузчика (NetBoot). Этот режим позволяет загрузить данные для установки/обновления сетевого хранилища на сервере Apple.
Во время загрузки безопасного режима удерживайте клавишу Option (Alt) до появления менеджера загрузки. Затем выберите сетевую загрузку. Если вы выбрали эту опцию, убедитесь, что ваш компьютер подключен к сети и имеет доступ к серверу NetBoot.
Подождите, пока процесс загрузки завершится. Затем вы увидите экран выбора языка, в котором можно будет выбрать предпочитаемую локализацию для установки/обновления.
После выбора языка можно продолжить установку/обновление macOS, следуя инструкциям на экране.
Проверьте целостность жесткого диска
Если при обновлении или установке macOS возникла ошибка, рекомендуется проверить целостность жесткого диска. Для этого можно выполнить следующие шаги:
- Загрузитесь в режим однопользовательской загрузки, удерживая клавишу
Command + Sво время запуска компьютера. - После загрузки появится подробное текстовое окно со специальным приглашением
#. - Введите следующую команду для проверки жесткого диска:
fsck -fy. - Дождитесь окончания проверки, которая может занять некоторое время. Система автоматически исправит найденные ошибки, если таковые имеются.
- Если проверка не выявила ошибок или после исправления ошибок возникают те же проблемы, можно попробовать выполнить дополнительные действия.
Проверка целостности жесткого диска может помочь устранить проблемы, связанные с файловой системой и ошибками на диске. Однако, если после выполнения данной проверки проблемы не исчезли, возможно, нужно искать другие решения или обратиться к специалисту.
Обратитесь в службу поддержки Apple
Если при обновлении или установке macOS произошла ошибка, то важно обратиться в службу поддержки Apple. Команда специалистов сможет помочь вам решить проблему и вернуть вашу систему в рабочее состояние.
Перед обращением в службу поддержки Apple вы можете попробовать выполнить некоторые действия самостоятельно. Это может помочь в решении некоторых типов ошибок:
1. Проверьте интернет-соединение
Убедитесь, что ваш компьютер подключен к интернету. Для этого можете выполнить следующие действия:
- Подключите компьютер к сетевому кабелю или убедитесь, что Wi-Fi работает исправно.
- В настройках компьютера проверьте, что параметры интернета настроены правильно.
2. Перезагрузите компьютер в безопасном режиме
Безопасный режим может помочь в случае возникновения ошибок при обновлении или установке macOS. Чтобы включить безопасный режим, выполните следующие действия:
- Выключите компьютер.
- Нажмите кнопку включения компьютера и сразу после этого нажимайте и удерживайте клавишу Shift до появления экрана входа в систему.
- Войдите в систему со своими данными.
3. Сбросьте параметры PRAM и NVRAM
Сброс параметров PRAM и NVRAM может помочь в решении некоторых проблем с обновлением или установкой macOS. Для этого можете выполнить следующие действия:
- Выключите компьютер.
- Включите компьютер и сразу после этого нажимайте и удерживайте клавиши Command + Option + P + R до повторного включения компьютера.
Если после выполнения этих действий проблема не устраняется, то рекомендуется обратиться в службу поддержки Apple для более подробного решения. Специалисты помогут вам справиться с ошибкой и восстановить работоспособность вашей системы.
| Код ошибки | Описание |
|---|---|
| 2003f | Ошибка при соединении с сервером восстановления |
| 2004f | Ошибка при соединении с сервером во время обновления или установки |
| ucb-c | Ошибка обновления macOS на ноутбуках с контроллером UCB-C |
В случае возникновения ошибок с кодом, не указанным в таблице, рекомендуется обратиться в службу поддержки Apple для получения индивидуального решения проблемы.
Заключение: при возникновении ошибки при обновлении или установке macOS, обратитесь в службу поддержки Apple. Специалисты помогут вам найти решение проблемы и вернуть вашу систему в рабочее состояние.
Видео:
Ошибка при установке обновления macOS Big Sur
Ошибка при установке обновления macOS Big Sur by MobileOC Ru 7,030 views 2 years ago 5 minutes, 12 seconds