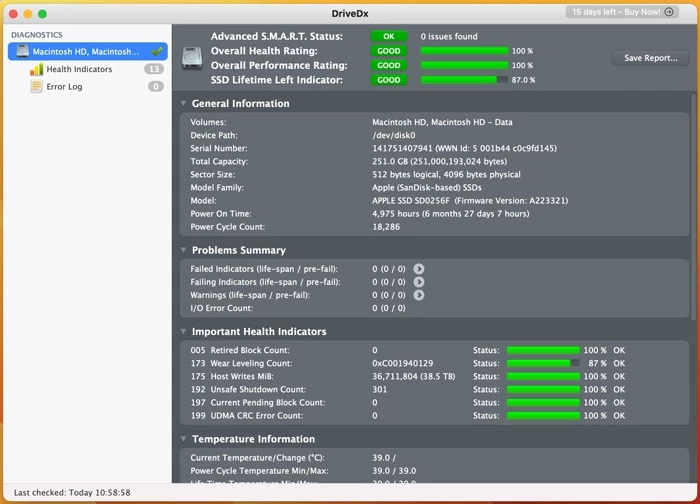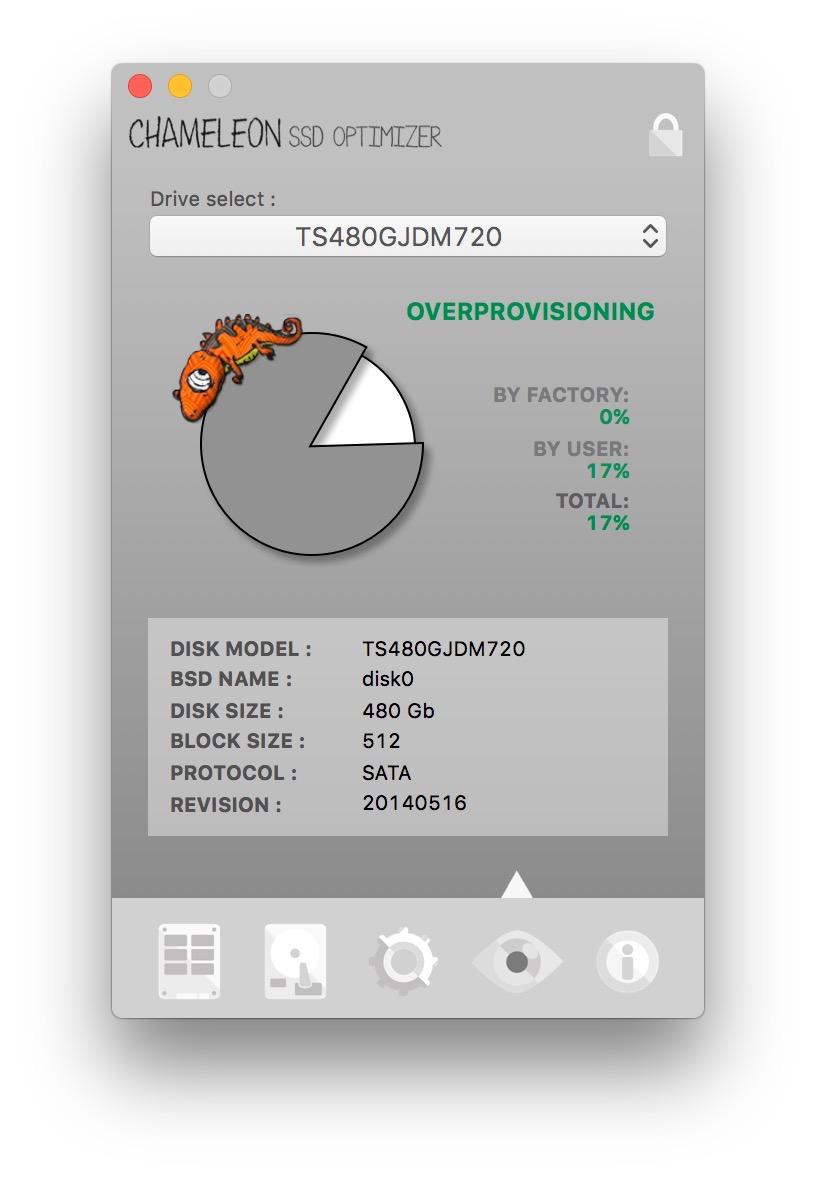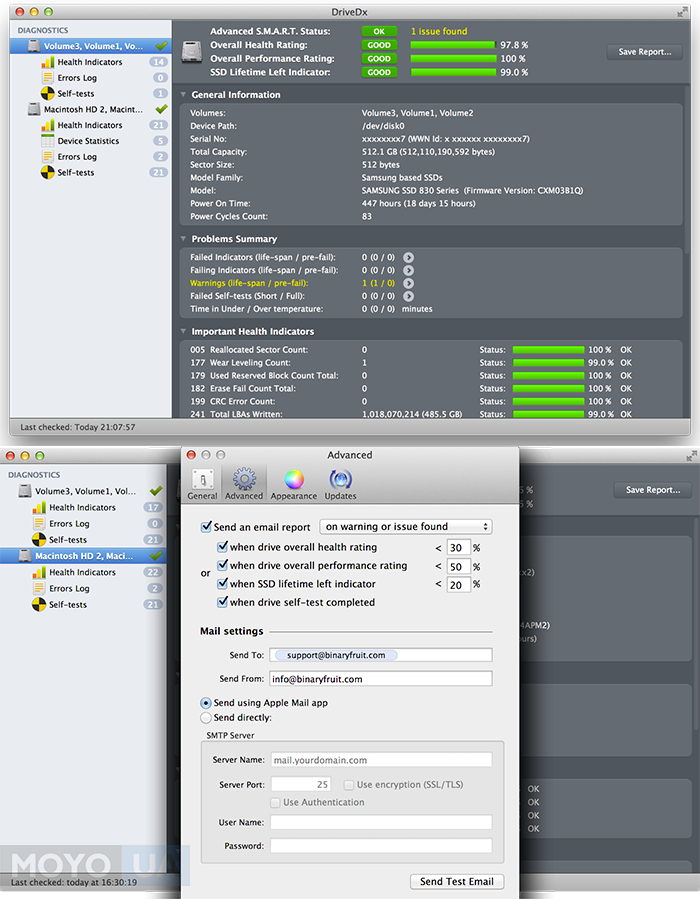- Утилиты для контроля состояния SSD-дисков на Mac: следите за здоровьем и производительностью
- Утилиты для контроля состояния SSD-дисков на Mac
- Установка утилит
- Использование утилит
- Другие утилиты
- Как следить за здоровьем и производительностью
- Основные программы для контроля состояния дисков
- Установка и использование утилит для контроля SSD-дисков
- Жёсткий диск вообще не отображается в Дисковой утилите
- Статус SMART в порядке, но проблемы с диском есть
- Более подробная информация с помощью Smartmontools
- Chameleon SSD Optimizer
- OCZ SSD Guru
- DriveDx
- Установка DriveDx
- Использование DriveDx
- Обновления и поддержка
- Disk Sensei
- Как проверить состояние жёсткого диска в Mac OS
- Установите OCZ SSD Optimizer
- Используйте утилиту Guru
- Используйте Sensei
- Как проверить состояние жёсткого диска или SSD Mac с помощью статуса SMART
- Видео:
- How To Check The Health of your Mac’s SSD (Full Guide)
Утилиты для контроля состояния SSD-дисков на Mac: следите за здоровьем и производительностью
SSD-диски пользуются огромной популярностью, и это неудивительно: они являются более надежными и быстрыми, чем жесткие диски. Однако, как и у любого другого устройства, у SSD-накопителей есть свои проблемы. Если вы хотите быть в курсе их состояния и производительности, вам понадобятся специальные утилиты.
Одна из таких утилит — Disk Sensei. С ее помощью вы сможете получить всю необходимую информацию о состоянии вашего SSD-накопителя: показатели SMART, количество использованных и свободных блоков, температуру диска и многое другое. Программа также позволяет выполнять различные диагностические тесты, чтобы проверить производительность и здоровье вашего накопителя.
Еще одна полезная утилита — SMARTReporter. Она предупреждает вас о любых проблемах с вашим SSD-накопителем, таких как отсутствие свободного пространства, высокая температура или неправильный функционирование диска. SMARTReporter отправляет уведомления на ваш рабочий стол, чтобы вы могли сразу же отреагировать.
Утилиты для контроля состояния SSD-дисков на Mac
Утилиты для контроля состояния SSD-дисков на Mac позволяют вам следить за здоровьем и производительностью ваших накопителей. Это особенно важно, поскольку SSD-диски имеют ограниченное количество записей и с течением времени могут стать менее надежными.
Одна из подробных и бесплатных утилит, которой стоит обратить внимание, это SMART Utility. SMART Utility включает такие функции, как отображение подробной информации о состоянии диска и его частей, проверка на наличие проблем, обновления S.M.A.R.T. данных и тестирование дисков.
Другая полезная утилита, доступная бесплатно, это Disk Sensei. Она предоставляет вам подробную информацию о состоянии вашего SSD-накопителя, уведомления о проблемах, оптимизацию диска и многое другое.
Установка утилит
Чтобы установить SMART Utility, вы можете воспользоваться дистрибутивом, предоставляемым разработчиком, или воспользоваться пакетным менеджером Homebrew:
brew install smartmontoolsbrew install smartmontools
Для установки Disk Sensei вы можете посетить официальный сайт разработчика и следовать инструкциям по установке.
Использование утилит
После установки утилиты SMART Utility, откройте программу и нажмите на кнопку «Сканировать», чтобы начать проверку состояния вашего диска. В результате отображается статус вашего SSD-накопителя в виде таблицы. Аналогично, с помощью Disk Sensei вы также можете проверить состояние вашего диска.
SMART Utility и Disk Sensei также предоставляют возможность создать копию состояния диска в формате .smart, чтобы иметь дополнительный резерв при сбоях. Копию состояния можно восстановить с помощью этих утилит, если возникнут проблемы со здоровьем вашего диска.
Другие утилиты
Кроме утилит SMART Utility и Disk Sensei, на Mac также можно воспользоваться программой Chameleon SSD Optimizer. Она позволяет оптимизировать производительность SSD-диска, а также проверять состояние и обновлять S.M.A.R.T. данные.
Также можно использовать утилиты, предоставляемые производителями SSD-накопителей, такие как OCZ SSD Guru. Они предоставляют более подробную информацию о состоянии диска, его производительности, свободном пространстве и других аспектах.
| Название утилиты | Основные функции |
|---|---|
| SMART Utility | Проверка состояния диска, обновление S.M.A.R.T. данных, тестирование дисков |
| Disk Sensei | Проверка состояния диска, оптимизация диска, уведомления о проблемах |
| Chameleon SSD Optimizer | Оптимизация производительности SSD-диска, проверка состояния и обновление S.M.A.R.T. данных |
| OCZ SSD Guru | Подробная информация о состоянии диска, производительности, свободном пространстве и других аспектах |
Таким образом, с помощью утилит для контроля состояния SSD-дисков на Mac вы легко можете проверить и следить за здоровьем и производительностью своего жёсткого накопителя. Регулярная проверка состояния диска и обновление S.M.A.R.T. данных помогут вам предотвратить проблемы и сохранить данные на диске в безопасности.
Как следить за здоровьем и производительностью
Основные программы для контроля состояния дисков
На рынке существует несколько программ для контроля состояния SSD-дисков, такие как SMART Utility, Sensei и Guru. Они предоставляют информацию о здоровье диска, производительности, наличие проблем и другие данные.
Одним из самых популярных и бесплатных инструментов для контроля состояния SSD-дисков на Mac является SMART Utility. С его помощью вы можете получить информацию о состоянии диска, оценить его производительность и здоровье.
Еще одна полезная программа — Sensei. Она предоставляет более детальную информацию о производительности и состоянии диска, а также позволяет настроить автоматическую проверку диска и создать его копию для предотвращения потери данных.
Утилита Guru также предоставляет информацию о состоянии и производительности диска, а также о системе в целом. Она имеет наглядный интерфейс и позволяет отслеживать использование дискового пространства и проверять наличие обновлений для улучшения работы системы.
Установка и использование утилит для контроля SSD-дисков
Установка программ для контроля состояния SSD-дисков на Mac может быть выполнена различными способами. Вы можете использовать официальные сайты разработчиков для загрузки и установки программ, либо воспользоваться менеджерами пакетов, такими как Homebrew.
На примере установки SMART Utility с помощью Homebrew:
1. Откройте Терминал (Terminal) на вашем Mac. Нажмите Cmd+Пробел, введите «Терминал» и нажмите Enter.
2. В Терминале введите следующую команду и нажмите Enter для установки Homebrew:
/bin/bash -c «$(curl -fsSL https://raw.githubusercontent.com/Homebrew/install/HEAD/install.sh)»
3. После установки Homebrew введите следующую команду для установки SMART Utility:
brew install smartmontools smartmontools
4. После успешной установки введите команду:
smartctl -a /dev/disk0
5. Теперь вы можете просмотреть информацию о состоянии SSD-диска с помощью утилиты SMART Utility.
Альтернативным способом установки программы для контроля состояния SSD-дисков является загрузка ее с официального сайта разработчика и установка вручную.
Знание состояния и производительности ваших SSD-дисков является важным шагом для поддержания здоровья вашей системы Mac. Установите и используйте утилиты для контроля состояния SSD-дисков на Mac, чтобы быть в курсе своего оборудования и избежать потери данных.
Жёсткий диск вообще не отображается в Дисковой утилите
Иногда бывает так, что жёсткий диск или SSD-накопитель не отображается в Дисковой утилите на Mac. Это может быть вызвано различными причинами, такими как проблемы с подключением, ошибки в файловой системе, или даже неполадки с самим диском.
Прежде всего, убедитесь, что жёсткий диск физически подключен к компьютеру и включен в розетку. Проверьте кабели и порты на наличие повреждений или ослабления соединения.
Также стоит убедиться, что диск действительно работает и в порядке. Для этого можно воспользоваться утилитой smartmontools, которая позволяет узнать состояние и основные данные о жёстком диске или SSD-накопителе.
Если у вас нет установленных smartmontools, воспользуйтесь командой:
sudo brew install smartmontools
После установки утилиты smartmontools вы можете проверить состояние жёсткого диска или SSD-накопителя с помощью команды:
sudo smartctl -a /dev/disk0
Здесь disk0 — это номер диска, который вы хотите проверить. В данном случае это основной системный диск.
Если команда показывает, что диск в порядке, значит проблема, скорее всего, в отсутствии разделов на диске или ошибке в файловой системе. В этом случае вам потребуется использовать дисковую утилиту для создания разделов и форматирования диска.
Также существуют сторонние утилиты, такие как DriveDx, Disk Guru или Chameleon SSD Optimizer, которые могут помочь вам узнать более детальную информацию о состоянии диска и его производительности.
Не забывайте, что перед выполнением любых операций с диском, рекомендуется сделать резервную копию всех важных данных, чтобы избежать их потери в случае возникновения проблем с диском.
Статус SMART в порядке, но проблемы с диском есть
Если вы заметили, что ваш ssd-накопитель работает медленнее обычного или возникают проблемы с чтением и записью файлов, несмотря на то что статус SMART в порядке, это может означать, что у вас есть проблемы с диском.
Один из главных способов проверить состояние вашего ssd-накопителя — это использование утилиты для контроля состояния дисков, такой как DriveDx или Sensei. Эти программы позволяют вам узнать детали о состоянии и производительности вашего диска, включая данные о копиях файлов, использованном пространстве и температуре.
Вообще, для проверки состояния SSD-дисков на Mac можно использовать команду smartmontools, которая может быть установлена с помощью Homebrew. Она показывает статус SMART-показателя для вашего диска, а также много других полезных сведений.
Если ваша утилита показывает, что статус SMART в порядке, но по-прежнему наблюдаются проблемы с диском, то возможно, проблема заключается в дисковой оптимизации. В этом случае можно попробовать использовать программы, такие как Optimizer или Chameleon, чтобы автоматически оптимизировать диск и его производительность. Периодически проверяйте состояние дисков и детали с помощью утилиты, чтобы быть в курсе текущего состояния накопителя.
Важно отметить, что наличие некоторых проблем на SSD-дисках, вроде незначительного количества «used» блоков или «reallocated sectors», может быть нормальным для состояния диска. Однако, если вам необходима дополнительная информация о состоянии диска или у вас возникли серьезные проблемы, рекомендуется обратиться к специалисту или производителю накопителя.
В любом случае, регулярная проверка состояния SSD-накопителя поможет вам рано обнаружить проблемы и предотвратить потерю данных. Используйте утилиту, которая вам нравится и доверяйте ей, чтобы быть уверенными в здоровье и производительности вашего диска.
Более подробная информация с помощью Smartmontools
Поскольку в Mac OS нет встроенной поддержки Smart-информации для дисков, Smartmontools становится полезным инструментом для проверки состояния вашего накопителя. Для того чтобы узнать информацию о вашем диске и его статусе, вам нужно установить Smartmontools на ваш Mac. Воспользуйтесь следующей командой, чтобы установить программу:
brew install smartmontools
После установки Smartmontools вы сможете узнать статус вашего жёсткого диска с помощью команды:
smartctl -a /dev/disk0
Обратите внимание, что номер диска (например, «disk0») может отличаться в зависимости от вашей конфигурации.
Smartmontools предоставит вам довольно подробную информацию о состоянии вашего диска в формате текста. Вы сможете узнать, работает ли ваш диск без проблем, обновления прошивки, сколько пространства использовано и многое другое.
Также Smartmontools поддерживает тестирование дисков на наличие проблем. Для запуска теста вы можете использовать следующую команду:
smartctl -t short /dev/disk0
В результате, вы получите отчёт о состоянии вашего диска и возможных проблемах. После окончания теста можно проверить результат с помощью команды:
smartctl -l selftest /dev/disk0
Благодаря Smartmontools вы сможете получить более подробную информацию о состоянии и производительности своего SSD-диска на Mac. Установите Smartmontools и ознакомьтесь с результатами, чтобы быть уверенным, что ваш жёсткий диск в порядке и работает без проблем.
Chameleon SSD Optimizer
Данная программа позволяет вам контролировать и оптимизировать работу вашего жёсткого диска. Если у вас есть SSD-накопитель, то использование Chameleon SSD Optimizer может быть довольно полезным, так как он предоставляет информацию о здоровье и производительности диска.
Chameleon SSD Optimizer поддерживает различные SSD-накопители, вроде OCZ и Sensei. С помощью этой программы вы можете узнать основные параметры вашего жёсткого диска, такие как его статус, наличие проблем и общая информация о дисковом пространстве.
Установите Chameleon SSD Optimizer на ваш Mac и откройте программу. Вместо обращения к терминалу или использования команды smartctl из smartmontools, вы можете просто проверить состояние вашего SSD-накопителя с помощью Chameleon SSD Optimizer.
Основной способ работы с Chameleon SSD Optimizer заключается в использовании его пользовательского интерфейса. Программа представлена в виде простой и понятной формы, где вы можете легко узнать статус и состояние вашего жёсткого диска.
Если у вас возникнут проблемы с SSD-накопителем, например, отсутствие определенного состояния или наличие неисправностей, Chameleon SSD Optimizer может предоставить вам информацию о проблеме и возможные пути ее решения.
Кроме того, Chameleon SSD Optimizer распространяется с обновлениями, что значит вы можете легко получить последнюю версию программы.
Если вы хотите проверить состояние жёсткого диска на вашем Mac, установите Chameleon SSD Optimizer и воспользуйтесь его функциями. Эта программа поможет вам контролировать здоровье и производительность вашего SSD-накопителя.
OCZ SSD Guru
Программа позволяет узнать подробную информацию о состоянии диска, включая SMART-показатели и проблемы, которые могут возникнуть в будущем. Одной из особенностей OCZ SSD Guru является наличие инструментов для оптимизации диска, таких как TRIM-optimizer и Chameleon. Это позволяет поддерживать дисковую систему в идеальном состоянии.
Для того чтобы узнать статус SSD-накопителя с помощью программы OCZ SSD Guru, необходимо нажать на диск в левом меню программы и выбрать вкладку «SMART Data». Здесь вы сможете увидеть все SMART-показатели, а также получить информацию о распределении занятого пространства на диске.
Кроме того, OCZ SSD Guru предоставляет возможность автоматического тестирования дисков. Для этого перейдите на вкладку «Diagnostics» и нажмите на кнопку «Start». Программа проверит состояние жёсткого диска и предоставит подробный отчет о его работе.
OCZ SSD Guru также предлагает обновления своего ПО. Обращения к программе можно включить автоматически или же периодически проверять состояние дисков самостоятельно.
Однако следует отметить, что OCZ SSD Guru доступна только для Mac-компьютеров. Если у вас нет возможности использовать эту программу, вы всегда можете воспользоваться другими утилитами, такими как smartmontools или DriveDx.
Таким образом, OCZ SSD Guru предлагает подробную информацию о состоянии и производительности SSD-дисков на Mac, а также предоставляет средства для их оптимизации. Благодаря этому вы сможете проверить диск на наличие проблем и вовремя предпринять меры для их устранения.
DriveDx
Установите DriveDx на свой Mac и вы сможете получить сведения о состоянии вашего SSD-накопителя. Программа позволяет получить информацию о SMART-показателях диска, таких как температура, количество ошибок чтения/записи и прочие показатели, которые могут указывать на проблемы со здоровьем диска.
DriveDx также позволяет проверить производительность вашего SSD-накопителя с помощью специального теста. Вы сможете узнать, насколько быстрый ваш диск и есть ли проблемы с производительностью.
Установка DriveDx
Для установки DriveDx на ваш Mac вы можете воспользоваться несколькими способами. Во-первых, можно загрузить программу с официального сайта разработчика и установить ее вручную. Во-вторых, вы можете воспользоваться пакетным менеджером Homebrew и установить DriveDx с его помощью. В-третьих, вы можете использовать терминал и установить программу с помощью команды «brew install drivedx».
Использование DriveDx
После установки DriveDx на ваш Mac, вы сможете запустить программу и получить информацию о состоянии вашего диска. В главном окне программы вы увидите основные сведения, такие как производитель и модель диска, его ёмкость и текущий статус состояния.
Если у вас есть несколько дисков, вы можете выбрать нужный диск в меню программы и получить информацию о его состоянии.
| Опция | Описание |
|---|---|
| SMART-показатели | Отображает информацию о состоянии диска, такую как температура, количество ошибок чтения/записи и другие параметры. |
| Тест производительности | Позволяет проверить скорость чтения и записи на вашем диске. |
| Оптимизатор диска | Позволяет оптимизировать производительность вашего диска, улучшая скорость чтения и записи данных. |
DriveDx поддерживает большинство моделей SSD-накопителей, а также некоторые модели жёстких дисков. Если у вас возникнут проблемы с определением вашего диска, вы можете обратиться к документации программы или связаться со службой поддержки.
Чтобы узнать состояние вашего диска, просто выберите его в меню программы. Вы увидите информацию о его состоянии и сможете принять необходимые меры в случае обнаружения проблем.
Обновления и поддержка
Разработчики DriveDx периодически выпускают обновления программы, которые исправляют ошибки и добавляют новые функции. Чтобы убедиться, что у вас установлена последняя версия программы, вы можете периодически проверять наличие обновлений или включить автоматическое обновление в настройках программы.
Если у вас возникнут вопросы или проблемы с использованием DriveDx, вы можете обратиться в службу поддержки программы. На официальном сайте DriveDx вы найдете контактную информацию для связи с разработчиками.
Disk Sensei
С помощью Disk Sensei вы сможете получить различную информацию о вашем SSD-накопителе, вроде его состояния, использованного пространства, наличия проблем и т.д.
Основные функции утилиты Disk Sensei:
- Проверить статус вашего SSD-накопителя.
- Узнать информацию о состоянии диска и его производительности.
- Показать использованное пространство на диске.
- Помочь в оптимизации и ускорении работы вашего SSD-накопителя.
- Создать копию файлов программы Chameleon (которая также распространяется вместе с Disk Sensei).
Для установки Disk Sensei вам потребуется иметь ssd-накопитель на вашем Mac. Данная утилита работает с большинством ssd-накопителей, включая те, которые установлены на компьютерах от Apple.
Для установки программы Disk Sensei вам понадобится использовать Terminal и команду homebrew. Вот как установить Disk Sensei:
- Откройте Terminal.
- Введите следующую команду для установки homebrew, если у вас еще не установлен:
/bin/bash -c "$(curl -fsSL https://raw.githubusercontent.com/Homebrew/install/master/install.sh)"
- После установки homebrew введите следующую команду для установки Disk Sensei:
brew install disk-sensei
После успешной установки утилиты Disk Sensei, вы сможете проверить состояние, производительность и другие детали своего SSD-накопителя с помощью данной программы.
Вместо Disk Sensei вы также можете использовать другие утилиты для контроля состояния SSD-дисков на Mac, такие как DriveDx, Smart Utility и т.д.
В итоге, с Disk Sensei вы сможете легко узнать состояние вашего SSD-накопителя, проверить использованное пространство и провести оптимизацию для улучшения производительности вашего диска.
Как проверить состояние жёсткого диска в Mac OS
Для получения сведений о состоянии дисков вам потребуется некоторое программное обеспечение. Основные программы, которые отображают информацию о состоянии SSD-накопителя, включают OCZ SSD Optimizer, Guru и Sensei.
Установите OCZ SSD Optimizer
Самая распространяется утилита для контроля состояния SSD-диска на Mac — это OCZ SSD Optimizer. Установите эту программу и запустите ее для получения информации о состоянии дискового накопителя.
Используйте утилиту Guru
Guru является еще одной популярной программой для контроля состояния SSD-накопителей. Она позволяет получить информацию о состоянии диска и его производительности. Установите Guru и запустите его для получения сведений о состоянии жёсткого диска.
Используйте Sensei
Sensei — это еще одна полезная утилита для контроля состояния SSD-дисков на Mac. Она показывает статус SSD и предоставляет информацию о состоянии дискового накопителя, также как и другие программы.
Таким образом, проверка состояния SSD-накопителя в Mac OS вообще не составляет проблемы. Установите одну из указанных выше программ и получите информацию о состоянии и производительности вашего жёсткого диска в формате, который вам нужен.
Как проверить состояние жёсткого диска или SSD Mac с помощью статуса SMART
Основные диски Mac (обычно disk0) поддерживают технологию SMART. Для проверки состояния дисков с использованием SMART вам понадобится установить специальную утилиту. Распространяется она бесплатно и называется DriveDx.
Установите DriveDx с помощью Homebrew. Если у вас ещё нет Homebrew, установите его (это займёт не более нескольких минут). Для этого в Терминале Mac введите команду:
/bin/bash -c "$(curl -fsSL https://raw.githubusercontent.com/Homebrew/install/HEAD/install.sh)"
Когда установка Homebrew будет завершена, выполните следующую команду для установки DriveDx:
brew install --cask drivedx
После установки DriveDx запустите его и нажмите кнопку «Check Now», чтобы проверить состояние ваших дисков. DriveDx отобразит подробную информацию о дисковом накопителе, включая его модель, серийный номер, состояние и многое другое.
Если у вас возникнет проблема с запуском DriveDx или если вы предпочитаете другую утилиту для мониторинга состояния дисков на Mac, вы можете воспользоваться программой Sensei. Она также предоставляет подробную информацию о состоянии жёсткого диска или SSD, а также включает в себя другие полезные функции для оптимизации производительности Mac.
Вообще, тестирование состояния дисков и SSD-накопителей на Mac стоит выполнять регулярно, чтобы быть уверенным в их надёжности и предотвратить потерю данных. Утилиты, такие как DriveDx и Sensei, помогают автоматически мониторить и обращаться с проблемами дисков на Mac, давая вам подробную информацию о их состоянии.
Видео:
How To Check The Health of your Mac’s SSD (Full Guide)
How To Check The Health of your Mac’s SSD (Full Guide) by Created Tech 60,203 views 1 year ago 13 minutes