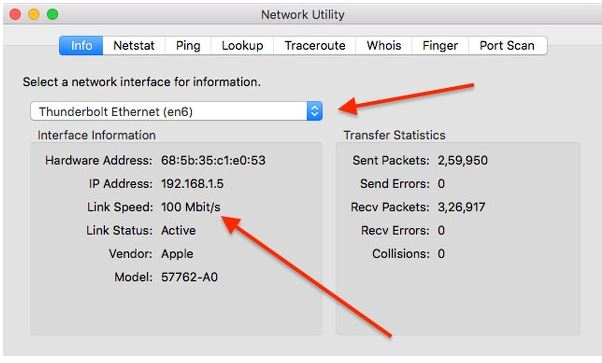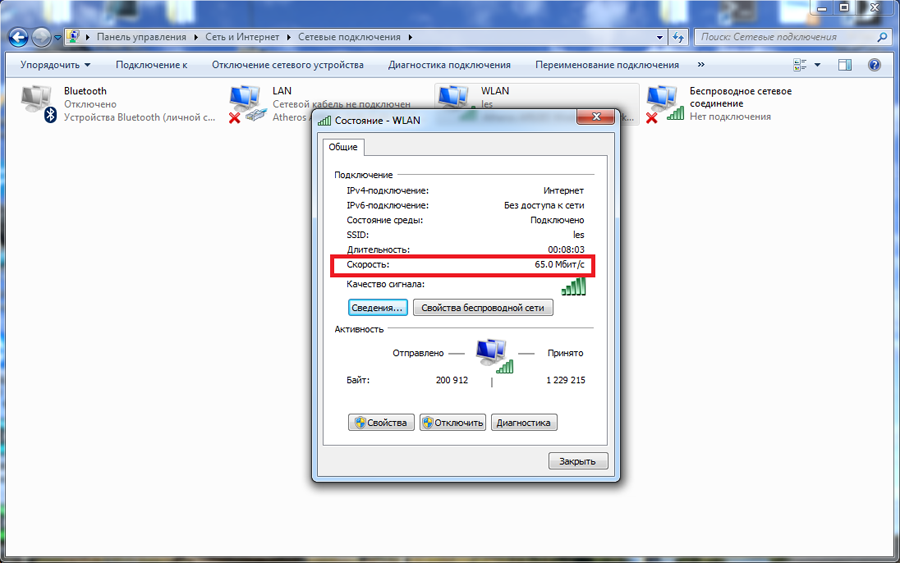- Как узнать скорость Wi-Fi-соединения в Mac OS X пошаговая инструкция
- Как измерить скорость Wi-Fi-соединения на Mac OS X?
- 1. Используйте встроенную утилиту «Архивная утилита»
- 2. Используйте сторонние сервисы и программы
- Проверьте состояние Wi-Fi-соединения
- Используйте встроенную утилиту Network Utility
- Проверка скорости Wi-Fi-соединения
- Проверка потери пакетов данных и задержки
- Загрузите сторонние приложения для измерения скорости
- Выполните скоростной тест через браузер
- Воспользуйтесь командной строкой для измерения скорости
- Примеры команд:
- Видео:
- How to get Faster Internet speed when you change a simple setting
Как узнать скорость Wi-Fi-соединения в Mac OS X пошаговая инструкция
Скорость Wi-Fi-соединения зависит от множества факторов и может варьироваться в разных местах и в разное время. Если вы заметили, что ваше интернет-соединение стало медленным, или просто хотите узнать, насколько быстро работает ваша сеть, вам необходимо провести тестирование скорости.
На Mac OS X есть несколько способов проверить скорость вашего Wi-Fi-соединения. Один из самых простых способов — это использовать встроенную в операционную систему программу Network Utility.
Чтобы проверить скорость Wi-Fi-соединения через Network Utility, сначала откройте программу. Для этого перейдите в папку «Программы», затем найдите папку «Служебные программы» и откройте ее. Внутри вы должны найти программу Network Utility.
Если Network Utility не найден на вашем компьютере, вам нужно установить его самостоятельно. Для этого зайдите в App Store и воспользуйтесь поиском, введя «Network Utility». После установки программы, вы сможете найти ее в папке «Служебные программы».
Когда вы откроете программу Network Utility, на экране появится несколько вкладок. Обратите внимание на вкладку «Info». В ней вы найдете информацию о сетевой скорости и пинге.
Для тестирования скорости соединения выберите вкладку «Ping». Введите адрес веб-сайта, к которому вы хотите проверить соединение, например, «google.com». После этого нажмите кнопку «Ping». Программа выполнит пингование выбранного сайта и выведет результаты на экран.
Таким образом, вы сможете проверить скорость Wi-Fi-соединения в Mac OS X. Обратите внимание, что результаты могут отличаться в зависимости от качества вашего провайдера, удаленного сервера и других факторов. Это поможет вам выяснить, насколько быстро работает ваше соединение и возможно, почему иногда ваши данные загружаются с задержкой.
Как измерить скорость Wi-Fi-соединения на Mac OS X?
Когда вы подключены к Wi-Fi и интернет становится медленным, или вы просто хотите узнать точные данные о скорости вашего Wi-Fi, на Mac OS X есть несколько способов проверки скорости соединения. Мы рассмотрим два самых популярных способа для измерения скорости Wi-Fi-соединения на Mac OS X.
1. Используйте встроенную утилиту «Архивная утилита»
Первый способ — использовать встроенную утилиту «Архивная утилита», которая позволяет измерить скорость соединения на вашем Mac. Вот как это сделать:
- Откройте «Архивную утилиту», которую можно найти в папке «Утилиты» в папке «Программы».
- Перейдите во вкладку «Сети» и выберите сетевой интерфейс Wi-Fi из списка слева.
- Нажмите кнопку «Ping», чтобы начать проверку скорости. «Архивная утилита» отправит несколько пакетов данных на указанный сервер и затем отобразит результаты.
- В результате вы увидите значение «Средняя скорость» в МБ/сек.
Этот способ хорошо подходит для быстрой проверки скорости Wi-Fi-соединения, но он не предоставляет подробной информации о задержках и качестве соединения.
2. Используйте сторонние сервисы и программы
Если вам нужны более подробные данные о скорости Wi-Fi и интернет-соединения, вы можете использовать сторонние сервисы и программы, такие как SpeedTest или PingPlotter.
- SpeedTest — это популярный сервис для измерения скорости интернета. Вы можете просто зайти на сайт SpeedTest.net и нажать кнопку «Go», чтобы начать проверку скорости. SpeedTest измеряет скорость загрузки и выгрузки данных.
- PingPlotter — это программа для детального анализа качества соединения. Она отображает график задержек (ping) и позволяет узнать точную пропускную способность вашего Wi-Fi-соединения.
Оба этих способа позволяют получить более полную информацию о качестве и скорости Wi-Fi-соединения. Вы можете найти эти программы и сервисы через поиском в Интернете или App Store на вашем Mac.
Важно отметить, что скорость Wi-Fi-соединения зависит от многих факторов, таких как удаленность от роутера, препятствия на пути сигнала и загруженность сети. Поэтому полезной может быть также настройка роутера и удаленные лайфхаки для улучшения соединения Wi-Fi.
В комментариях к данной инструкции мы рассмотрели два способа для измерения скорости Wi-Fi-соединения на Mac OS X. Нашли ли вы рабочий и быстрый способ для себя? Есть ли другие способы или программы, которые вы используете для проверки скорости Wi-Fi-соединения? Поделитесь своим опытом в комментариях!
Проверьте состояние Wi-Fi-соединения
Проверка состояния Wi-Fi-соединения может быть полезной при возникновении проблем с интернетом. Тем более в тех случаях, когда данные о скорости вашего Wi-Fi-соединения нужны для дальнейшей настройки или тестирования.
Чтобы проверить скорость Wi-Fi-соединения на Mac, воспользуйтесь следующими инструкциями:
-
Перейдите в папку «Приложения» на вашем компьютере или нажмите комбинацию клавиш Command + пробел и начните поиск с помощью встроенного поиска Spotlight.
-
Окажитесь на экране «Launchpad». В 10 минимум Вы должны увидеть значок App Store и Safari. Если поиском мы ничего не нашли, это значит, что вообще нет новых приложений для вашего Mac, а данными загружен и ваш Mac.
-
Откройте Safari и сразу же переходите в режим «Частный» (частное обозначение лезвия) в настройках Safari на соответствующей вкладке.
-
В поле ввода адреса введите «speedtest.net». По программе pingplotter Мы рассмотрим и следующие 2 пункта в нашей рубрике сетевых инструкций.
Важно: Если вы пользователь iOS или телевизора Apple TV, то чтобы проверить Wi-Fi-соединение, вам нужно отключить Wi-Fi на вашем устройстве и затем снова подключить его.
Если вы хотите проверить скорость Wi-Fi-соединения в MacOS Catalina, обратите внимание, что в версии 10.14 или новее, во время тестирования скорости Wi-Fi, вместо отображения значков с Wi-Fi-соединением на верхней панели экрана вам будут показаны данные настройки роутера и скорость передачи данных.
В версии MacOS Catalina и более поздних версий Wi-Fi-соединение и скорость передачи данных отображаются в панели управления настройками на экране.
Если вы хотите проверить скорость Wi-Fi-соединения в MacOS Sierra, то следуйте приведенной ниже инструкции:
-
Щелкните на значке Wi-Fi в правом верхнем углу экрана.
-
В появившемся меню выберите опцию «Подлинность Wi-Fi …».
-
В открывшемся окне проверьте и зафиксируйте состояние соединения, скорость, задержку и потери.
В комментариях к этой статье вы найдете также другие полезные инструкции по проверке состояния Wi-Fi-соединения на Mac.
Используйте встроенную утилиту Network Utility
Утилита Network Utility, входящая в состав Mac OS X, предоставляет пользователю возможность проверить скорость и качество Wi-Fi-соединения. С ее помощью можно также выполнять различные сетевые проверки, чтобы выяснить, почему интернет-соединение «тормозит» или возникают проблемы с удаленным доступом к своему столу.
Чтобы воспользоваться утилитой Network Utility, необходимо открыть ее на вашем Mac:
- Откройте Finder и перейдите в папку «Программы».
- Перейдите в папку «Служебные программы».
- Найдите и запустите «Утилиту Сети».
После запуска утилиты вам будет доступен интерфейс со множеством инструментов для проверки сетевых соединений и настройки сетевого подключения.
Проверка скорости Wi-Fi-соединения
Для проверки скорости Wi-Fi-соединения вам понадобится выполнить следующие действия:
- Выберите вкладку «Информация» в верхней части окна «Утилиты Сети».
- На экране появятся различные сетевые данные, включая IP-адрес, маску подсети, шлюз и домен. Самое интересное для нас — это скорость вашего Wi-Fi-соединения. Найдите в списке нужное вам поле и смотрите значение в столбце «Текущее состояние». Оно отображает скорость вашего Wi-Fi-соединения.
Обратите внимание, что скорость Wi-Fi-соединения может сильно зависеть от множества факторов, таких как удаленное место, геолокация, настройка вашего провайдера и т. д.
Проверка потери пакетов данных и задержки
Если вы искали способ проверить потери пакетов данных или задержки в вашем интернет-соединении, то вам поможет утилита Network Utility. Чтобы проверить потерю пакетов данных и задержку, выполните следующие действия:
- Выберите вкладку «Пинг» в верхней части окна «Утилиты Сети».
- Укажите адрес удаленного компьютера, к которому вы хотите выполнить пинг (например, google.com).
- Нажмите на кнопку «Пинг» и дождитесь результатов.
- В результате выполнения пинга вы увидите, сколько времени занимает отправка и получение пакетов данных, а также информацию о потери пакетов данных.
Если в результате проверки вы обнаружите значительную потерю пакетов данных или большую задержку, это может быть признаком проблем с вашим Wi-Fi-соединением или интернет-провайдером. В таком случае рекомендуется обратиться к вашему провайдеру для решения проблемы.
Кроме встроенной утилиты Network Utility, на Mac OS X также есть возможность использовать сторонние программы для проверки скорости Wi-Fi-соединения и сетевых соединений в целом. Например, вы можете установить приложение PingPlotter или использовать онлайн-инструменты для проверки скорости интернет-соединения.
Загрузите сторонние приложения для измерения скорости
Если встроенная утилита Mac OS X для проверки скорости интернет-соединения не работает быстро или оказывается недостаточно полезной, вы можете обратиться к сторонним программам для проверки скорости Wi-Fi.
На рынке есть много приложений для измерения скорости интернета, но мы рекомендуем использовать надежные и популярные программы, такие как Speedtest by Ookla, Fast.com или NetSpot. Эти приложения бесплатны и легко использовать.
Чтобы загрузить программу, выполните следующие шаги:
- Откройте интернет-браузер на вашем Mac OS X.
- Введите название приложения в поле поиска, например «Speedtest by Ookla».
- Найдите официальный сайт программы и перейдите на него.
- Нажмите на кнопку «Скачать» или «Download».
- Дождитесь завершения загрузки файла.
- Найдите скачанный файл в папке «Загрузки» или в другом указанном месте.
- Нажмите дважды на файл, чтобы запустить установку программы.
- Следуйте инструкциям установщика, чтобы завершить установку приложения.
После установки приложения, вы сможете запустить его из Launchpad или найти его в папке «Программы». Запустите приложение, следуйте инструкциям и проведите проверку скорости Wi-Fi-соединения.
Выполните скоростной тест через браузер
Если сетевой скоростной тест не работает на вашем Mac, или если вы искали другие способы тестирования скорости Wi-Fi-соединения, вы можете выполнить тест через браузер. Для этого вам потребуется открыть любое приложение для работы с веб-браузером, такое как Safari, Google Chrome или Firefox.
Откройте браузер на вашем компьютере и введите в адресной строке адрес удаленного тестирования скорости, например, www.speedtest.net или www.fast.com.
После открытия сайта удаленного тестирования вы увидите экран с кнопкой «Начать тест» или подобную надпись. Нажмите на эту кнопку, чтобы начать тестирование скорости вашего Wi-Fi-соединения.
В процессе тестирования скорости сайт будет загружать образцовые данные с удаленной базы данных и измерять время, которое требуется для этой загрузки. В конечном результате вы увидите скорость загрузки и скорость выгрузки данных в мегабитах в секунду (Mbps).
Обратите внимание на то, что результаты скоростного теста могут варьироваться в зависимости от вашей геолокации, удаленного сервера и сетевых задержек. Если скорость соединения недостаточно высокая (менее 14 Мбит/с), это может указывать на проблемы с вашим Wi-Fi-соединением или сетевым роутером.
Также возможно выполнение тестирования скорости через специальные приложения, которые можно найти в App Store на Mac или в iTunes. Вводите в поиске слово «скорость» и вам будут доступны разные приложения для тестирования скорости вашего Wi-Fi-соединения.
Воспользуйтесь командной строкой для измерения скорости
Если вы хотите быстро и без лишних вопросов проверить скорость вашего Wi-Fi-соединения, то воспользуйтесь командной строкой в Mac OS X. Для этого выполните следующие действия:
- Откройте Терминал, найдя его в папке «Приложения» в папке «Служебные программы» на вашем Mac.
- В командной строке введите следующую команду: ping -c 8 google.com и нажмите клавишу «Enter». Эта команда отправит 8 пакетов данных на сервер google.com и позволит оценить качество вашего интернет-соединения.
После выполнения команды вы увидите результаты в виде статистики: количество отправленных пакетов, количество полученных пакетов, потери пакетов и среднее время ответа. Эта информация будет полезной для проверки скорости вашего Wi-Fi-соединения.
Примеры команд:
ping -c 8 google.com
traceroute google.com
netstat -i
Также не забывайте о том, что провайдеры услуг интернета могут ограничивать скорость вашего Wi-Fi-соединения в зависимости от вашего плана и геолокации. Поэтому, если вы обнаружите недостаточно быстрый интернет-соединение, то обратитесь в службу поддержки своего провайдера для проверки скорости.
Видео:
How to get Faster Internet speed when you change a simple setting
How to get Faster Internet speed when you change a simple setting by Liron Segev 7,621,650 views 2 years ago 8 minutes, 22 seconds