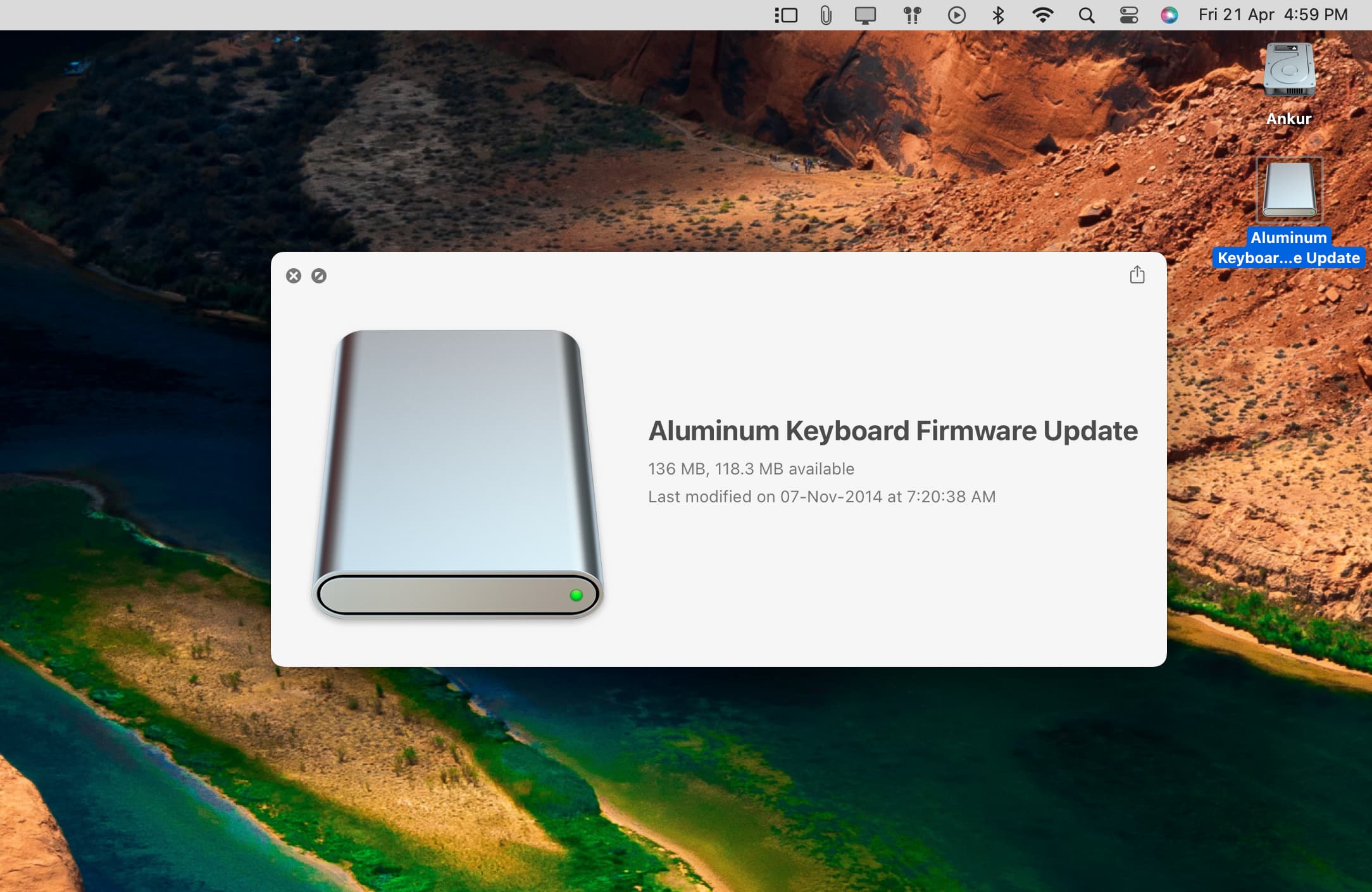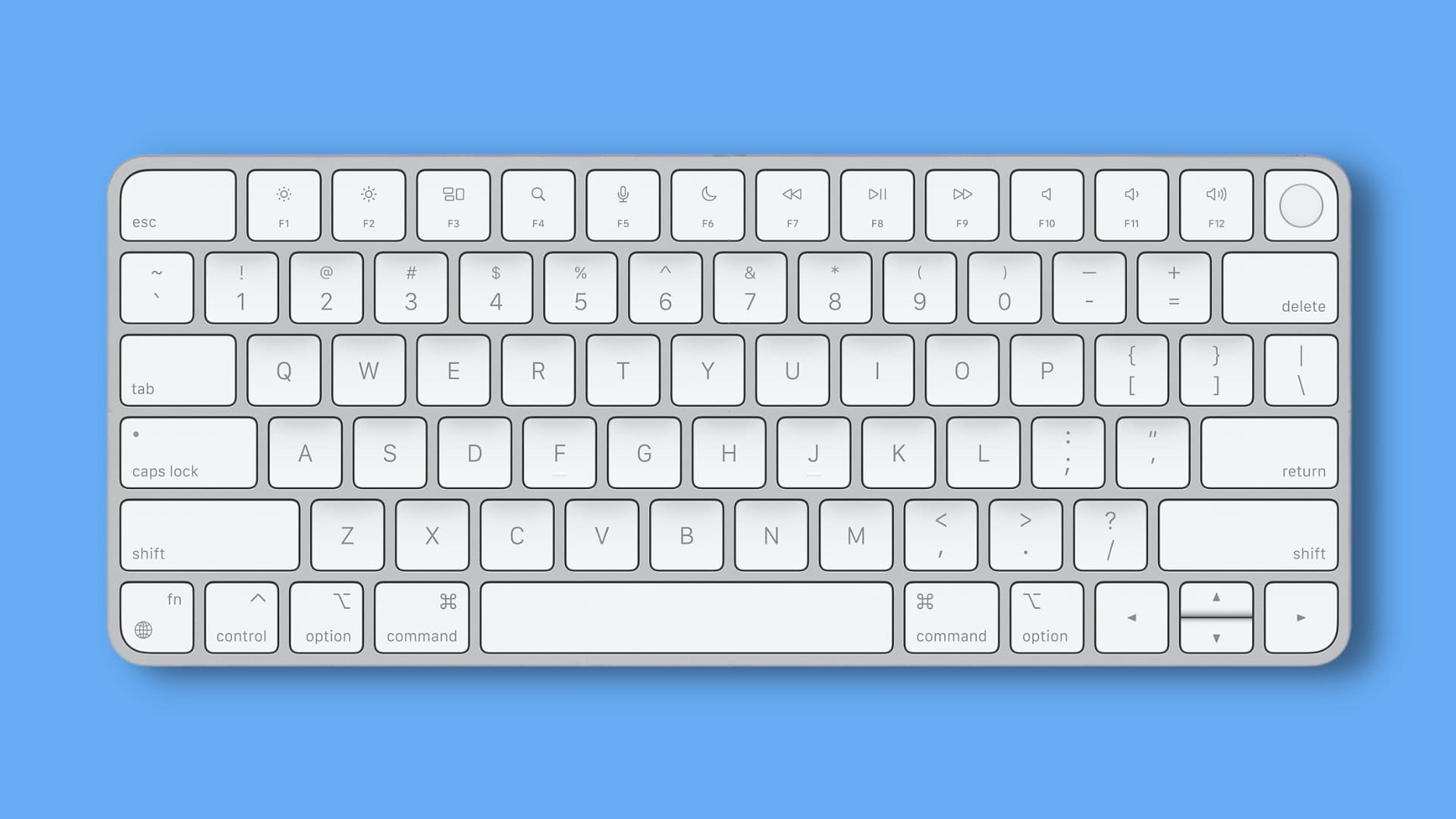- Клавиатура на Mac OS тормозит: как исправить проблему
- Проблема с тормозящей клавиатурой на Mac OS: как справиться
- Проверьте состояние клавиатуры и софта
- Потребуется зарядка или замена батареек
- Почистите клавиатуру и проверьте наличие ошибок
- Используйте простые настройки и функции
- Обратитесь к экспертам или сервисному центру Apple
- Заключение
- Причина и устранение отставания при наборе текста в MacOS
- Как решить проблему с задержкой клавиатуры на Mac
- Полезные советы по исправлению проблемы
- 1. Проверьте температуру и процессы вашего компьютера
- 2. Проверьте наличие обновлений для системы и приложений
- 3. Проверьте настройки клавиатуры в Systemeinstellungen
- 4. Удалите ненужные расширения и программы
- 5. Попробуйте использовать аналогичные клавиши или клавиши Option
- Заключение
- Макбук нагревается? Проверьте, прежде чем решать проблему
- Проверьте систему на наличие ненужных процессов и программ
- Проверьте состояние батареи и зарядное устройство
- Проверьте наличие вредоносного программного обеспечения
- Очистите клавиатуру и отключите ненужное оборудование
- Что делать, если ваш Mac начинает сильно тормозить
- Проверьте температуру вашего Mac
- Закройте лишние программы и процессы
- Обновите операционную систему
- Отключите Bluetooth-модуль
- Перезапустите ваш Mac
- Очистка диска и кеша: первый шаг к исправлению проблемы
- Проверьте доступное пространство на диске
- Очистите кеш
- Простое решение проблемы: подключите свой MacBook к зарядке
- Возможные причины и рекомендации:
- MacOS и его раздражающая задержка при наборе текста
- Причины задержки клавиатуры на MacOS
- Как исправить задержку клавиатуры на MacOS
- Удаление лишнего софта и очистка автозагрузки
- 1. Удаление ненужных приложений и файлов
- 2. Очистка автозагрузки
- Проверка диска на ошибки и обновление системы
- Разберитесь с процессами в «Мониторинге системы»
- Видео:
- Тормозит глючит клавиатура на ноутбуке , ответ здесь.
Клавиатура на Mac OS тормозит: как исправить проблему
Если вы обнаружили, что клавиатура на вашем Mac OS время от времени начинает работать медленно или задерживается, это может быть довольно раздражающим. Ведь постоянные подвисания клавиатуры приводят к задержкам в наборе текста и значительно замедляют ваш рабочий процесс. Причинами для таких проблем могут быть различные факторы, начиная от неправильных настроек и окончая пропущенными обновлениями операционной системы. В этой статье мы расскажем вам о некоторых из возможных причин проблем с клавиатурой на Mac OS и как их исправить.
Прежде чем переходить к исправлению проблемы, давайте рассмотрим несколько рекомендаций по диагностике. Если ваша клавиатура начинает работать медленно, первым делом проверьте, активирован ли поиск Spotlight или Time Machine на вашем Mac. Если это так, отключите их временно и проверьте, решает ли это проблему. Иногда поиск по файлам может задерживать клавиатуру. Чтобы отключить Spotlight, перейдите в «Настройки системы», затем в «Поиск Spotlight», далее в «Privacy» и добавьте ваш диск в список исключений.
Еще одной причиной могут быть некорректные настройки Bedienungshilfen (Assistive Touch) на вашем Mac. Если Bedienungshilfen активированы, этот инструмент может привести к задержкам в работе клавиатуры. Чтобы проверить это, перейдите в «Настройки системы», затем в «Bedienungshilfen» и убедитесь, что Bedienungshilfen для клавиатуры и мыши выключены. Если Bedienungshilfen уже выключены, но проблема все еще сохраняется, попробуйте удалить раздражающее приложение или выполните требуемые обновления.
Проблема с тормозящей клавиатурой на Mac OS: как справиться
Если у вас возникают проблемы с работой клавиатуры на Mac OS, это может быть очень раздражающее и неприятное явление. В данной статье мы рассмотрим несколько способов решения проблемы.
Проверьте состояние клавиатуры и софта
Прежде всего, стоит проверить состояние вашей клавиатуры и программного обеспечения. Убедитесь, что клавиатура корректно подключена к вашему Mac, проверьте ее наличие и работоспособность. Если у вас родная клавиатура Apple, вы можете попробовать заменить ее на другую, чтобы убедиться, что проблема не в самой клавиатуре.
Также полезно проверить вашу систему на наличие ненужных или бесполезных процессов, которые могут замедлять работу клавиатуры. Зайдите в «Мониторинг активности» (Spotlight -> «Мониторинг активности») и проверьте, есть ли там какие-либо процессы, потребляющие много ресурсов процессора или памяти.
Потребуется зарядка или замена батареек
Если вы используете беспроводную клавиатуру от Apple, проверьте, не требуется ли зарядка или замена батареек. Возможно, низкий заряд или истощенные батарейки становятся причиной задержки в работе клавиатуры.
Также следует убедиться, что Bluetooth-модуль вашего Mac работает исправно. Попробуйте выключить и снова включить Bluetooth и проверьте, улучшится ли работа клавиатуры.
Почистите клавиатуру и проверьте наличие ошибок
Если ваша клавиатура имеет задержку или не работает должным образом, попробуйте ее почистить. В некоторых случаях пыль и грязь могут привести к проблемам в работе клавиатуры.
Также стоит проверить систему на наличие ошибок. Используйте программу «Дискорд» (Spotlight -> «Дискорд»), чтобы найти и исправить возможные проблемы с файловой системой.
Используйте простые настройки и функции
В некоторых случаях причина проблемы с работой клавиатуры может быть связана с настройками вашего Mac. Убедитесь, что функция «Мгновенный вход» (Spotlight -> «Мгновенный вход») не активирована, так как она может вызывать задержку при печати.
Используйте функцию «Замена текста» (Spotlight -> «Замена текста»), чтобы ввести часто используемые фразы одним нажатием клавиши, вместо того чтобы печатать их полностью.
Обратитесь к экспертам или сервисному центру Apple
Если вы уже попробовали все вышеперечисленные способы и проблема с работой клавиатуры на вашем Mac все еще не устранена, рекомендуется обратиться к экспертам или сервисному центру Apple. Они смогут провести более глубокую диагностику и, при необходимости, заменить или починить вашу клавиатуру.
Заключение
Проблемы с тормозящей клавиатурой на Mac OS могут быть довольно раздражающими, но, следуя указанным выше советам, вы сможете найти и исправить причину проблемы. Не забывайте поддерживать свою систему в хорошем состоянии, регулярно проверять и чистить клавиатуру, а также своевременно обращаться за помощью к экспертам, если проблема не удается решить самостоятельно.
Причина и устранение отставания при наборе текста в MacOS
Когда вы нажимаете клавиши на клавиатуре, они отправляют сигналы через Bluetooth для обработки операционной системой MacOS. Затем MacOS отправляет соответствующую информацию на монитор для отображения на экране. Если беспроводной модуль Bluetooth имеет проблемы с соединением или работой, это может привести к задержке между нажатием клавиши и появлением символа на экране.
Один из способов устранить эту проблему — проверить и обновить беспроводной модуль Bluetooth на вашем Mac. Для этого следуйте следующим инструкциям:
- Перейдите в меню «Настройки» и выберите «Bluetooth».
- Убедитесь, что Bluetooth включен и устройство подключено.
- Выберите «Открыть мониторинг» для отображения окна инструментов Bluetooth.
- Зайдите в отладку (debug) и выберите «Исправить проблемы с Bluetooth».
- Процесс обновления модуля Bluetooth может занять несколько секунд, поэтому подождите, пока он не завершится.
Если проблема с задержкой при наборе текста не устранена, попробуйте обновить MacOS до последней версии. Нажмите на значок «Программное обеспечение» в меню «Настройки», выберите «Обновление программного обеспечения» и следуйте инструкциям по обновлению.
Кроме того, проблему с отставанием клавиатуры может вызвать высокая температура процессора. Если ваш Mac нагревается, это может привести к снижению производительности и появлению задержек при наборе текста. Используйте программные средства, такие как CleanMyMac, для управления процессами и очистки кеша, чтобы снизить нагрузку на процессор и улучшить производительность системы.
Если все вышеперечисленные методы не помогли устранить проблему, возможно, ваш Mac столкнулся с другими проблемами, которые требуют некоторой отладки или обслуживания. В этом случае, рекомендуется обратиться к профессионалу или официальной службе поддержки Apple для получения помощи.
Как решить проблему с задержкой клавиатуры на Mac
Проблемы с некорректной работой клавиатуры на компьютерах Mac могут быть очень раздражающими. Задержка, отставание или даже отсутствие реакции при нажатии на клавиши могут создавать лишний стресс и замедлять работу. В этой статье мы рассмотрим несколько способов, как можно исправить проблему с задержкой клавиатуры на Mac.
1. Проверьте обновления софта. Очень часто проблемы с клавиатурой на Mac могут возникать из-за устаревшего программного обеспечения. Убедитесь, что вы установили последнюю версию операционной системы Mac OS и все доступные обновления.
2. Почистите клавиатуру. Очень часто проблемы с задержкой клавиатуры могут возникать из-за застревания мусора или пыли между клавишами. Отключите компьютер и очистите клавиатуру с помощью сжатого воздуха или мягкой щетки.
3. Проверьте подключение. Если у вас есть беспроводная клавиатура, убедитесь, что она правильно подключена и не возникают проблемы с батареей или Bluetooth-соединением.
4. Отключите ненужные функции. Некоторые функции и настройки Mac, такие как FileVault или Bluetooth, могут замедлять реакцию клавиатуры. Перейдите в настройки системы и отключите любые ненужные функции.
5. Проверьте активность процессора. Если ваш компьютер загружен процессами с высокой интенсивностью, это может влиять на реакцию клавиатуры. Проверьте активность процессора в меню «Активность» и закройте все ненужные процессы.
6. Замените батареи или перезарядите устройства. Если вы используете беспроводную клавиатуру или мышь, низкий заряд батареи может вызывать задержки и проблемы с реакцией клавиш. Замените батареи или перезарядите устройства.
7. Перезагрузите компьютер. Некоторые временные проблемы с клавиатурой могут быть решены простым перезапуском компьютера. Нажмите «Перезагрузить» в меню «Apple» или нажмите сочетание клавиш Control + Command + Перезагрузить.
8. Проведите отладку. Если ничто из вышеперечисленного не помогло, возможно, вам потребуется провести отладку системы. Например, вы можете проверить файлы системы с помощью утилиты Дисковая утилита или отключить некоторые сторонние программы для выявления возможных конфликтов.
Следуя этим советам и рекомендациям, вы можете устранить проблему с задержкой клавиатуры на Mac и вернуть нормальное функционирование вашей системы.
Полезные советы по исправлению проблемы
Если у вас возникает задержка при вводе с клавиатуры на Mac OS, есть несколько полезных рекомендаций, которые могут помочь вам исправить эту проблему:
1. Проверьте температуру и процессы вашего компьютера
Перегрев или загруженность процессора может быть одной из причин задержки клавиатуры. Убедитесь, что ваш компьютер не перегревается, и что нет процессов, которые слишком сильно нагружают процессор.
2. Проверьте наличие обновлений для системы и приложений
Иногда проблема может возникать из-за устаревшей версии операционной системы или софта. Проверьте наличие обновлений для Mac OS и ваших приложений, и установите их, если они доступны.
3. Проверьте настройки клавиатуры в Systemeinstellungen
Нажмите на das Apple-Gerät diè in der menüleiste вашего компьютера, и выберите «Systemeinstellungen». Затем выберите «Tastatur» в меню. Убедитесь, что «Tastaturverzögerung» не активирована и задержка клавиатуры установлена на минимальное значение.
4. Удалите ненужные расширения и программы
Некоторые расширения и программы могут влиять на работу клавиатуры и вызывать задержку. Избавьтесь от ненужных расширений и программ, чтобы они не загружали систему и не влияли на производительность клавиатуры.
5. Попробуйте использовать аналогичные клавиши или клавиши Option
Если у вас возникают проблемы с определенными клавишами на клавиатуре, выключите компьютер и уберите клавишу с проблемой. Затем переверните ее и вытрите, чтобы удалить грязь или пыль. Можно также попробовать использовать аналогичные клавиши или клавиши Option вместо проблемной.
Заключение
Следуя этим полезным советам, вы можете значительно улучшить реакцию клавиатуры на Mac OS. Если проблема все еще остается, рекомендуется обратиться за дополнительной помощью к службе поддержки Apple-герате oder auf der offiziellen Website.
Макбук нагревается? Проверьте, прежде чем решать проблему
Если ваш Макбук начинает нагреваться, это может быть раздражающей проблемой, которая замедляет вашу работу и может привести к серьезным повреждениям вашего компьютера. Прежде чем принимать какие-либо меры, проверьте следующие аспекты, чтобы убедиться, что проблема не связана с другими факторами:
Проверьте систему на наличие ненужных процессов и программ
Временные файлы, ненужные приложения или процессы могут быть причиной нагревания компьютера. Проверьте активные процессы и закройте те, которые вы не используете. Используйте приложение «Activity Monitor», чтобы увидеть, какие процессы используют большую часть ресурсов вашего компьютера и в случае необходимости завершите их работу.
Проверьте состояние батареи и зарядное устройство
Низкое или неправильное напряжение батареи может привести к перегреву компьютера. Проверьте состояние батареи и убедитесь, что она заряжается правильно. Также убедитесь, что вы используете оригинальное зарядное устройство, так как некачественные зарядные устройства могут вызывать нагревание компьютера.
Проверьте наличие вредоносного программного обеспечения
Вредоносное программное обеспечение может использовать ресурсы вашего компьютера и приводить к нагреванию. Установите антивирусное ПО и выполните полное сканирование вашей системы на наличие вредоносных программ.
Очистите клавиатуру и отключите ненужное оборудование
Иногда нагревание может быть вызвано плохим контактом в клавиатуре или в других внешних устройствах, подключенных к вашему компьютеру. Очистите клавиатуру от пыли и грязи и отключите все ненужные устройства, чтобы проверить, влияет ли это на температуру.
Если ни одна из этих мер не помогла, обратитесь в службу поддержки Apple для дальнейшей помощи в решении проблемы.
| Тип проблемы | Возможное решение |
|---|---|
| Система нагревается при использовании ресурсоемких программ | Установите последнюю версию операционной системы и используйте эффективные способы управлять процессами в фоновом режиме. |
| Система нагревается при зарядке | Проверьте состояние батареи и зарядное устройство. Избегайте зарядки компьютера при высокой температуре. |
| Система нагревается при подключении внешних устройств | Отключите ненужные устройства и проверьте, влияет ли это на температуру. Очистите разъемы от пыли и грязи. |
| Система нагревается без видимых причин | Возможно, ваш компьютер испытывает проблему с охлаждением. Обратитесь в сервисный центр Apple, чтобы исключить возможность повреждений компонентов. |
Что делать, если ваш Mac начинает сильно тормозить
Если ваш Mac начинает замедляться или подвисать, это может быть вызвано несколькими причинами. В этом разделе мы рассмотрим несколько шагов, которые помогут вам исправить эту проблему.
Проверьте температуру вашего Mac
Если ваш Mac сильно нагревается, он может начать тормозить. Проверьте, нет ли перегрева вашего устройства. Уберите все препятствия, которые могут мешать нормальной циркуляции воздуха вокруг вашего Mac. Если температура слишком высокая, позвольте устройству немного остыть.
Закройте лишние программы и процессы
Откройте «Диспетчер активности» в папке «Программы» и проверьте, есть ли программы или процессы, которые потребляют много ресурсов вашего Mac. Закройте их или перезапустите ваше устройство. Некоторые приложения могут причинять системные сбои или замедление работы вашего Mac.
Обновите операционную систему
Apple регулярно выпускает обновления для Mac OS, чтобы исправить ошибки и улучшить производительность. Проверьте наличие обновлений, перейдя в «Настройки системы» и нажав на «Обновление ПО». Обновите вашу операционную систему до последней версии для улучшения работы вашего Mac.
Отключите Bluetooth-модуль
Bluetooth-модуль может вызывать некоторые проблемы с производительностью вашего Mac, особенно если у вас подключено много устройств. Если вы не используете Bluetooth, отключите его, чтобы увидеть, исправится ли проблема.
Перезапустите ваш Mac
Если ни один из предыдущих шагов не помог вам решить проблему, попробуйте просто перезапустить ваш Mac. Часто это помогает справиться с раздражающими тормозами и подвисаниями.
Надеемся, что эти советы помогут устранить проблемы с тормозами на вашем Mac. Если проблема все же не исчезнет, не стесняйтесь обратиться в сервисный центр Apple для дальнейшей помощи.
Очистка диска и кеша: первый шаг к исправлению проблемы
Одной из причин, по которой клавиатура на Mac OS может тормозить, может быть загруженный диск или заполненный кеш. Такая проблема может вызывать задержку при наборе текста и подвисания клавиатуры. Чтобы исправить эту проблему, первым шагом следует произвести очистку диска и кеша.
Проверьте доступное пространство на диске
Выключите Mac и разберите его, чтобы получить доступ к внутреннему диску. Также вы можете использовать программы, такие как CleanMyMac, для очистки диска от временных файлов и другого лишнего софта, который может занимать место на вашем Mac.
Очистите кеш
Для этого можно использовать средства самой системы Mac OS. Откройте Finder, перейдите в раздел «Помощник» и выберите «Дисковая утилита». Затем выберите вкладку «Первая помощь» и включите перемещение файлов в корзину, чтобы очистить кеш.
Но не забудьте, что очистка диска и кеша может занять некоторое время, особенно если у вас мало доступного пространства на диске или если у вас есть много кэшированных файлов. Поэтому, когда вы очистите диск и кеш, убедитесь, что ваш Mac подключен к источнику питания, чтобы избежать возможных проблем с подвисаниями и потерей данных.
Также может быть полезно проверить актуальность вашей системы Mac OS и обновить ее до последней версии. Для этого перейдите в «Настройки» > «Программные обновления» и следуйте инструкциям для обновления вашей системы.
Важно отметить, что даже после процесса очистки диска и кеша могут остаться проблемы с торможением клавиатуры на Mac OS. В таком случае, возможно, потребуется заменить клавиатуру или обратиться к сервисному центру Apple, чтобы диагностировать и исправить проблему с вашим устройством.
В следующем разделе мы рассмотрим другие возможные причины задержки и подвисания клавиатуры на Mac OS и способы их устранения.
Простое решение проблемы: подключите свой MacBook к зарядке
Одним из основных факторов, который может вызывать задержку клавиатуры, является перегрев процессора Mac. Это особенно верно для тех случаев, когда ваш MacBook работает в тяжелых условиях, таких как выполнение тяжелых задач или использование большого количества программ одновременно.
Чтобы избежать этой проблемы, рекомендуется подключить свой MacBook к зарядке. Так как Mac может перегреваться и работать медленнее, когда его аккумулятор разряжается, подключение зарядного устройства поможет поддерживать нормальную работу процессора и избежать задержек клавиатуры.
Также стоит отметить, что некоторые пользователи сообщают о задержках клавиатуры, вызванных проблемами с Bluetooth. Если вы используете внешнюю клавиатуру с Bluetooth-подключением, попробуйте отключить ее и снова подключить. Sоmеtimеs diese Maßnahme может устранить проблему с тормозящей клавиатурой.
Возможные причины и рекомендации:
1. Софт и драйверы: Убедитесь, что ваш Mac и операционная система macOS актуализированы до последней версии. Это поможет устранить некоторые известные проблемы и повысить общую реакцию клавиатуры.
2. Устранение неполадок: Если ваша клавиатура все еще тормозит или работает медленно, попробуйте применить некоторые методы устранения неполадок, такие как перезагрузка Mac или переключение на предыдущую версию операционной системы.
3. Очистка клавиатуры: Большое количество пыли и грязи внутри клавиатуры также может вызывать замедление реакции клавиш. Рекомендуется почистить клавиатуру с помощью сжатого воздуха или специальной щетки.
4. Debuggen в активном режиме: Если все остальные методы не помогли, можно прибегнуть к режиму debuggen, или «мониторингу» процесса работы вашей клавиатуры. Есть несколько приложений, таких как KeyCastr и Keyboard Maestro, которые позволяют отображать активные нажатые клавиши на экране, что помогает отслеживать задержки при наборе текста.
В итоге, если ваша клавиатура на MacBook тормозит и работает медленно, не отчаивайтесь. Подключите свой MacBook к зарядке и следуйте рекомендациям по устранению возможных причин тормозов, чтобы вернуть нормальную реакцию клавиш и продолжить эффективную работу с вашим Mac.
MacOS и его раздражающая задержка при наборе текста
Причины задержки клавиатуры на MacOS
Существует несколько возможных причин проблемы с задержкой клавиатуры на MacOS.
- Перегрев компьютера: Если ваш MacBook перегревается, это может вызвать проблемы с задержкой клавиатуры. Убедитесь, что ваш компьютер имеет достаточное пространство для охлаждения и не перегревается во время работы.
- Проблемы с Bluetooth: Если вы используете беспроводную клавиатуру Magic Keyboard, проблемы с Bluetooth могут вызывать задержку клавиатуры. Проверьте наличие обновлений системы и переподключите клавиатуру.
- Проблемы с программным обеспечением: Возможно, в вашей системе есть программное обеспечение, которое мешает нормальной работе клавиатуры. Попробуйте запустить систему в безопасном режиме и проверить, исчезает ли задержка клавиатуры.
Как исправить задержку клавиатуры на MacOS
Если у вас возникла проблема с задержкой клавиатуры на MacOS, есть несколько способов ее устранить.
- Обновите операционную систему: Проверьте наличие обновлений системы и установите их, чтобы исправить возможные ошибки и проблемы с задержкой клавиатуры.
- Выключите и включите Bluetooth: Если у вас есть проблемы с беспроводной клавиатурой, попробуйте выключить и включить Bluetooth в настройках системы.
- Проверьте наличие вредоносных программ: Вредоносное программное обеспечение может также вызывать задержку клавиатуры на MacOS. Установите и запустите антивирусное программное обеспечение для проверки системы.
- Удалите ненужные приложения: Иногда установленные приложения могут вызывать проблемы с задержкой клавиатуры. Удалите ненужные приложения, чтобы улучшить производительность вашего компьютера.
Если ни один из этих методов не помог исправить проблему, вам, возможно, потребуется обратиться к специалисту Apple для дальнейшего решения проблемы. Не откладывайте обращение за помощью, так как продолжительная задержка клавиатуры может означать более серьезные проблемы с вашей системой.
Удаление лишнего софта и очистка автозагрузки
Чтобы улучшить реакционную способность клавиатуры и избежать замираний, вам рекомендуется удалить ненужное программное обеспечение и произвести очистку автозагрузки.
1. Удаление ненужных приложений и файлов
- Перейдите в папку «Приложения» и проверьте, есть ли у вас приложения, которые вы больше не используете. Если есть, удалите их, чтобы освободить место на жестком диске и уменьшить нагрузку на процессор.
- Также стоит удалить ненужные файлы с диска, так как они могут занимать много места и влиять на производительность системы. Для этого вы можете использовать встроенный менеджер файлов Finder или сторонние приложения для очистки диска.
- Если у вас есть файлы в «Корзине» Мака, очистите ее, чтобы освободить дополнительное пространство на диске.
2. Очистка автозагрузки
- Откройте «Настройки системы» и перейдите в раздел «Пользователи и группы».
- Выберите свой профиль пользователя и перейдите на вкладку «Вход в систему».
- Уберите галочку возле приложений, которые вы не хотите автоматически запускать при входе в систему.
После удаления ненужного софта и очистки автозагрузки ваша клавиатура на Mac OS будет работать более эффективно, что поможет избежать тормозов и задержек.
Проверка диска на ошибки и обновление системы
| Шаг 1: Проверьте диск на ошибки |
|---|
| 1. Перейдите в меню «Приложения» и откройте «Утилиты». |
| 2. Запустите программу «Дисковая утилита». |
| 3. В левой части окна выберите ваш диск и нажмите на вкладку «First Aid». |
| 4. Нажмите на кнопку «Проверить диск». |
| 5. Дождитесь окончания процесса проверки. |
| 6. Если обнаружены ошибки, нажмите на кнопку «Исправить диск». |
После завершения проверки диска у вас может возникнуть потребность в обновлении операционной системы. Apple регулярно выпускает новые обновления, которые исправляют ошибки и улучшают работу системы, поэтому рекомендуется всегда использовать последнюю версию macOS.
| Шаг 2: Обновление операционной системы |
|---|
| 1. Подключите свой Mac к источнику питания и проверьте, что уровень заряда аккумулятора более 50%. |
| 2. Откройте меню «Левая панель меню» (крайняя правая иконка наверху экрана) и нажмите на значок «Программное обновление». |
| 3. Дайте системе время для проверки наличия обновлений. |
| 4. Если доступно обновление операционной системы, нажмите на кнопку «Обновить сейчас». |
После обновления операционной системы перезагрузите компьютер и проверьте, исправилась ли проблема с торможением клавиатуры на Mac OS. Если такая проблема всё ещё остаётся, вы можете попробовать выполнить дополнительные действия: проверить ресурсы вашего компьютера, удалить ненужные программы или почистить клавиатуру от пыли и грязи.
Разберитесь с процессами в «Мониторинге системы»
Если ваша клавиатура на Mac OS время от времени начинает подвисать или тормозить, прежде всего, стоит разобраться с процессами в «Мониторинге системы». Это инструмент, который позволяет отслеживать активность вашего компьютера и определять, какие программы используют больше ресурсов процессора.
Когда недавно установили новое приложение или программу, они могут быть причиной медленной реакции клавиатуры. Проверьте, запущены ли они в фоновом режиме, и если да, закройте их. Если включена функция автоматического обновления приложений, рекомендуется проверить, есть ли доступные обновления и установить их.
Если проблема сохраняется, избежать раздражающих задержек может помочь отключение некоторых системных модулей. Например, вы можете проверить, активирован ли модуль Bluetooth в меню «Мониторинга системы». Если он включен, попробуйте отключить его и проверить, как поведет себя клавиатура после этого.
Еще одной полезной рекомендацией является проверка и удаление ненужных программ, особенно тех, которые автоматически запускаются при загрузке системы. Для этого перейдите в меню «Мониторинг системы», найдите вкладку «Автозагрузка», и отключите все программы, которые вы больше не используете.
Если все вышеперечисленные действия не привели к решению проблемы, возможно, стоит обратиться к управлению системными настройками. Некоторые иногда раздражающие эффекты могут быть связаны с неправильно настроенными параметрами, например, с перегрузкой процессора. В этом случае проверьте настройки в меню «Системные настройки» и исправьте их в соответствии с рекомендациями Apple.
Не забывайте, что проблема с тормозящей клавиатурой может вызываться и неисправностями аппаратной части. Если после всех предыдущих действий проблема не исчезла, рекомендуется обратиться в сервисный центр Apple или попытаться самостоятельно отремонтировать устройство, следуя рекомендациям на официальном веб-сайте Apple.
Видео:
Тормозит глючит клавиатура на ноутбуке , ответ здесь.
Тормозит глючит клавиатура на ноутбуке , ответ здесь. by Николай Уткин 60,778 views 6 years ago 1 minute, 21 seconds