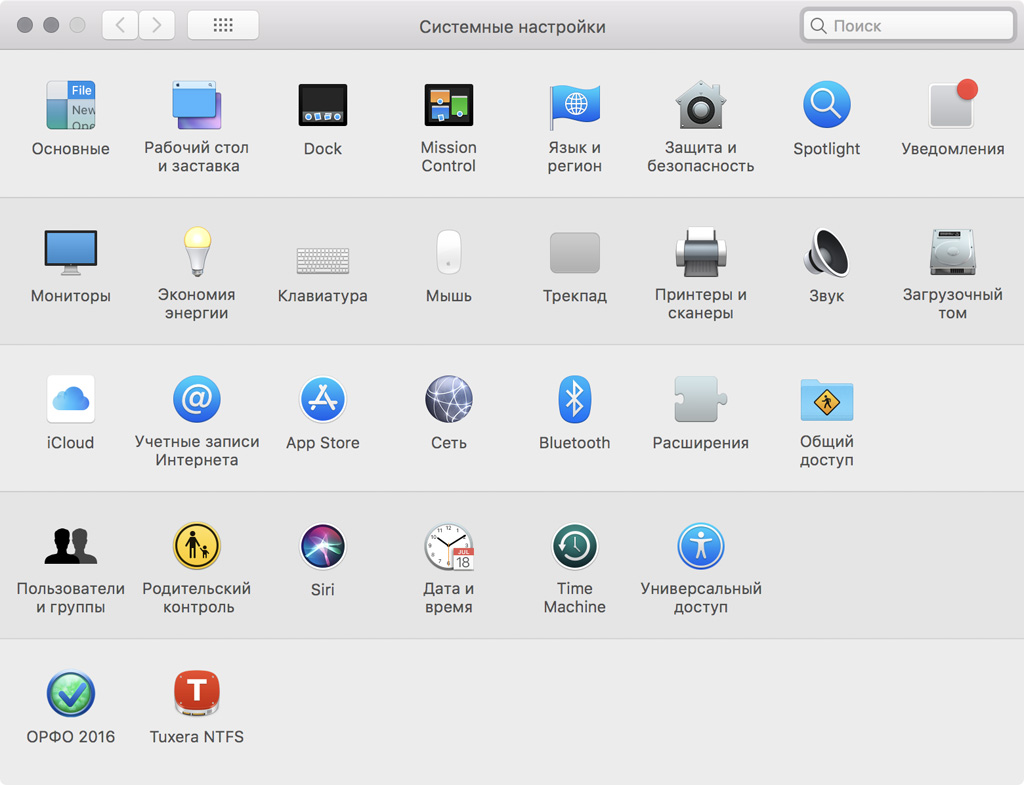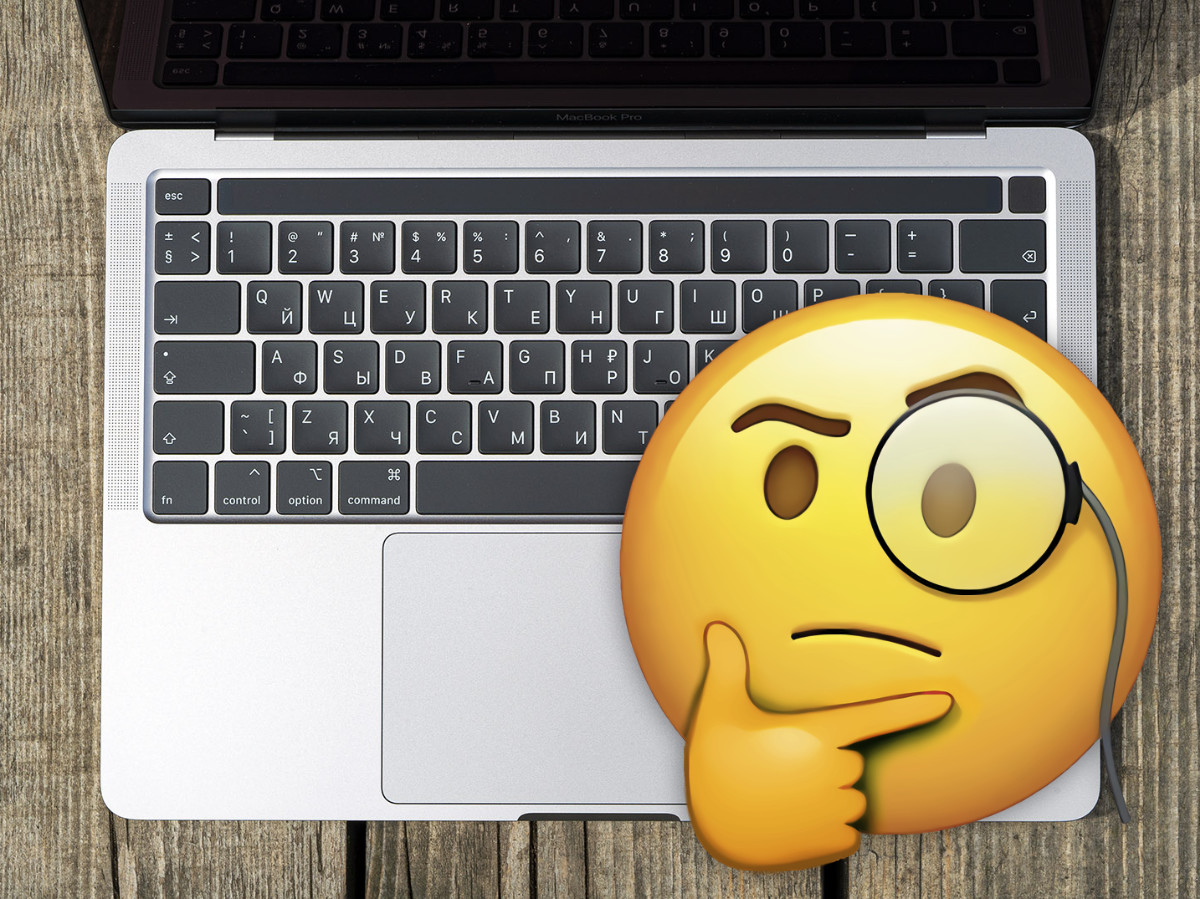- Скрыть и показать док в Mac OS X 2021 простые способы
- Скрыть док в Mac OS X 2021: как это сделать
- Способы скрыть док на компьютере Mac OS X
- 1. Используйте специальные настройки в системных настройках
- 2. Переход в полный экран
- 3. Используйте клавиатурные комбинации
- Простые способы скрыть док в новой версии Mac OS X
- Скрыть док автоматически
- Используйте клавиши
- Используйте сторонние приложения
- Как скрыть док на MacBook или iMac
- Способ 1: Использование настроек системы
- Способ 2: Использование стороннего приложения
- Способ 3: Использование команды в Терминале
- Показать док в Mac OS X 2021: как это сделать
- 1. Использование сочетаний клавиш
- 2. Использование настроек дока
- Способы показать скрытый док на компьютере Mac OS X
- Способ 1: Используйте команду «Перейти» в настройках док
- Способ 2: Используйте сочетание клавиш
- Способ 3: Используйте прокрутку мышью или сенсорную панель
- Простые способы показать скрытый док в новой версии Mac OS X
- Как показать скрытый док на MacBook или iMac
- Сочетания клавиш для скрытия и показа дока
- Альтернативные способы показать скрытый док
- Между группами значков в Dock можно разместить разделители
- Как добавить разделители между группами значков в Dock
- 1. Используйте Terminal
- 2. Используйте TinkerTool
- Простой способ разделить значки в Dock с помощью разделителей
- Видео:
- Скрытые файлы и папки в Mac OS X
Скрыть и показать док в Mac OS X 2021 простые способы
Док — это первозданный и всем знакомый инструмент в операционной системе Mac OS X, который содержит значки приложений и позволяет быстро запускать программы. Однако, есть ситуации, когда вам может потребоваться скрыть или показать док, чтобы изменить его положение или максимально использовать пространство на экране. В данной статье мы расскажем о нескольких простых способах скрыть и показать док в Mac OS X 2021.
Один из самых простых способов скрыть док — это использовать системное меню. Просто перейдите в меню «Dock» в верхней панели и выберите пункт «Скрыть док». Это активирует анимацию скрытия дока, и он исчезнет с экрана. Чтобы показать док снова, просто повторите этот процесс и выберите пункт «Показать док».
Если вы хотите изменить положение дока или удалить недавние программы из списка в доке, вам потребуется перейти в настройки дока. Для этого щелкните правой кнопкой мыши на полосе дока и выберите пункт «Настройки дока». Здесь вы найдете множество фишек и флажков, с помощью которых можно настроить вид и функции дока.
В более новых версиях Mac OS X, таких как 10.12 и выше, вы можете изменить расположение дока с помощью перетаскивания. Просто щелкните и удерживайте мышь на полосе дока и перетащите его в другую часть экрана. Вы также можете перенести окно программы между объектом дока и программой с помощью клавиш Command и удерживания клавиши Option.
Если вы хотите скрыть док полностью и запретить его автоматическое отображение при переключении программ, вы можете использовать флажок «Автоматического скрытия и показа дока» в настройках дока. Когда этот флажок установлен, док будет скрыт и отображаться только при наведении курсора на его положение. Это полезно, когда вы работаете в полноэкранных приложениях или если док мешает вашей работе.
Также стоит отметить, что в некоторых версиях Mac OS X, включая Mac OS X 10.5 и выше, вы можете скачать и использовать дополнительные программы или приложения, которые добавляют новые функции и опции для дока. Некоторые из этих программ даже позволяют создавать скрытую или альтернативную панель задач.
Вот несколько простых способов скрыть и показать док в Mac OS X 2021. Независимо от версии операционной системы, вы всегда сможете настроить док под свои нужды и повысить свою производительность с помощью этих простых фишек.
Скрыть док в Mac OS X 2021: как это сделать
В Mac OS X 2021 у вас есть возможность скрыть док, если он мешает вашей работе или отображается слишком большим размером. Существует несколько способов скрыть док на вашем компьютере, и мы рассмотрим некоторые из них.
- Способ 1: Использование системного меню. В верхней строке инструментов вашего экрана вы найдете панель меню. Щелкните на значке «Apple» слева в верхнем углу экрана и выберите пункт «Настройки системы». В окне «Настройки системы» найдите пункт «Dock» и щелкните по нему. В появившемся окне вы сможете выбрать опцию «Автоматически скрывать и показывать Dock» и настроить другие параметры скрытия.
- Способ 2: Использование командной строки. Если вы предпочитаете использовать команды, вы можете скрыть док с помощью следующей команды: defaults write com.apple.dock autohide -bool true && killall Dock. Чтобы снять скрытие дока, воспользуйтесь командой: defaults write com.apple.dock autohide -bool false && killall Dock.
- Способ 3: Использование сочетаний клавиш. Интерфейс Mac OS X предоставляет набор сочетаний клавиш, которые позволяют легко скрыть и показать док без необходимости открывать настройки. Нажмите комбинацию клавиш «Command + Option + D», чтобы скрыть или показать док сразу.
- Способ 4: Использование перемещения. Если вы хотите временно скрыть док без изменения настроек, просто переместите курсор мыши к нижней части экрана. Док будет скрыт до тех пор, пока вы не переместите курсор в его направлении. Это удобно, если вам необходимо освободить пространство на экране, но сохранить возможность быстро вернуться к недавним документам или закладкам в Safari.
- Способ 5: Использование Finder. Если у вас много окон или папок на вашем рабочем столе и док мешает видимости, вы можете разместить его по любой стороне экрана, чтобы он не мешал вашей работе. Для этого откройте Finder, выберите пункт «Настройки панели инструментов» в меню Finder и перетащите док на сторону, которая вас устраивает.
Независимо от того, который способ скрытия дока вы выберете, важно помнить, что он все равно будет активно работать в фоновом режиме и открываться при наведении курсора или при вызове командой или сочетанием клавиш.
Если вам необходимо повысить эффективность работы на вашем Mac, скрытие дока может быть полезным решением. Попробуйте различные способы скрытия и выберите тот, который лучше всего подходит для вашего стиля использования компьютера.
Источник: https://www.iphones.ru/iNotes/805308
Способы скрыть док на компьютере Mac OS X
Док на компьютере Mac OS X представляет собой удобную полосу значков программ, которые вы активно используете в своей работе. Однако в некоторых случаях док может мешать или занимать слишком много пространства на экране. В этом разделе мы расскажем вам о нескольких способах скрыть док на компьютере Mac OS X, чтобы вы могли легко настроить его вид в соответствии с вашими предпочтениями.
1. Используйте специальные настройки в системных настройках
Один из самых простых способов скрыть док — это воспользоваться встроенными настройками в системе Mac OS X. Для этого нажмите правой кнопкой мыши на пустом месте в доке и выберите пункт «Настройки дока». В появившемся окне выберите вкладку «Док» и активируйте опцию «Автоматически скрывать и показывать док». Теперь док будет автоматически скрываться при неиспользовании и появляться при наведении мышкой.
2. Переход в полный экран
Если вам требуется максимально освободить экран, то вы можете переключиться в полноэкранный режим. Для этого щелкните на значке зеленого кружка в верхнем левом углу окна программы. При этом окно программы распахнется на весь экран, и док будет автоматически скрыт.
3. Используйте клавиатурные комбинации
В Mac OS X есть специальные клавиатурные комбинации, позволяющие быстро скрывать и показывать док. Например, удерживая клавишу Command и перетаскивая курсор мыши к нижней части экрана, вы можете снять док с активации. Чтобы вернуть его, просто переместите курсор мыши вниз до тех пор, пока док не появится снова.
Это всего лишь некоторые из способов скрыть док на компьютере Mac OS X. В зависимости от ваших предпочтений и задач, которые вы решаете, вы можете выбрать самый удобный вариант для себя. Надеемся, что наш перечень способов поможет вам сделать вашу работу более эффективной и комфортной!
Простые способы скрыть док в новой версии Mac OS X
В операционной системе Mac OS X есть несколько способов убирать док с экрана. Обычно док располагается внизу экрана и представляет собой полоску с ярлыками и открытыми приложениями. Но иногда может возникнуть необходимость скрыть его, чтобы освободить место на экране или просто для эстетических соображений.
Убирать док можно несколькими способами. Какой способ использовать – зависит от вашего уровня компьютерных навыков и личных предпочтений, поэтому здесь представлены различные варианты.
Скрыть док автоматически
Если вам очень мешает док на экране, вы можете настроить его автоматическое скрытие. Для этого откройте системные настройки и выберите вкладку «Dock». В этом разделе вы найдете опцию «Автоматически показывать/скрывать док». Поставьте галочку напротив этой опции и док будет скрываться при неиспользовании, а появляться при наведении курсора мыши внизу экрана. Теперь ваш док будет появляться только тогда, когда вам это нужно.
Используйте клавиши
В Mac OS X есть несколько комбинаций клавиш, которые позволяют скрыть или показать док. Например, вы можете использовать комбинацию клавиш Command + Option + D, чтобы скрыть или показать док. Также есть комбинация клавиш Control + Command + D, которая открывает словарь с определениями слов. Если вам нужно скрыть док на время, можно использовать одну из этих комбинаций клавиш.
Используйте сторонние приложения
Существует множество сторонних приложений, которые позволяют скрывать док и настраивать его поведение. Некоторые из этих приложений даже позволяют скрыть док полностью и использовать альтернативные способы навигации по открытым окнам и файлам. Некоторые популярные приложения для скрытия дока включают TinkerTool и DockHide. Используйте эти приложения, если вам необходимы дополнительные функции скрытия дока.
В итоге, скрыть док в новой версии Mac OS X 2021 довольно просто. В данном тексте были описаны несколько способов, с помощью которых вы можете сделать это. Выберите тот способ, который подходит вам больше всего, и наслаждайтесь полным доступом к вашим приложениям и файлам без отвлекающего элемента интерфейса.
Как скрыть док на MacBook или iMac
macOS предлагает возможность скрыть док на MacBook или iMac, чтобы максимально использовать рабочую область экрана или просто создать более минималистическую рабочую среду. Существует несколько способов скрыть док, включая использование настроек системы или сторонних приложений. В этом разделе мы рассмотрим несколько из них.
Способ 1: Использование настроек системы
В macOS версии 10.14 и выше есть встроенная функция скрытия дока. Чтобы воспользоваться этой функцией, выполните следующие шаги:
- Нажмите на значок Apple в левом верхнем углу экрана и выберите «Настройки системы».
- В открывшемся окне настройки системы выберите «Dock».
- В разделе «Показывать и скрывать док» установите флажок рядом с опцией «Автоматически скрывать и показывать док».
Теперь ваш док будет автоматически скрываться при открытии окон в полный экран, а также можно скрыть его вручную, переместив курсор вниз экрана. Чтобы вернуть док, просто переместите курсор вниз экрана еще раз.
Способ 2: Использование стороннего приложения
Если встроенные настройки не удовлетворяют ваши потребности, можно воспользоваться сторонними приложениями, такими как «TinkerTool». TinkerTool – это бесплатное приложение, которое предлагает больше возможностей для настройки дока.
Чтобы скрыть док с помощью TinkerTool, выполните следующие шаги:
- Загрузите и установите TinkerTool с официального сайта разработчика.
- Запустите TinkerTool и перейдите во вкладку «Док».
- Установите флажок «Скрыть док» и настройте другие параметры, если необходимо.
После этого ваш док будет полностью скрыт, и вы сможете его вернуть только с помощью TinkerTool.
Способ 3: Использование команды в Терминале
Для более продвинутых пользователей, существует возможность скрыть док с помощью команды в Терминале. Этот способ требует небольшой работы с командной строкой, поэтому прежде чем приступить, убедитесь, что вы знакомы с командным интерфейсом.
Чтобы скрыть док с помощью команды в Терминале, выполните следующие шаги:
- Откройте Терминал. Для этого вы можете воспользоваться поиском Spotlight или перейти в папку «Утилиты» в папке «Программы».
- В окне Терминала введите команду
defaults write com.apple.dock autohide-delay -float 1000 && killall Dock, а затем нажмите клавишу «Enter».
В результате док будет скрыт с задержкой в 1000 секунд. Если вы хотите изменить задержку, замените значение «1000» на желаемое количество секунд.
Чтобы вернуть док на место, выполните команду defaults delete com.apple.dock autohide-delay && killall Dock.
Вот несколько простых способов скрыть док на MacBook или iMac. Выберите тот, который вам больше всего подходит, и настройте свою рабочую среду так, как вам удобно.
Показать док в Mac OS X 2021: как это сделать
В операционной системе Mac OS X 2021 есть возможность скрыть и показать док с помощью нескольких простых способов. В этом разделе мы рассмотрим, как можно отобразить док, если он скрыт.
1. Использование сочетаний клавиш
В Mac OS X вы можете использовать сочетание клавиш Command + Option + D, чтобы показать или скрыть док. Просто нажмите эти кнопки одновременно, и док появится или исчезнет.
2. Использование настроек дока
В Mac OS X вы также можете настроить док таким образом, чтобы он был всегда видимым. Для этого перейдите в настройки системы, затем в раздел «Док». В этом разделе вы можете изменить различные параметры дока, включая его размер, позицию и анимацию.
3. Использование значков на доке
Значки приложений, которые открыты и активны, находятся в доке. Если вы хотите, чтобы они всегда были видимы, даже когда док скрыт, вы можете переместить их на другую панель в вашем интерфейсе. Нажмите на значок и перетащите его на панель инструментов или добавьте его к закладкам.
4. Использование «выкинуть» функциональность
В Mac OS X есть функциональность «выкинуть», которая позволяет вам быстро перейти к файлам и папкам на вашем компьютере. Чтобы использовать эту функцию, щелкните правой кнопкой мыши на пункте в доке, затем выберите «выкинуть». В открывшемся окне вы увидите список недавно использованных файлов и папок.
5. Использование средств сторонних разработчиков
Если вы хотите скрыть док полностью или изменить его функциональность, вы можете воспользоваться сторонними приложениями или утилитами. Некоторые из них позволяют вам изменить позицию дока, добавить дополнительные значки и настроить анимацию.
В Mac OS X 2021 есть много способов показать док, и вы можете выбрать тот, который вам лучше всего подходит. Будь то использование сочетаний клавиш, настройка дока через системные настройки или использование сторонних программ — выбор за вами.
Способы показать скрытый док на компьютере Mac OS X
Когда вы работаете на компьютере Mac с операционной системой OS X, у вас есть возможность скрыть док для освобождения пространства на экране. Однако, иногда вам может понадобиться быстро показать скрытый док. Ниже представлены несколько простых способов показать скрытый док на компьютере Mac OS X.
Способ 1: Используйте команду «Перейти» в настройках док
Для тех, кто хочет быстро показать скрытый док, есть полезный способ. Сначала перейдите в настройки док, щелкнув правой кнопкой мыши на панели док и выбрав пункт «Настройки док». Затем найдите флажок «Автоматически скрывать и показывать док» и установите его.
Теперь, когда док скрыт, просто наведите курсор на нижнюю часть экрана, где должен быть док. Когда курсор достигнет края экрана, док автоматически покажется.
Способ 2: Используйте сочетание клавиш
Другой способ быстро показать скрытый док — использовать сочетание клавиш. Нажмите и удерживайте клавишу Option на клавиатуре и одновременно щелкните на значке приложения в доке. Приложение запустится и скрытый док будет показан.
Способ 3: Используйте прокрутку мышью или сенсорную панель
Если у вас есть мышь с колесом прокрутки или сенсорная панель на ноутбуке, вы можете показать скрытый док, прокрутив его. Прокрутите колесо прокрутки мыши вниз или проведите двумя пальцами по сенсорной панели вниз. Док начнет появляться снизу экрана.
Эти методы позволяют быстро показать скрытый док на компьютере Mac OS X. Вы можете выбрать наиболее удобный для вас способ и использовать его в своей работе. Не бойтесь экспериментировать с различными методами, чтобы найти то, которое подходит вам лучше всего.
Простые способы показать скрытый док в новой версии Mac OS X
В новой версии Mac OS X по умолчанию док находится в нижней части экрана и содержит значки программ и элементы, которые вы часто используете. Однако, если вам нужно больше пространства на экране или у вас есть другие причины, почему вы хотите скрыть док, Mac OS X предлагает несколько простых способов его показать.
Один из эффективных способов вернуть док на видимое место — это использовать клавишу «Command» (⌘) в сочетании с клавишей «Tab». Нажав и удерживая эти клавиши, вы увидите полный список открытых программ и документов, а также значки, которые находятся в доке. Просто выберите нужную программу или документ, и док вернется на свое обычное место.
Если вам необходимо показать скрытый док без перехода на другие программы, вы можете воспользоваться следующими инструментами и настройками Mac OS X:
| Способ | Зачем | Как сделать |
| 1 | Увидеть содержимое скрытого дока | Наведите курсор на нижнюю часть экрана и док автоматически появится |
| 2 | Показать скрытый док без задержки | Откройте «Настройки системы», перейдите в раздел «Dock & Menu Bar», и снимите флажок «Automatically hide and show the Dock» |
| 3 | Показывать скрытый док при наведении курсора | Откройте «Настройки системы», перейдите в раздел «Dock & Menu Bar», и установите флажок «Automatically hide and show the Dock» и выберите «Show the Dock when pointing to the screen edge with the cursor» |
| 4 | Отображать скрытый док только на текущем экране | Откройте «Настройки системы», перейдите в раздел «Mission Control», и снимите флажок «Displays have separate Spaces» |
| 5 | Вернуть док в положение по умолчанию | Откройте «Настройки системы», перейдите в раздел «Dock & Menu Bar», и нажмите кнопку «Default» рядом с положением дока, чтобы вернуть его внизу экрана |
Благодаря этим малоизвестным и удобным инструментам и настройкам новой версии Mac OS X вы можете эффективно управлять положением и видимостью дока на вашем Macbook или другом устройстве Apple. Независимо от того, работаете ли вы с документами, программами или группами элементов, вы сможете легко показать или скрыть док в соответствии с вашими потребностями и предпочтениями.
Как показать скрытый док на MacBook или iMac
Сочетания клавиш для скрытия и показа дока
Наиболее удобным и быстрым способом показать или скрыть док на MacBook или iMac является использование сочетания клавиш. Вот перечень сочетаний, которые могут понадобиться:
| Сочетие клавиш | Описание |
|---|---|
| Command + Option + D | Показать/скрыть док |
| Control + Shift + Command + T | Показать/скрыть док на все время |
Альтернативные способы показать скрытый док
Если вы не хотите использовать сочетания клавиш, то есть и другие способы показать скрытый док на MacBook или iMac:
- Нажмите на иконку дока в нижней части экрана. После этого док появится на экране.
- Сделайте свайп двумя пальцами снизу вверх по тачпаду или на экране MacBook с Touch Bar. Док автоматически появится на экране.
- Используйте функцию «Прокачать» для обновления дока. Нажмите и удерживайте клавишу Control и одновременно кликните по доку. В появившемся меню выберите пункт «Прокачать». Док будет обновлен и показан на экране.
- Используйте приложения сторонних разработчиков, которые позволяют настроить вид дока или использовать другие функции для показа и скрытия значков и панели.
Как видно из перечня способов, показать скрытый док на MacBook или iMac можно разными способами. У каждого есть свои преимущества и недостатки, поэтому выбор зависит от ваших предпочтений и задач.
Между группами значков в Dock можно разместить разделители
Ваш Dock может быстро заполниться различными значками программ и файлов, что может затруднить поиск нужных элементов. Чтобы упорядочить и лучше организовать свои значки, вы можете использовать разделители между группами значков.
Сейчас в вашем доке могут быть разделены на группы значки приложений, папки и папки «Документы». Однако вы также можете создать свои собственные группы и разделители для более удобного и эффективного использования пространства вашего дока.
Нет ограничений по количеству элементов в группе, поэтому вы можете добавлять и изменять док в соответствии с вашими потребностями. Для добавления разделителя перетащите ненужные значки на 11 строку вашего дока, а затем переместите их в желаемое положение. Теперь у вас будет 19 элементов в доке, включая разделители.
Чтобы убрать разделитель и скрыть его, просто перетащите его обратно на панель ниже дока. Также можно использовать команду «скрыть» и «отобразить» для сокрытия и отображения любых элементов дока.
В версиях macOS 10.15 и выше вы также можете использовать автоматическое скрытие дока для эффективного использования пространства на экране. В настройках дока вы можете выбрать режим автоматического скрытия, и тогда док будет появляться только при переходе к нему мышью.
Если вы используете MacBook с трекпадом, вы можете изменить расположение и вид дока с помощью жеста скролла. Прокруткой вверх или вниз вы можете изменять размер дока и положение значков.
Программы, которые активны в данный момент, отображаются на доке с помощью мигающего значка. Это позволяет быстро переключаться между открытыми программами. Ненужные значки можно просто свернуть, нажав кнопку с соответствующим символом (обычно в форме равно или «–» на клавиатуре). При этом приложение останется активным, но значок будет скрыт.
Для полного скрытия значка программы из дока можно использовать команду «удаляем из дока». Тогда значок пропадет полностью, но программа останется установленной на вашем компьютере и будет доступна через «Приложения».
Запросто можно добавить разделители между группами значков в вашем доке и изменить его положение и размер, чтобы сделать использование дока более удобным и эффективным. Используйте любые из описанных выше способов для скрытия и отображения значков в вашем доке в Mac OS X.
Как добавить разделители между группами значков в Dock
Настройка разделителей между группами значков в Dock позволяет вам контролировать внешний вид и структуру вашей панели задач на Mac. В этом разделе мы рассмотрим, как добавить разделители и улучшить организацию значков в Dock.
1. Используйте Terminal
Для добавления разделителей между группами значков в Dock в Mac Вам понадобится использовать команду в Терминале. Вот как это сделать:
- Откройте Finder и перейдите в папку «Applications».
- В папке «Applications» найдите и откройте программу «Terminal».
- В окне Терминала введите следующую команду и нажмите enter:
defaults write com.apple.dock persistent-apps -array-add '{"tile-type"="spacer-tile";}'
- После ввода команды перезагрузите Dock с помощью команды:
killall Dock
2. Используйте TinkerTool
Если вы предпочитаете использовать графический интерфейс для настройки Dock, вы можете скачать и использовать приложение TinkerTool. Это бесплатная утилита, которая предоставляет множество возможностей для настройки различных аспектов Mac OS X.
- Скачайте и установите TinkerTool с официального сайта.
- Запустите TinkerTool и перейдите на вкладку «Dock».
- Убедитесь, что установлен флажок «Scroll-to-open», чтобы разрешить прокручивать значки в Dock для доступа к скрытым приложениям.
- На вкладке «Dock» вы также найдете раздел «Spacing», где вы можете настроить размеры значков и промежутки между ними.
- Для добавления разделителя между группами значков щелкните правой кнопкой мыши на Dock и выберите «Add Spacer» (Добавить разделитель).
Теперь у вас есть возможность настраивать и контролировать разделители между группами значков в Dock на Mac OS X. Это позволяет упорядочить вашу панель задач и сделать ее более удобной для использования.
Простой способ разделить значки в Dock с помощью разделителей
Если у вас есть много значков приложений в вашем Dock, то вы, вероятно, знаете, что иногда они могут сливаться в одну группу. Это может быть довольно неудобно, особенно если у вас активно используется множество программ.
В OS X 10.6 и других более ранних версиях операционной системы, вы можете легко разделить значки в Dock с помощью разделителей. В новых версиях OS X это немного сложнее, но возможно.
Для начала, откройте Finder и перейдите в папку «~/Library/Preferences/«. Найдите файл «com.apple.dock.plist» и откройте его с помощью текстового редактора. Вы можете скачать бесплатный текстовый редактор или воспользоваться редактором, который уже у вас установлен, таким, как TextEdit.
В открывшемся файле найдите строку, содержащую ключ «contents-immutable«. После этого удалите строку, которая находится рядом с этим ключом (она должна начинаться с»{» и заканчиваться «}» ).
После этого перезагрузите Dock, чтобы изменения вступили в силу. Это можно сделать с помощью команды «killall Dock«. Просто откройте Терминал и введите эту команду, а затем нажмите Enter.
Теперь у вас должна появиться возможность разделять значки в Dock с помощью простого перетаскивания. Для этого просто перетащите значок приложения непосредственно на Dock и удерживайте клавишу Option. Значок приложения должен расположиться около разделителя, который может выглядеть как небольшая черта или полоса.
Вы также можете добавить дополнительные разделители, чтобы разделить значки в группы по вашему усмотрению. Просто перетащите разделитель на Dock рядом с нужными вам значками.
Таким образом, вы можете легко организовать свои значки в Dock логичным образом и удобно использовать ваши приложения.
Видео:
Скрытые файлы и папки в Mac OS X
Скрытые файлы и папки в Mac OS X by Aleksey Konovalov 25,535 views 8 years ago 2 minutes, 12 seconds