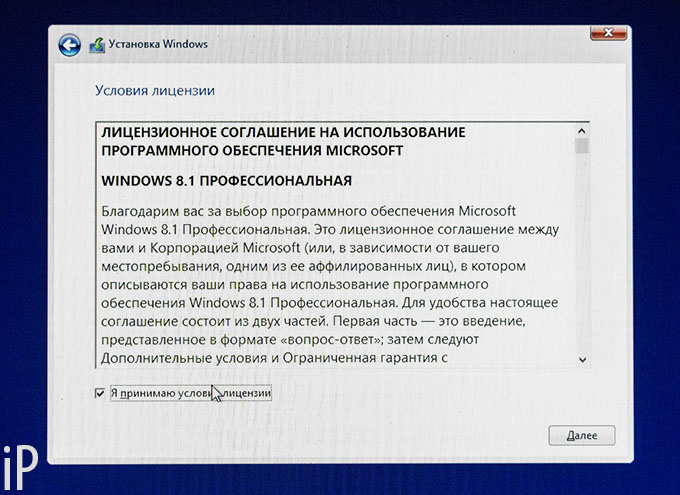- Пошаговая инструкция по установке Windows 7/8 на Mac без использования оптического привода
- Описание и возможности
- Достоинства и недостатки
- Похожие приложения
- Загрузка и установка
- Шаг 1: Создание виртуальной машины
- Шаг 2: Установка Windows на виртуальную машину
- Шаг 3: Настройка Windows
- Скачать
- 1. Нужные материалы
- 2. Загрузка образа Windows и драйверов Boot Camp
- 3. Подготовка USB-накопителя
- 4. Установка Windows на Mac
- Winclone 8
- Инструкция по работе
- Видео:
- Установка Windows на внешний ssd компьютера Mac (МакЛикбез)
Пошаговая инструкция по установке Windows 7/8 на Mac без использования оптического привода
Установка операционной системы Windows на компьютеры Mac стала возможной уже давно. Это отличная возможность для тех, кто хочет иметь возможность работать с обеими системами на одном компьютере. Однако, установка Windows на компьютер Mac без оптического привода требует некоторых дополнительных шагов и инструкций.
Достоинства такой установки заключаются в том, что вы сможете работать с обеими системами на одном компьютере без необходимости иметь второй раздел на жестком диске или дополнительный внешний диск. Кроме того, установка Windows без привода осуществляется бесплатно, что экономит вам деньги.
Для выполнения данной процедуры вам понадобится следующее: компьютер Mac, установленная операционная система Mac OS X, программное обеспечение Windows (как правило, это Windows 7 или Windows 8), загрузочный диск с Windows или образ диска в виде файла ISO или DMG, а также несколько программ, которые помогут вам выполнить эту процедуру.
Первым шагом вам необходимо создать раздел на жестком диске, на котором будет установлена Windows. Для этого вы можете воспользоваться программой Disk Utility, которая встроена в операционную систему Mac OS X. После создания раздела, следующим шагом будет установка программы Winclone. Winclone — это утилита, которая позволяет вам создать образ раздела с установленной состемой Windows и восстановить его в случае необходимости.
Затем, используя утилиту Winclone, вы создаете образ раздела с установленной Windows и сохраняете его на второй раздел жесткого диска, в основном Mac разделе или внешнем жестком диске. Это важно, так как при установке Windows без привода, вам потребуется доступ к образу установочного диска Windows во время процесса установки.
Далее, на компьютер Mac необходимо установить программу VirtualBox, которая позволяет выполнять виртуальные машины с различными операционными системами. С помощью VirtualBox вы сможете загрузить образ установочного диска Windows и установить операционную систему на раздел, который вы создали ранее.
После успешной установки Windows и необходимых драйверов, вы сможете выбирать, с какой системой вы хотите работать при каждой загрузке компьютера. Процедура установки Windows на компьютер Mac без оптического привода может показаться сложной, но с пошаговой инструкцией и несколькими программами, это можно выполнить без особых проблем.
В случае возникновения вопросов или проблем, вы можете найти полезные ответы и решения на многих форумах и ресурсах, посвященных установке Windows на компьютеры Mac. Также, на YouTube вы можете найти множество похожих видеообзоров, которые подробно описывают процесс установки Windows на Mac без оптического привода.
Надеемся, что данное описание пошаговой инструкции поможет вам успешно установить Windows 7 или Windows 8 на компьютер Mac без оптического привода и наслаждаться работой в обеих операционных системах.
Описание и возможности
Установка Windows на Mac без оптического привода может показаться сложной задачей. Однако, существует несколько способов выполнить эту процедуру. В данной инструкции мы рассмотрим один из таких способов.
Первым шагом в установке Windows на Mac без оптического привода является скачивание необходимого программного обеспечения. Вам понадобится виртуальная машина, такая как VirtualBox, а также специальная утилита Winclone.
После установки VirtualBox, вы можете создать виртуальную машину и загрузить в нее образ операционной системы Windows 7 или Windows 8. Это можно сделать, используя лицензионный файл Windows, который вы можете приобрести либо использовать, если у вас остался старый диск с Windows.
Следующим шагом является установка Mac OS X 10.6 Snow Leopard или новее. Если у вас старый компьютер Mac, с Snow Leopard он у вас уже заранее установлен на компьютере. Если же у вас более новая модель Mac, вам нужно скачать и установить Mac OS X 10.6 Snow Leopard. Загрузка Snow Leopard осуществляется через интернет посредством программы Mac App Store, которая появилась в Mac OS X 10.6. Загрузить её можно, однако, только на платной основе, стоит около 800 рублей.
Когда у вас есть образ Mac OS X 10.6 Snow Leopard и образ Windows 7 или 8, следующим шагом будет установка и настройка параллельной среды выполнения программ Boot Camp. Перезапускаем Mac и в процессе запуска держим зажатой клавишу Option для выбора диска.
- Загрузить и установить Boot Camp.
- На этапе выбора диска, можно воспользоваться программой Boot Camp
- Следует включить функцию параллельной установки, затем нужно выбрать и задать размер резервированного раздела диска для будущей установки Windows (рекомендуется 50 ГБ).
- При установке Windows на Mac появятся два дополнительных раздела: один для операционной системы Windows, а другой для сохранений пользовательских данных. При обновлении этой операционной системы в старых моделях удаление данных может быть вызвано замедлением производительности либо полной смертью Mac, поэтому не рекомендуется трогать разделы.
- Создать новую FAT32 партицию из нераспределенного места.
- Перегрузка Windows.
- Если всё делаем правильно, то установка «потянется» вплоть до загрузки синего стоп-экрана.
- Максимально снижаем графику после установки видео-драйвера NVIDIA GeForce 8600M GT
- Когда система загрузится, переходим к следующим действиям прямо на стороне Windows.
Когда вам нужно установить Windows на Mac без оптического привода, вы можете воспользоваться описанными в этой инструкции методами. Они требуют некоторого времени и усилий, но позволяют выполнить установку Windows на Mac бесплатно и без использования дополнительного оборудования.
Спасибо, что воспользовались данной инструкцией. Если у вас есть вопросы или нужна дополнительная помощь, оставьте свои ответы в комментариях. Мы с радостью поможем вам решить любые проблемы, связанные с установкой Windows на Mac.
Достоинства и недостатки
Установка Windows 7/8 на Mac без оптического привода имеет как свои достоинства, так и недостатки.
Достоинства:
1. Возможность использовать Windows на Mac-компьютере и пользоваться всеми его возможностями и программами.
2. Отсутствие необходимости в наличии физического оптического привода и использование установочного образа с USB-накопителя.
3. Быстрота и удобство процедуры установки Windows без использования дополнительного оборудования.
4. Возможность восстановления Windows в случае необходимости, используя сохраненную в папке Boot Camp «Windows.old» папку с файлами и настройками предыдущей установки.
5. Возможность выполнить установку с использованием раздела диска, созданного программой Boot Camp.
Недостатки:
1. Необходимость скачать установочный образ Windows и создать загрузочную USB-флешку или использовать внешний жесткий диск.
2. Отсутствие опции выбора раздела при установке Windows, она идет на основной раздел Mac-компьютера.
3. Отсутствие поддержки некоторых компонентов Mac-компьютера в Windows, таких как Nvidia графика.
4. Необходимость использовать сторонние программы, такие как Winclone, для создания резервной копии Windows раздела.
Все эти достоинства и недостатки следует учитывать при выборе способа установки Windows на Mac-компьютере без оптического привода. Они помогут вам принять решение и готовиться к процедуре установки Windows в среде Mac.
Похожие приложения
Если вам нужно установить Windows операционной системы, но у вас нет оптического привода на MacBook, не паникуйте! Существует несколько альтернативных способов, которые позволят вам установить Windows на свой компьютер без использования дисков.
Одним из таких способов является использование виртуальных дисков. Виртуальный диск — это файл, который содержит полную копию содержимого оптического диска. Вы можете скачать образ диска Windows (законный и бесплатный), а затем использовать специальное приложение для «применения» образа на виртуальный диск.
Одним из самых популярных приложений для работы с виртуальными дисками является Daemon Tools. Это бесплатное приложение позволяет вам монтировать образ диска Windows на виртуальный диск и запустить установку Windows прямо со своего компьютера Mac.
Для того чтобы использовать Daemon Tools для установки Windows, вам потребуется скачать и установить приложение на свой компьютер. Затем, после запуска программы, вы должны будете выполнить следующую последовательность действий:
- Щелкните правой кнопкой мыши по значку Daemon Tools в панели задач и выберите пункт «Виртуальные диски» в контекстном меню.
- Выберите опцию «Взять диск из образа» и выберите нужный вам образ диска Windows.
- Щелкните по названию образа диска правой кнопкой мыши и выберите «Монтировать» из контекстного меню.
- После этого вам необходимо открыть проводник и перейти в папку, в которую был «применен» образ диска.
- Найдите файл «setup.exe» и запустите его двойным щелчком мыши. Этот файл запустит установку Windows.
Таким образом, Daemon Tools позволяет вам использовать виртуальный диск для установки Windows на Mac без оптического привода. Однако, у этого способа есть некоторые недостатки. Во-первых, вы должны скачать образ диска Windows на свой компьютер. Во-вторых, процедура установки может занять некоторое время, в зависимости от производительности вашего компьютера.
Загрузка и установка
Перед тем как начать процесс установки Windows на Mac без оптического привода, вам понадобится несколько вещей. Во-первых, вам нужно скачать софт для работы с образами дисков. Например, это может быть программа VirtualBox, которая работает в среде Mac OS и позволяет запустить Windows на вашем компьютере. Вы можете скачать ее с официального сайта бесплатно.
Во-вторых, вам понадобится образ диска с операционной системой Windows. Вы можете взять старый диск с Windows или скачать образ с интернета. В этой статье будем использовать Windows 7/8.
Когда все необходимое у вас есть, приступаем к установке. Включите VirtualBox и следуйте данной инструкции:
Шаг 1: Создание виртуальной машины
1. Запустите VirtualBox и нажмите на кнопку «Создать».
2. Дайте имя виртуальной машине и выберите тип операционной системы (Windows 7 или Windows 8), а также разрядность системы (32 или 64 бита).
3. Выберите объем оперативной памяти, который вы хотите выделить для виртуальной машины. Рекомендуется выбрать не менее 2 ГБ.
4. В следующем окне создайте виртуальный жесткий диск. Выберите пункт «Создание нового виртуального диска» и нажмите «Далее».
5. Выберите формат диска (рекомендуется VDI) и следуйте инструкциям по созданию диска.
Шаг 2: Установка Windows на виртуальную машину
1. Выберите виртуальную машину, которую вы создали, и нажмите «Запустить».
2. Загрузится экран выбора загрузочного устройства. В данной ситуации выберите вариант «Синему экрану смерти».
3. Затем, следуйте инструкциям по установке Windows. Загрузите образ с системной папки или с диска и установите Windows на виртуальный диск в VirtualBox.
Шаг 3: Настройка Windows
1. После установки Windows на виртуальную машину, запустите ее и выполните необходимые настройки, такие как выбор языка, времени, и создание учетной записи пользователя.
2. Если у вас возникнут вопросы о требованиях к разделам диска, вы можете воспользоваться разделами, которые предоставляет VirtualBox автоматически.
3. Дополнительно вы можете использовать программы типа Bootcamp или Winclone для более удобной настройки и взаимодействия с Windows на Mac.
Поздравляю, процесс установки Windows 7/8 на Mac без оптического привода завершен! Теперь вы можете использовать Windows на вашем Mac, похожие на старые версии операционной системы. Если у вас возникнут вопросы или проблемы в процессе работы, на интернет-форумах есть много ответов и решений. Независимо от некоторых ограничений и недостатков, эта возможность позволяет вам использовать Windows на вашем Mac и восстанавливать работу с некоторых приложений.
Скачать
Однако, установка Windows на Mac без оптического привода требует некоторых дополнительных шагов. В данной инструкции мы рассмотрим процесс установки Windows с использованием Boot Camp, для чего нам понадобится загрузочный диск или образ операционной системы Windows.
1. Нужные материалы
Перед началом процесса установки Windows на Mac, вам понадобится следующее:
- Mac с Intel-процессором.
- USB-флеш-накопитель (размер не менее 16 ГБ).
- Образ операционной системы Windows (можно скачать с официального сайта Microsoft).
- Полный набор драйверов Boot Camp для вашей модели Mac (также доступен на официальном сайте).
2. Загрузка образа Windows и драйверов Boot Camp
Для установки Windows на Mac без оптического привода, нам понадобится загрузочный диск или образ операционной системы. Обязательно используйте только официальные и проверенные источники для загрузки образов.
Скачайте образ Windows и драйверы Boot Camp с официальных сайтов Microsoft и Apple соответственно.
3. Подготовка USB-накопителя
Перед установкой Windows на Mac необходимо подготовить USB-накопитель для загрузки и установки операционной системы. Воспользуйтесь приложением Boot Camp Assistant, которое уже должно быть установлено на вашем Mac.
- Запустите Boot Camp Assistant из папки «Утилиты».
- Установите флажок «Создать диск Windows 7 или более поздней версии» и щелкните «Продолжить».
- Выберите ISO-образ операционной системы Windows и флешку, на которую будет записан образ.
- Дождитесь завершения процесса записи образа на флешку.
4. Установка Windows на Mac
После подготовки USB-накопителя можно приступить к установке Windows на Mac.
- Перезагрузите Mac и зажмите клавишу «Option» на клавиатуре, пока не появится экран выбора загрузочной системы.
- Выберите USB-накопитель с иконкой «Windows».
- Следуйте инструкциям на экране для установки Windows.
- После установки Windows на Mac установите драйверы Boot Camp, которые вы скачали на предыдущем шаге.
Обратите внимание на то, что при установке Windows на Mac будут удалены все данные с жесткого диска. Поэтому перед началом процесса рекомендуется сделать резервную копию всех важных файлов.
Теперь у вас должна быть полноценная установленная Windows на вашем Mac, и вы можете пользоваться всеми возможностями этой операционной системы.
Если в процессе установки возникнут какие-либо проблемы или вы не справитесь с каким-то из указанных шагов, рекомендуется обратиться к видеообзорам по установке Windows на Mac или проконсультироваться со специалистом.
Winclone 8
Однако, для выполнения данной процедуры есть некоторые требования и возможные недостатки:
- Во-первых, нужно иметь доступ к ISO-файлу операционной системы Windows.
- Во-вторых, Mac Mini либо компьютер из серии MacBook Pro или Air, снабженный SSD-диском.
- В-третьих, необходимость установить и настроить программу Boot Camp.
Теперь перейдем к процессу установки системы Windows на Mac при помощи Winclone 8:
- Скачать Winclone 8 и установить его на компьютер.
- Запустить Winclone и выбрать папку, в которой будет сохранен файл образа диска Windows.
- Включить Boot Camp Assistant и следовать инструкциям на экране для создания раздела для Windows на жестком диске.
- Запустить Winclone и выбрать созданный раздел для установки Windows.
- Выбрать ISO-файл операционной системы Windows, который вы загрузили ранее.
- Нажать «Сохранить» и дождаться окончания процесса создания образа диска.
- После завершения процесса создания образа, выберите раздел, в котором вы хотите установить Windows, и нажмите кнопку «Восстановить».
- Дождитесь окончания процесса восстановления и перезагрузите компьютер.
Как видно, процесс установки Windows с использованием Winclone 8 довольно прост и удобен. С его помощью можно установить Windows на Mac даже без оптического привода. Но стоит помнить, что Winclone 8 поддерживает только старые операционные системы Windows, такие как Windows 7 и 8, и не совместим с более новыми версиями системы Windows. Кроме того, при использовании Winclone 8 возможны некоторые ограничения в функциональности и производительности системы.
Инструкция по работе
Перед началом установки Windows на Mac без оптического привода, обязательно убедитесь, что у вас есть:
- Установочный диск или образ операционной системы Windows 7/8;
- Приложение Boot Camp, которое можно скачать бесплатно на официальном сайте Apple;
- Компьютер Mac с процессором Intel;
- Минимум 16 ГБ свободного места на жестком диске Mac;
- Доступ к интернету.
Включите компьютер Mac и убедитесь, что он подключен к интернету. Затем выполните следующие шаги:
- Откройте приложение Boot Camp. Это приложение можно найти в папке «Утилиты» в папке «Программы».
- Щелкните на кнопке «Продолжить».
- Выберите пункт «Создать установочный диск Windows 7/8 или новее» и нажмите «Далее».
- Выберите пункт «Скачать последние драйверы Windows от Apple» и нажмите «Далее».
- Выберите папку, в которую будет сохранен образ операционной системы Windows, и нажмите «Сохранить».
- Дождитесь завершения скачивания образа операционной системы и перейдите к следующему шагу.
- Вернитесь в приложение Boot Camp и выберите пункт «Разбить диск» для создания раздела жесткого диска под Windows.
- Выберите размер раздела под Windows и нажмите «Разбить».
- После разделения диска, выберите пункт «Установить Windows» и нажмите «Далее».
- Следуйте инструкциям на экране для установки операционной системы Windows.
- После завершения установки Windows, компьютер будет перезагружен и вы сможете пользоваться Windows на своем Mac.
Важно помнить, что во время установки Windows на Mac, Boot Camp создает дополнительный раздел на жестком диске, поэтому некоторые файлы могут быть потеряны. Рекомендуется перед установкой сделать резервную копию своих данных.
Если у вас возникнут вопросы или проблемы в процессе установки, вы можете найти подробное описание процедуры на различных форумах и обсуждениях. Также рекомендуется просмотреть видеообзоры установки Windows на Mac без оптического привода.
Видео:
Установка Windows на внешний ssd компьютера Mac (МакЛикбез)
Установка Windows на внешний ssd компьютера Mac (МакЛикбез) by МакЛикбез 15,110 views 7 months ago 14 minutes, 35 seconds