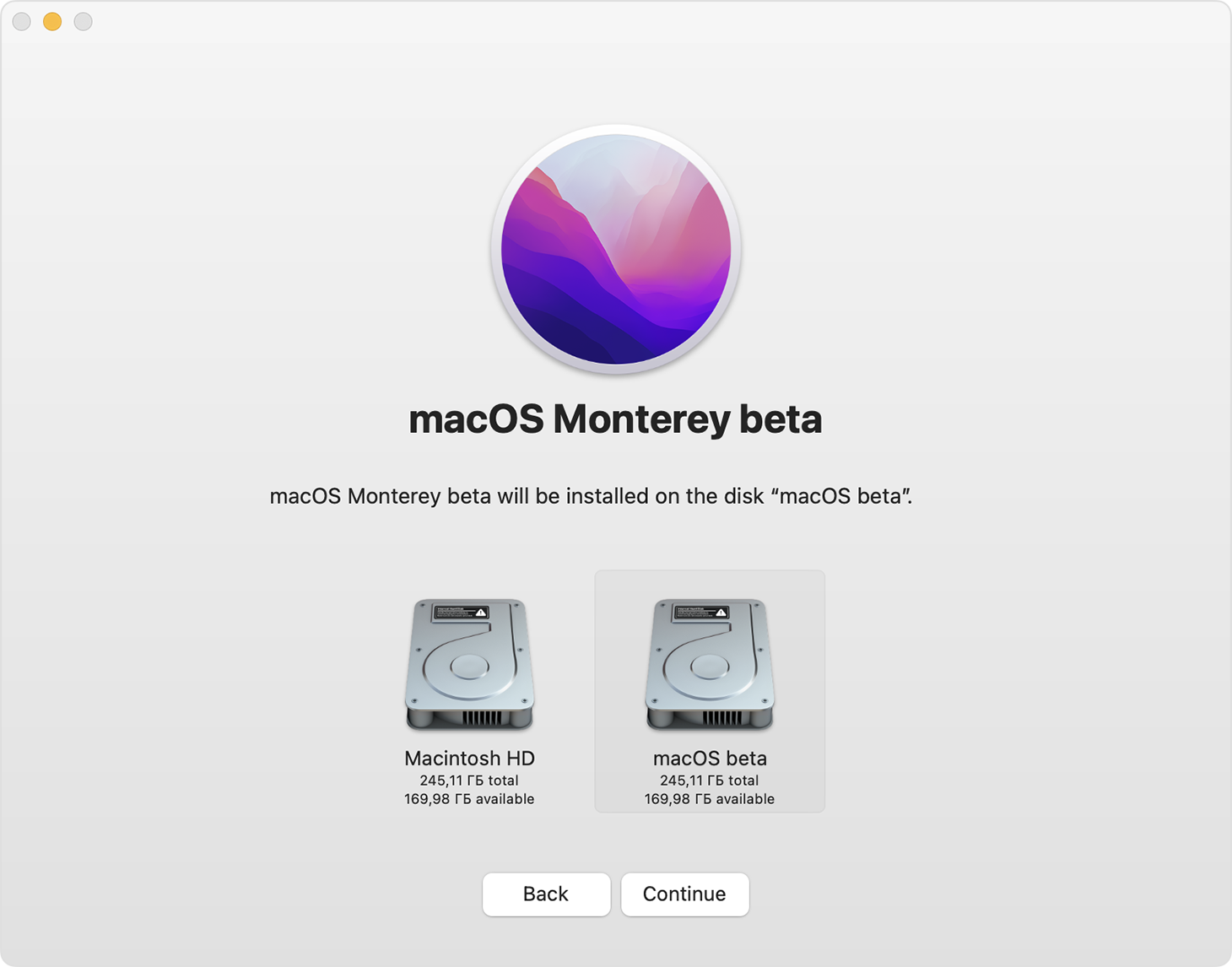- Невозможно установить Xcode на Mac OS X — требуется версия
- Исправить застревание Xcode при установке
- Шаг 1: Отключить антивирус
- Шаг 2: Скачать Xcode с официального сайта Apple
- Шаг 3: Установить Xcode в виртуальной машине
- Обновление Xcode до версии 1021
- Helpful answers
- Перезагрузите Mac
- Как исправить застревание Xcode при установке в macOS
- Установка Xcode
- Установка Xcode на виртуальную машину с MacOS High Sierra 1013
- Шаг 1: Обновите вашу виртуальную машину до MacOS High Sierra 10136
- Шаг 2: Скачайте и установите VirtualBox
- Шаг 3: Создайте новую виртуальную машину в VirtualBox
- Шаг 4: Установка MacOS High Sierra 1013 на виртуальную машину
- Шаг 5: Установка Xcode
- Mac App Store
- Как установить Xcode с помощью Mac App Store
- Обновление Xcode в Mac App Store
- Основные проверки
- 1. Проверьте версию Mac OS X
- 2. Проверьте наличие обновлений операционной системы
- 3. Удалите предыдущую версию Xcode
- 4. Проверьте наличие свободного места на диске
- 5. Отключите антивирусные программы или брандмауэры
- 6. Загрузите Xcode из App Store
- 7. Проверьте наличие необходимых патчей
- Отключить антивирус
- Шаг 1: Проверьте текущую версию Xcode и версию вашей операционной системы
- Шаг 2: Скачайте самую последнюю версию Xcode
- Шаг 3: Выполните установку Xcode
- Видео:
- Решение проблем с сертификатом при установке macOS (МакЛикбез)
Невозможно установить Xcode на Mac OS X — требуется версия
Установка Xcode — неотъемлемый шаг для разработчиков при работе с Mac OS X. Но иногда возникают ситуации, которые делают эту процедуру непростой. Если вы столкнулись с проблемой, когда установка Xcode невозможна из-за требуемой версии, не паникуйте. В этой статье вы найдете несколько действий, которые помогут вам справиться с этой проблемой.
Возможно, ваш компьютер работает на версии Mac OS X, которая не совместима с последней версией Xcode или требуется обновление операционной системы. Ваша версия может быть зависимой от определенного пакета или патча, который требуется установить.
Для начала, попробуйте обновить операционную систему до последней версии. Если у вас уже установлена версия High Sierra 10.13, проверьте доступность обновления до самой новой версии, например, 10.13.6. Если обновление необходимо, перейдите в App Store, чтобы скачать и установить его.
Если же у вас на компьютере установлена более старая версия Mac OS X, возможно, вы застряли на более низкой версии High Sierra. В этом случае, вам может потребоваться виртуальная машина, такая как VirtualBox, чтобы обновиться до более новой версии. Если вы не знакомы с созданием виртуальных машин, можно найти руководства и ответы на вопросы в Интернете. Необходимо загрузить образ обновления операционной системы Mac OS High Sierra 10.13.6 и следовать инструкциям для его установки.
Когда обновление операционной системы будет завершено, можно переходить к установке Xcode. Вам необходимо открыть App Store и в поиске найти Xcode. Найдя приложение, кликните по его иконке и нажмите кнопку «Установить». Процесс загрузки и установки может занять некоторое время, так как пакет Xcode весьма объемный.
Если при установке Xcode возникли проблемы, похожие на замедление или застревание на этапе скачивания, попробуйте следующие действия: выйдите из App Store, выключите виртуальную машину (если она была запущена). Затем снова запустите App Store и попробуйте скачать и установить Xcode. Это может помочь ускорить процесс загрузки и установки.
После успешной установки Xcode на вашу машину можно приступить к разработке приложений. Xcode предоставляет основные инструменты для создания приложений под Mac и iOS. Если вы планируете разрабатывать приложения на Swift, вам необходимо также установить последнюю версию Swift, которую можно найти в разделе «Preferences» внутри самого Xcode.
Не забывайте, что для успешной установки Xcode на Mac требуется немного времени и ресурсов компьютера. Если ваша машина не обладает достаточными характеристиками, установка может быть затруднительной или занимать длительное время. В этом случае рекомендуется провести обновление компьютера или использовать более мощную рабочую станцию.
Исправить застревание Xcode при установке
При установке Xcode на Mac OS X иногда возникают проблемы, из-за которых установка может застрять на этапе загрузки необходимых приложений. В результате вы не сможете продолжить установку и обновить версию Xcode. Ниже приведены несколько действий, которые помогут вам решить эту проблему.
Шаг 1: Отключить антивирус
При установке Xcode антивирусные программы могут мешать загрузке необходимых файлов. Проверьте свою систему на наличие антивирусных программ и временно отключите их во время установки Xcode. Это может значительно ускорить процесс установки.
Шаг 2: Скачать Xcode с официального сайта Apple
Если вы столкнулись с застреванием установки Xcode из App Store, попробуйте скачать Xcode непосредственно с официального сайта Apple. Зайдите на страницу загрузок для разработчиков и найдите последнюю версию Xcode. Скачайте ее и установите на свою машину.
Шаг 3: Установить Xcode в виртуальной машине
Если у вас нет доступа к реальному Mac-устройству, вы можете установить Xcode на виртуальную машину. Вам потребуется программа виртуализации, такая как VirtualBox, и образ macOS. Выберите минимальную версию macOS, которая требуется для запуска Xcode, скачайте ее образ и установите виртуальную машину. Затем установите Xcode внутри виртуальной машины.
Важно помнить, что работа с Xcode на виртуальной машине может быть немного медленнее, чем на реальном устройстве, поэтому это решение лучше всего использовать, если у вас нет другой возможности обновить macOS до требуемой версии.
Если вы ищете какой-то конкретный ответ на эту проблему, вы можете обратиться в сообщество разработчиков и посмотреть, есть ли уже готовые решения.
Надеюсь, эти действия помогут вам исправить застревание Xcode при установке и продолжить разработку без проблем.
Обновление Xcode до версии 1021
Во-первых, перед тем как приступить к действиям по обновлению Xcode, важно убедиться, что ваша операционная система Mac OS X обновлена до последней версии. Для этого вам потребуется подключение к интернету и некоторое время на обновление.
После того как ваша система обновлена, вы можете приступить к установке более новой версии Xcode (версия 1021). Все данные, созданные в предыдущей версии, будут сохранены, так что вам не придется беспокоиться о их потере.
Для начала, запускаем Mac App Store на вашем Mac. Находим приложение Xcode в списке приложений и кликаем на кнопку «Обновить». Если у вас ранее не было установлено приложение Xcode, вам потребуется его скачать.
Затем следуем инструкциям по установке: выбираем путь для установки, вводим свои данные и подтверждаем установку. Зависит от скорости вашего интернета, этот процесс может занять некоторое время.
В итоге, после успешной установки Xcode 1021, вы можете запустить приложение и продолжить свою работу. Прежде чем начать, вам может потребоваться установить патчи или обновления для вашей операционной системы.
Если у вас возникли проблемы в процессе установки, проверьте основные параметры вашей системы: наличие достаточного свободного места на жестком диске, настройки приватности или конфликты с другими приложениями.
Если ничего из вышеперечисленного не помогло вам решить проблему, вы можете обратиться за помощью, прочитав ответы на вопросы в «Справке» Xcode или обратившись в техническую поддержку Apple.
Важно также отметить, что перед обновлением Xcode до версии 1021 необходимо отключить антивирусное программное обеспечение, так как оно может мешать процессу установки. Если у вас установлены виртуальные машины (например, VirtualBox), то перед установкой Xcode рекомендуется их отключить или удалить.
В итоге, обновление Xcode до версии 1021 на Mac OS X является важным шагом для всех разработчиков, работающих на платформе Mac. Если у вас возникли вопросы или затруднения, вы всегда можете обратиться за помощью и поддержкой.
Helpful answers
Если у вас возникает проблема с установкой Xcode на Mac OS X и требуется версия, есть несколько полезных способов решить эту проблему:
1. Проверьте, работает ли ваш Mac на последней версии операционной системы. Если нет, обновите его до последней версии, прежде чем устанавливать Xcode.
2. Убедитесь, что у вас достаточно свободного места на жестком диске. Xcode занимает много места, поэтому убедитесь, что у вас есть достаточно свободного места перед установкой.
3. Установите обновления для вашего Mac. Перейдите в App Store и выберите вкладку «Обновления». Установите все доступные обновления перед установкой Xcode.
4. Если у вас установлены на Mac виртуальные машины с помощью программы VirtualBox или VMware Workstation, попробуйте отключить их или удалить перед установкой Xcode. Некоторые пользователи сообщают о проблемах с установкой Xcode при наличии виртуальных машин на компьютере.
5. Если все приведенные выше действия не помогли, попробуйте выполнить «hand-coded» установку Xcode. Сначала загрузите пакет Xcode с официального сайта разработчика. Затем выполните следующие действия:
| 1. | Откройте Terminal и введите следующую команду: xattr -cr /путь/к/пакету/Xcode.pkg. |
| 2. | Запустите загруженный пакет Xcode.pkg. |
| 3. | Дождитесь завершения установки и перезагрузите компьютер. |
6. Если никаких из вышеперечисленных способов не помогло вам установить Xcode, можете попробовать обновить вашу операционную систему до самой последней версии Mac OS X High Sierra 10.13.6. В некоторых случаях только переход на эту версию ОС может быть решением проблемы.
7. Если вы столкнулись с проблемой «Застревание на иконке приложения» или «Появилась вопросительная иконка» при запуске Xcode после установки, попробуйте отключить антивирусное программное обеспечение или брандмауэры на вашем компьютере. Иногда они могут блокировать работу Xcode.
8. При возникновении проблемы с патчем Xcode, вы можете попробовать загрузить архив с предыдущей версией Xcode из официального репозитория Apple Developer и применить патч вручную. После этого запустите установку Xcode снова.
Все эти советы должны помочь вам установить Xcode на ваш Mac без проблем. Если у вас все еще возникли вопросы или проблемы, рекомендуется обратиться за помощью к сообществу разработчиков в форуме или официальной технической поддержке Apple.
Перезагрузите Mac
Если вам не удается установить Xcode на Mac OS X, и вам требуется определенная версия, то одним из способов решения проблемы может быть перезагрузка компьютера.
Простые перезагрузки могут оказаться полезными в таких ситуациях, когда возникли проблемы при установке или запуске приложений на Mac OS X, включая Xcode.
Чтобы перезагрузить ваш компьютер Mac, выполните следующие шаги:
- Сохраните все ваши открытые документы и приложения.
- Нажмите на иконку «Apple» в верхнем левом углу экрана и выберите «Перезагрузка».
- Подтвердите перезагрузку, если система запросит это подтверждение.
- Ждите, пока компьютер перезагрузится и загрузится до экрана входа в систему.
После перезагрузки попробуйте выполнить установку Xcode снова. Если проблема все еще не решена, продолжайте чтение этой статьи для получения дополнительной помощи.
Как исправить застревание Xcode при установке в macOS
Если вы запускаете установку Xcode на Mac с операционной системой macOS High Sierra и сталкиваетесь с проблемой, когда установка не проходит и требуется более новая версия, вот несколько шагов, которые могут помочь вам исправить это застревание.
- Проверьте свою версию macOS. Перед установкой Xcode убедитесь, что у вас установлена macOS High Sierra 10.13.6 или более поздняя версия.
- Установите последнюю версию Xcode с Mac App Store. Чтобы скачать Xcode, откройте Mac App Store, найдите иконку Xcode, и нажмите кнопку «Установить». Дождитесь окончания загрузки и установки.
- Если у вас уже есть установленная версия Xcode, вы можете выполнить обновление до последней версии. Откройте Mac App Store, перейдите в раздел «Обновления» и найдите Xcode в списке доступных обновлений.
- Проверьте наличие обновлений для вашей платформы. Запустите Xcode, затем откройте меню «Preferences» и перейдите на вкладку «Downloads». В этом разделе вы можете проверить наличие и загрузить доступные обновления для вашей платформы.
- Проверьте наличие антивирусного программного обеспечения или других программ, которые могут блокировать установку Xcode. Временно отключите или выйдите из всех таких программ перед установкой.
- Если ни один из предыдущих методов не помог, попробуйте установить Xcode на виртуальную машину с macOS High Sierra. Скачайте образ macOS High Sierra и создайте виртуальную машину с помощью программы виртуализации, такой как VMware или VirtualBox. Затем выполните установку Xcode на эту виртуальную машину.
- Попробуйте сделать чистую установку macOS High Sierra на ваш компьютер. Если у вас уже установлена macOS High Sierra, попробуйте выполнить переустановку операционной системы без удаления ваших данных. Обратите внимание, что это действие может занять немного времени, поэтому перед этим убедитесь, что у вас есть резервные копии важных данных.
- Если вы столкнулись с проблемой после обновления macOS, попробуйте скачать и установить патч для вашей версии macOS. Похоже, что возникли некоторые проблемы совместимости между Xcode и macOS High Sierra 10.13.6. Вам может потребоваться найти патч и применить его для исправления возникших проблем.
- Обратитесь за помощью к Apple Support или в сообщество разработчиков, если у вас возникли проблемы, которые не удалось решить. Вам могут предоставить более подробные инструкции или помочь найти и исправить проблему.
Установка Xcode
Если вы уже имеете Mac с операционной системой Mac OS X 10.10 Yosemite или более поздней версии, у вас уже должна быть установлена последняя версия Xcode. Однако, если у вас версия Mac OS X ниже 10.10, вам понадобится обновление операционной системы для установки последней версии Xcode.
Чтобы установить Xcode на Mac OS X 10.10 Yosemite и выше, следуйте этим шагам:
- Идем в App Store
- Находим Xcode в списке приложений
- Нажимаем на кнопку «Download» (Загрузить)
- После завершения загрузки, открываем пакет Xcode и следуем инструкциям установки
Если после обновления операционной системы или загрузки Xcode возникли проблемы, вот несколько полезных советов:
- Проверьте, совместима ли версия Xcode с вашей операционной системой
- Убедитесь, что ваша система отвечает минимальным системным требованиям Xcode
- Проверьте наличие достаточно свободного места на диске для установки
- Перезагрузите компьютер после установки Xcode
- Удалите предыдущую версию Xcode перед установкой новой, если есть
- Если у вас возникли проблемы при установке Xcode, прочитайте документацию или попробуйте найти ответы на форумах или ресурсах поддержки Apple
Не забывайте, что Xcode также предоставляет возможность разработки на языке программирования Swift и редактирования интерфейса пользователя в Interface Builder. Xcode – это важный инструмент для всех разработчиков iOS и MacOS при создании приложений, поэтому его установка – это первый и необходимый шаг в работе с платформой разработки Apple.
Установка Xcode на виртуальную машину с MacOS High Sierra 1013
Установка Xcode на виртуальную машину с MacOS High Sierra 1013 может вызывать проблему, связанную с требуемой версией платформы. Однако существует способ обойти эту проблему и установить Xcode на вашу виртуальную машину. В этой статье мы рассмотрим пошаговую инструкцию, чтобы вы смогли установить Xcode без каких-либо проблем.
Шаг 1: Обновите вашу виртуальную машину до MacOS High Sierra 10136
Перед установкой Xcode на вашу виртуальную машину, сначала обновите ее до последней версии MacOS High Sierra 10136. Если у вас уже установлена предыдущая версия 1013, вы можете обновить ее, перейдя в Mac App Store и кликнув на кнопку «Обновить». Если у вас еще не установлена MacOS High Sierra 1013, скачайте ее с Mac App Store и следуйте инструкциям по установке.
Шаг 2: Скачайте и установите VirtualBox
После того, как ваша виртуальная машина обновлена до MacOS High Sierra 10136, вам понадобится программная платформа VirtualBox для запуска виртуальных машин. Скачайте и установите VirtualBox с официального веб-сайта VirtualBox.
Шаг 3: Создайте новую виртуальную машину в VirtualBox
Запустите VirtualBox и создайте новую виртуальную машину, выбрав MacOS High Sierra 1013 в качестве операционной системы. Выберите минимальную конфигурацию и создайте новый виртуальный диск с подходящей схемой разделов.
Шаг 4: Установка MacOS High Sierra 1013 на виртуальную машину
Запустите виртуальную машину и установите MacOS High Sierra 1013 на нее, следуя инструкциям на экране. После установки системы на виртуальную машину, вы можете приступить к настройке системы и установке необходимых программ.
Шаг 5: Установка Xcode
После настройки вашей виртуальной машины с MacOS High Sierra 1013 вы готовы установить Xcode. Для этого перейдите на официальный сайт Apple Developer и скачайте последнюю версию Xcode. Затем выполните установку, следуя инструкциям на экране.
В итоге, вы сможете успешно установить Xcode на вашу виртуальную машину с MacOS High Sierra 1013. Теперь вы можете начать разработку приложений для iOS, macOS и других платформ, используя Xcode на вашей виртуальной машине.
Mac App Store
На Mac App Store вы можете найти и загрузить последнюю версию Xcode. Это очень важно, так как более старые версии Xcode, а также версии, скачанные с других источников, могут быть несовместимы с вашей системой.
Как установить Xcode с помощью Mac App Store
- Найдите и откройте приложение «App Store» на вашем Mac.
- В поисковой строке введите «Xcode» и нажмите клавишу «Enter».
- Выберите приложение «Xcode» из результатов поиска.
- Нажмите кнопку «Get» (Получить), чтобы начать загрузку.
- После завершения загрузки откройте приложение Xcode и следуйте инструкциям по установке.
Обновление Xcode в Mac App Store
Если у вас уже установлена версия Xcode и вам необходимо получить самую новую, вы можете обновить ее через Mac App Store:
- Откройте Mac App Store и перейдите на вкладку «Обновления».
- Если обновление Xcode доступно, оно будет представлено в списке доступных обновлений.
- Нажмите кнопку «Обновить», чтобы начать загрузку и установку обновления Xcode.
- После завершения обновления откройте приложение Xcode и проверьте, работает ли оно корректно.
Если у вас возникли проблемы или вопросы в процессе установки или обновления Xcode, вы можете найти ответы в разделе «Помощь» на Mac App Store или в официальной документации Apple.
Основные проверки
Перед установкой Xcode на Mac OS X может возникнуть несколько проблем. В этом разделе мы рассмотрим основные проверки, которые помогут устранить распространенные проблемы и успешно запустить установку программы.
1. Проверьте версию Mac OS X
Перед установкой Xcode на Mac, вам необходимо убедиться, что ваша операционная система имеет минимальную требуемую версию. Xcode может быть установлен только на Mac с версией операционной системы не ниже 10.13 High Sierra.
2. Проверьте наличие обновлений операционной системы
Проверьте, есть ли доступные обновления для вашей операционной системы Mac OS X. Чтобы обновить систему, перейдите в меню «» > «Обновление программного обеспечения» и следуйте инструкциям.
3. Удалите предыдущую версию Xcode
Если у вас уже установлена предыдущая версия Xcode или вы столкнулись с проблемами при ее установке, рекомендуется удалить приложение Xcode перед установкой новой версии. Чтобы удалить Xcode, перетащите его иконку в корзину, а затем очистите корзину.
4. Проверьте наличие свободного места на диске
Убедитесь, что у вас достаточно свободного места на диске для установки Xcode. Для работы Xcode требуется выполнение некоторых ресурсоемких операций, поэтому дополнительное свободное место на диске может быть полезным.
5. Отключите антивирусные программы или брандмауэры
Иногда антивирусные программы или брандмауэры могут блокировать установку Xcode. Попробуйте временно отключить свои антивирусные программы или брандмауэры и повторить попытку установки Xcode.
6. Загрузите Xcode из App Store
Если вы скачали Xcode из других источников, попробуйте скачать его непосредственно из App Store. Для этого откройте App Store, введите «Xcode» в поисковой строке, выберите приложение Xcode и нажмите кнопку «Загрузить».
7. Проверьте наличие необходимых патчей
Иногда для установки Xcode требуются дополнительные патчи или обновления системы Mac OS X. Проверьте наличие доступных патчей или обновлений, которые могут исправить возникшие проблемы.
После выполнения всех этих проверок, вы будете готовы к установке Xcode на ваш Mac и начать разработку приложений для iOS и различных устройств Apple.
Отключить антивирус
Шаг 1: Проверьте текущую версию Xcode и версию вашей операционной системы
Перед отключением антивируса убедитесь, что у вас установлена версия Xcode, совместимая с вашей операционной системой. Это особенно важно, если у вас есть обновления системы, которые могут предложить более новую версию Xcode. Чтобы проверить, сделайте следующее:
- Откройте Mac App Store
- В верхнем меню кликаем по иконке «Обновления»
- Появится список доступных обновлений. Проверьте, есть ли там обновление для Xcode.
Шаг 2: Скачайте самую последнюю версию Xcode
Если у вас нет обновления для Xcode, то вы можете скачать самую последнюю версию с сайта разработчика приложений для Apple (developer.apple.com). Чтобы сделать это, пройдите по следующим шагам:
- Зайдите на сайт разработчика приложений для Apple (developer.apple.com)
- Авторизуйтесь на сайте и перейдите на страницу загрузок
- Выберите версию Xcode, которую хотите скачать, и нажмите на ссылку для загрузки
Шаг 3: Выполните установку Xcode
После того, как вы скачали Xcode, выполните следующие действия для его установки:
- Откройте загруженный архив и перетащите Xcode в папку «Applications» вашего Mac
- Перезагрузите компьютер
- После перезагрузки откройте Xcode из папки «Applications»
Теперь вы должны успешно установить Xcode на ваш Mac, и он должен работать без проблем и запускаться без ошибок.
Заметка: Если у вас есть антивирусное программное обеспечение, которое автоматически включается при запуске вашего компьютера, вы должны включить антивирусное программное обеспечение после завершения установки Xcode.
Видео:
Решение проблем с сертификатом при установке macOS (МакЛикбез)
Решение проблем с сертификатом при установке macOS (МакЛикбез) by МакЛикбез 28,981 views 3 years ago 4 minutes, 55 seconds