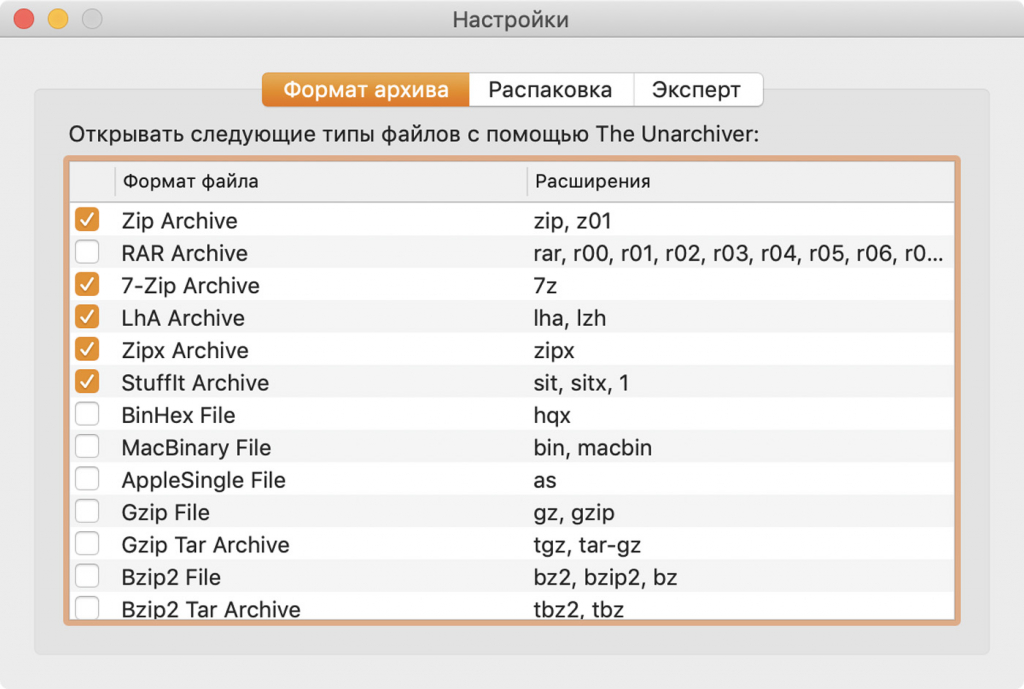- Подробная инструкция: как создать ярлык файла, папки или приложения на Mac
- Как создать ярлык на Mac: подробная инструкция
- Псевдонимы в Dock: что это такое и как использовать
- Ярлыки строки меню: добавление и настройка
- Ярлыки на Mac: создание и использование
- Как создать ярлык для любого файла, папки или приложения на Mac
- Настройка строки меню на Mac: полезные советы и трюки
- Показывать только нужные параметры
- Перетащите параметры для изменения порядка
- Скрыть иконку времени
- Добавление ярлыков к файлам и приложениям
- Используйте «горячие клавиши» для быстрого доступа
- Изменения в строке меню после обновления macOS
- Настройка Dock-панели на Mac: простые шаги и функции
- Внешний вид обновленной Dock-панели и строки меню на Mac
- Настройка Dock-панели
- Настройка строки меню
- Работа с ярлыками в OS X: удобные функции и возможности
- Как создать ярлык с помощью «горячих клавиш» на Mac
- Как настроить Dock и строку меню в macOS: полезные настройки и возможности
- Настройка Dock
- Настройка строки меню
- Ярлыки приложений в Dock-панели на Mac: использование и настройка
- Видео:
- Организация окон и рабочих столов на MacOS
Подробная инструкция: как создать ярлык файла, папки или приложения на Mac
Владельцы компьютеров Mac знают, насколько просто и удобно это устройство. Операционная система macOS предлагает множество функций и настроек для каждого пользователя. Одной из таких функций является возможность создания ярлыков для файлов, папок и приложений, чтобы быстро получить доступ к ним.
Ярлык — это своего рода псевдоним, который показывает, где находится исходный файл или папка, и дает доступ к его содержимому одним нажатием кнопки. Создание ярлыков может быть полезным, если вы часто работаете с определенными файлами или папками и хотите удобно открывать их.
Существует несколько способов создания ярлыков на Mac. Простой и быстрый способ — это использование комбинации клавиш и мыши. Вам просто нужно найти файл, папку или приложение, для которых вы хотите создать ярлык. Затем нажмите и удерживайте клавишу Command (⌘) на клавиатуре и перетащите выбранный объект на боковую панель Dock, где обычно находятся иконки приложений.
Когда вы отпустите кнопку мыши, ярлык будет автоматически создан. Теперь вы можете открывать файл, папку или приложение, используя этот ярлык. Просто щелкните по нему, и он откроется в обновленной версии Mac. Вы также можете переименовать ярлык, кликнув на него правой кнопкой мыши и выбрав «Переименовать» в контекстном меню.
Быстрый доступ к ярлыкам также доступен через строку меню. Нажмите и удерживайте клавишу Option (⌥) на клавиатуре, а затем щелкните по ярлыку на боковой панели Dock. Вы увидите различные параметры настройки ярлыка, такие как изменение иконки и настройки видимости. Выберите нужный параметр и настройте ярлык в соответствии с вашими предпочтениями.
Кроме того, вы можете использовать ярлыки для системных папок и приложений. Перетащите папку на боковую панель Dock, чтобы создать ярлык для быстрого доступа к содержимому папки. Приложения также можно добавить в Dock, чтобы быстро запускать их.
Теперь, когда вы знаете, как создать ярлык файла, папки или приложения на Mac, вы можете легко настроить свою рабочую среду и упростить вашу работу. Независимо от того, какие параметры и функции вы предпочитаете, использование ярлыков делает работу на Mac гораздо удобнее.
Как создать ярлык на Mac: подробная инструкция
1. Чтобы создать ярлык, выделите объект, для которого хотите создать ярлык, удерживая клавишу Command (⌘) и щелкните правой кнопкой мыши. В контекстном меню выберите опцию «Создать ярлык».
2. Созданный ярлык появится в той же папке с тем же названием, но с дополнительным знаком плюс (+) на иконке ярлыка.
3. Теперь вы можете переместить ярлык куда угодно — на рабочий стол, в боковую панель, в док-панель или на внешний раздел.
4. Чтобы настроить ярлык, нажмите и удерживайте клавишу Option (⌥) и щелкните на ярлыке. В контекстном меню выберите опцию «Показывать оригинал». Это позволит вам быстро найти оригинал объекта, на который ссылается ярлык.
5. Для работы с параметрами ярлыка, выделите его и выберите «Информация» в контекстном меню или нажмите сочетание клавиш Command + I (⌘ + I).
6. В окне информации вы можете изменить название ярлыка, установить иконку, настроить параметры показа каждого объекта. Вы также можете создавать псевдонимы (ссылки на ярлык) для удобного доступа к нему.
7. Если вы хотите добавить ярлык в панель быстрого доступа (Dock-панель), просто перетащите его на док-панель.
8. Параметры ярлыков можно настроить и с помощью клавиатуры. Выделите ярлык и нажмите сочетание клавиш Control + Option + команда + выбранная клавиша (например, X). Теперь, при нажатии сочетания клавиш Command + выбранная клавиша, будет открываться ярлык.
Таким образом, создание ярлыков на Mac доступно и легко. Используя ярлыки, вы можете быстро получить доступ к любому файлу, папке или приложению на вашем Mac, а также настроить параметры показа и поведение каждого ярлыка по вашему усмотрению.
Псевдонимы в Dock: что это такое и как использовать
Помимо обычных ярлыков, которые можно создавать на рабочем столе или в папках, в macOS также доступны псевдонимы. Псевдоним представляет собой ссылку на оригинал файла или папки и позволяет быстро получить доступ к нужному объекту. Чтобы создать псевдоним, просто удерживайте клавишу Option и перетащите файл или папку на Dock.
Псевдонимы в Dock могут быть использованы для доступа к папкам или файлам, а также для запуска приложений. После создания псевдонима, он будет отображаться в виде ярлыка в Dock. Вы можете установить разные параметры псевдонима, такие как его имя и вид, а также изменение параметров отображения приложений или папок.
Для изменения параметров псевдонима в Dock, щелкните правой клавишей мыши на нем и выберите пункт «Параметры». В появившемся меню вы можете установить разные параметры для данного псевдонима, такие как вид строки, размера и панели. Также вы можете выбрать, хотите ли вы увидеть только «открытые» приложения или все приложения.
В параметрах псевдонима также можно установить горячую клавишу для быстрого доступа к нему. Для этого откройте раздел «Параметры» и установите флажки рядом с выбранным действием. Теперь вы сможете открыть псевдоним с помощью горячих клавиш.
Псевдонимы в Dock также работают с помощью клавиатуры. Для выбора псевдонима с клавиатуры, нажмите клавишу Option + Space. После этого выберите псевдоним с помощью стрелок на клавиатуре и нажмите клавишу Enter, чтобы его открыть.
В целом, псевдонимы в Dock предоставляют удобное место для создания ярлыков к папкам, файлам и приложениям. Псевдонимы позволяют быстро получить доступ к нужному объекту, а также удобно управлять параметрами его отображения.
Теперь, когда вы знаете, что такое псевдонимы в Dock и как их использовать, вы можете создавать удобные ярлыки на своем Mac с помощью функции псевдонимов в macOS.
Ярлыки строки меню: добавление и настройка
В операционной системе macOS вы можете создавать ярлыки для файлов, папок или приложений, чтобы быстро получить к ним доступ через строку меню. Использование ярлыков позволяет сэкономить время и сделать работу с файлами и папками более удобной.
Чтобы создать ярлык, просто откройте Finder и найдите нужный вам файл, папку или приложение. После этого выделите объект, щелкнув на нем левой кнопкой мыши.
Затем выберите пункт «Создать ярлык» из меню «Файл» или просто нажмите комбинацию клавиш Cmd+L.
Псевдоним выбранного файла, папки или приложения будет создан в том же месте, где находится оригинал. Новый ярлык будет иметь такое же название, как и исходный объект, с добавлением слова «ярлык» в конце названия.
Теперь вы можете переместить ярлык на боковую панель Finder для быстрого доступа. Просто перетащите ярлык из Finder на боковую панель.
Чтобы настроить параметры ярлыка, выделите его на боковой панели Finder и щелкните правой кнопкой мыши. В открывшемся контекстном меню выберите пункт «Параметры ярлыка».
В окне параметров вы можете изменить название ярлыка, его иконку, размер и вид. Также вы можете указать действие, которое будет выполняться при нажатии на ярлык. Для этого выберите пункт «Открыть» в раскрывающемся списке «Действие».
После изменения параметров ярлыка сохраните изменения и закройте окно параметров. Ярлык будет оставаться на боковой панели Finder в удобном для вас виде.
Также вы можете создать ярлык строки меню для каждого выбранного файла, папки или приложения. Для этого откройте Finder, выделите нужный объект и нажмите комбинацию клавиш Ctrl+ЛКМ. Или просто щелкните дважды на объекте с нажатой клавишей Ctrl.
Ярлыки строки меню показываются в нижнем правом углу экрана и могут быть настроены по вашему выбору. Щелкните на ярлыке строки меню для открытия объекта или выполнения выбранного действия.
Настройка ярлыков строки меню в macOS позволяет быстро получить доступ к файлам, папкам или приложениям, с которыми вы чаще всего работаете. Создавайте ярлыки и настраивайте их параметры, чтобы упростить свою работу на Mac.
Ярлыки на Mac: создание и использование
Создание ярлыков файлов, папок или приложений на Mac очень просто. Вам просто нужно выделить файл, папку или приложение, для которого вы хотите создать ярлык, щелкнуть правой кнопкой мыши и выбрать опцию «Создать ярлык» из контекстного меню.
Когда ярлык будет создан, вы можете переместить его в удобное для вас место на рабочем столе или в другую папку. Чтобы изменить название ярлыка, просто нажмите на его название и введите новое название в строке редактирования.
Ярлык на Mac можно использовать для быстрого доступа к папкам, файлам и приложениям. Просто дважды щелкните на ярлыке, чтобы открыть соответствующую папку, файл или запустить приложение. Вы также можете перетащить ярлык на полосу инструментов, чтобы создать быстрый доступ к папке, файлу или приложению.
Что еще вы можете сделать с ярлыком на Mac? Кликните правой кнопкой мыши на ярлык, чтобы открыть контекстное меню с дополнительными функциями. Вы можете настроить ярлык на Mac для таких дополнительных функций, как:
- Показать оригинал — открывает оригинальный файл или папку, на которую указывает ярлык.
- Изменить ярлык — позволяет вам быстро изменить ярлык на другой файл или папку.
- Удалить — удаляет ярлык, но не влияет на оригинальный файл или папку.
- Показать в Finder — открывает Finder с выделенным ярлыком.
- Показать в списке — показывает ярлык в списке содержимого текущей папки.
Вы также можете настроить ярлык на Mac с помощью системных настроек. Перейдите в «Настройки системы» -> «Общие» -> «Показывать ярлыки на рабочем столе и в панели быстрого доступа» и выберите нужную опцию. Теперь ярлыки будут отображаться на рабочем столе и в панели быстрого доступа.
Вы также можете создавать ярлыки на Mac с помощью горячих клавиш. Выделите файл, папку или приложение, нажмите клавишу «option» на клавиатуре и перетащите выделение на нужное место. Теперь у вас есть быстрый доступ к этому файлу, папке или приложению при нажатии клавиши «option» и клике на ярлык.
В целом, ярлыки на Mac предоставляют удобное и быстрое средство доступа к файлам, папкам и приложениям. Они помогают организовывать информацию и значительно упрощают работу с Mac OS. Попробуйте использовать ярлыки на Mac, и они помогут вам быть более продуктивными и эффективными в своей работе!
Как создать ярлык для любого файла, папки или приложения на Mac
Если вы хотите создать ярлык для часто используемого файла, папки или приложения на Mac, то мы расскажем вам, как это сделать. В Mac ярлыки представлены в виде псевдонимов, которые можно создать быстро и легко.
Чтобы создать ярлык, найти выбранный файл, папку или приложение и зажмите клавишу Cmd на клавиатуре, затем щелкните левой кнопкой мыши на файле, папке или приложении. В выпадающем меню выберите пункт Создать псевдоним.
Теперь вы создали ярлык для выбранного элемента. Ярлык будет иметь тот же значок, что и выбранный элемент, при этом он будет отображаться с небольшой стрелочкой в левом нижнем углу значка.
Для перемещения созданного ярлыка просто перетащите его на желаемое место. Вы можете создать ярлык на рабочем столе, в док-панели или в другой папке, вам решать, где будет находиться ваш ярлык.
Если вы хотите изменить имя ярлыка, просто щелкните правой кнопкой мыши на ярлыке и выберите пункт Изменить имя. После этого введите новое название ярлыка и нажмите клавишу Enter.
Если вам необходимо изменить значок ярлыка, выделите ярлык и перейдите в меню Вид. Затем выберите пункт Показывать параметры панели. В появившемся окне выберите пункт Иконка и нажмите на кнопку со значком «+» для выбора нового значка. Выберите файл с новым значком и нажмите кнопку Выбрать. После этого нажмите кнопку Применить для обновленной иконки ярлыка.
Теперь, когда вы знаете, как создать ярлык для любого файла, папки или приложения на Mac, вы можете удобно работать с вашими часто используемыми элементами.
Настройка строки меню на Mac: полезные советы и трюки
Строка меню на Mac предоставляет доступ к различным функциям и параметрам системы, а также к настройкам приложений. В данной статье мы рассмотрим полезные советы и трюки для настройки строки меню на вашем Mac.
Показывать только нужные параметры
Стандартно строка меню на Mac показывает множество параметров и функций, которые могут быть не всегда необходимы. Чтобы настроить отображение параметров, щелкните на значок «Apple» в левой верхней части экрана и выберите «Системные настройки». Затем перейдите в раздел «Dock и строки меню». В окне настроек выберите параметры, которые вам нужны, и снимите флажки с ненужных параметров. Теперь строка меню отобразит только выбранные вами параметры.
Перетащите параметры для изменения порядка
Вы можете изменить порядок отображения параметров в строке меню, перетащив их на новое место. Просто щелкните на нужном параметре и, не отпуская кнопку мыши, перетащите его в новое положение. Таким образом, вы можете создать удобный для вас порядок отображения параметров.
Скрыть иконку времени
Если вам не нужно видеть иконку времени в строке меню, вы можете скрыть ее. Откройте «Системные настройки», перейдите в раздел «Дата и время» и снимите флажок «Показывать часы». Теперь иконка времени исчезнет из строки меню.
Добавление ярлыков к файлам и приложениям
Чтобы быстро открыть нужный файл или приложение, добавьте его ярлык в строку меню. Для этого выделите файл или приложение в Finder, затем щелкните правой кнопкой мыши и выберите пункт «Создать ярлык». Получившийся ярлык можно перетащить в строку меню для быстрого доступа к файлу или приложению.
Вы также можете создать ярлык с помощью команды «Действие» в Finder. Выделите нужный объект (файл, папку или приложение) и выберите пункт «Действие» в меню Finder. Затем выберите пункт «Создать ярлык». Получившийся ярлык можно также перетащить в строку меню.
Используйте «горячие клавиши» для быстрого доступа
Вы можете назначить «горячие клавиши» для быстрого доступа к параметрам в строке меню. Откройте «Системные настройки», перейдите в раздел «Клавиатура» и выберите пункт «Клавиши быстрого доступа». Нажмите на кнопку «+», выберите нужный параметр и назначьте ему «горячую клавишу». Теперь вы сможете быстро открыть нужный параметр в строке меню с помощью назначенной клавиши.
Изменения в строке меню после обновления macOS
После обновления macOS могут возникнуть изменения в строке меню. Некоторые параметры и функции могут быть перемещены или изменены их названия. Чтобы найти нужный параметр, выделите любую иконку в строке меню и введите название параметра в поисковом поле. Finder автоматически перейдет к параметру с указанным названием.
В целом, настройка строки меню на Mac позволяет адаптировать ее под ваши потребности. Выбирайте только нужные вам параметры, устанавливайте удобный порядок отображения и настраивайте «горячие клавиши» для быстрого доступа к функциям и настройкам. Таким образом, вы сможете максимально эффективно использовать строку меню на вашем Mac.
Настройка Dock-панели на Mac: простые шаги и функции
Для создания ярлыка на Mac, просто перетащите нужный файл, папку или приложение в Dock-панель. При этом оригинал файла, папки или приложения остается в системе на своем месте, а на Dock-панели появляется соответствующий значок.
Док-панель в macOS можно настроить по своему усмотрению. Вы можете изменить размер иконок, добавить ярлыки к папкам и файлам, настроить вид окошка приложений на Dock и многое другое.
В данном разделе мы рассмотрим простые шаги и основные функции настройки Dock-панели на Mac.
- Чтобы добавить ярлык папки или файла в Dock, просто откройте Finder, найдите нужный файл или папку, выделите его и перетащите в Dock-панель.
- Для изменения размера значков на Dock-панели, щелкните правой кнопкой мыши на пустой области Dock и выберите «Настройки Dock». В появившемся окне можно регулировать размер значков, перемещая слайдер.
- Если Вы хотите показывать только ярлыки открытых приложений на Dock-панели, откройте «Настройки Dock» и выберите параметр «Только активные приложения».
- Один из способов создания ярлыка для папки — щелкните правой кнопкой мыши на папке и выберите «Создать ярлык». Полученный ярлык можно перетащить на Dock-панель.
- Если вы предпочитаете видеть только ярлыки папок в Dock-панели, а не открытые приложения, вы можете использовать комбинацию клавиш Command + Option + D.
- Также, используя Finder, можно создавать ярлыки для файлов и перемещать их на Dock-панель.
- В новой обновленной версии macOS вы можете быстро изменять параметры Dock-панели, перемещая строку с значками на верхнюю или нижнюю границу экрана
- Если вы хотите изменить параметры виде Dock-панели так, чтобы она появлялась только при наведении курсора, откройте «Настройки Dock» и установите галочку напротив параметра «Автоматически показывать и скрывать Dock».
- Для добавления ярлыка другого вида, например, внешнего источника или утилиты, вы можете использовать команду «Перетащить в Dock» из контекстного меню, вызываемого при правом нажатии на приложении или папке.
Внешний вид обновленной Dock-панели и строки меню на Mac
В операционной системе macOS есть множество удобных функций и настроек, которые позволяют быстро и удобно работать с файлами и приложениями. В этом разделе мы расскажем о том, как создать ярлык для файла, папки или приложения на Mac с помощью простых настроек.
Настройка Dock-панели
Для создания ярлыков в Dock-панели вам потребуется выполнить несколько простых действий. Во-первых, выделите файл, папку или приложение, для которого хотите создать ярлык. После этого нажмите правой кнопкой мыши и выберите пункт «Псевдоним» из контекстного меню. Теперь у вас появится псевдоним выбранного объекта.
Далее, перетащите псевдоним на Dock-панель. В Dock-панели найдите пустое место и поместите псевдоним в это место. После этого ярлык будет создан и он будет отображаться в Dock-панели.
Настройка строки меню
Для создания ярлыков в строке меню вам потребуются параметры системных настроек macOS. В строке меню щелкните по имени файла, папки или приложения, для которого хотите создать ярлык. В контекстном меню выберите пункт «Псевдоним».
Теперь у вас будет создан псевдоним выбранного объекта в папке /Applications или в другом месте. Перетащите этот псевдоним в положение, где вы хотите разместить ярлык на строке меню.
Теперь у вас есть быстрый доступ к файлам, папкам или приложениям с помощью созданных ярлыков в Dock-панели и на строке меню. Это удобное время, так как вы можете быстро перейти к нужному объекту с помощью клика мышью или используя команды клавиатуры.
Работа с ярлыками в OS X: удобные функции и возможности
В операционной системе macOS каждый пользователь может создавать ярлыки для файлов, папок или приложений, чтобы быстро получить доступ к нужным объектам. Ярлык представляет собой ссылку на оригинальный файл или папку, и содержит информацию о его месте на компьютере. В этом разделе мы рассмотрим несколько удобных функций и возможностей работы с ярлыками в OS X.
Для создания ярлыка на macOS достаточно просто выделить файл, папку или приложение, а затем использовать команду «Создать ярлык» из контекстного меню или нажать на Command+L. В результате будет создан ярлык с тем же названием и иконкой, что и оригинал. Теперь вы можете перемещать ярлык по вашему усмотрению: в другую папку, на рабочий стол или в любое другое место на вашем Mac.
Одной из удобных функций ярлыков в OS X является возможность настройки их параметров. Вы можете изменить название ярлыка, щелкнув на нем правой кнопкой мыши и выбрав функцию «Переименовать». Кроме того, вы можете настроить иконку ярлыка, перетащив на него изображение или иконку из другого файла или папки.
Существует возможность установить псевдоним для ярлыка, чтобы операционная система показывала только его, вместо оригинала. Нажмите правую кнопку мыши на ярлыке, выберите «Информация» и отметьте флажок «Изменение названия на псевдоним». Теперь ярлык будет отображаться с новым названием, а не оригинальным именем файла или папки.
Еще одна полезная функция ярлыков в macOS — это возможность настроить вид и расположение ярлыков в папках и на рабочем столе. Выделите нужные ярлыки, затем выберите «Настройка виде» из контекстного меню. В результате появится список параметров: вы можете выбрать только название ярлыка, только иконку, название и иконку, или включить дополнительные функции, такие как показ часов или строк состояния. Настройте параметры по своему усмотрению и нажмите «Готово».
Одно из удобных свойств ярлыков в OS X — возможность быстро сворачивания и разворачивания содержимого папок. Если вы хотите быстро просмотреть содержимое выбранной папки, выделите ярлык папки, а затем нажмите клавишу Space. Папка будет открыта в виде быстрого просмотра, где вы сможете просмотреть все файлы и подпапки без открытия всех папок поочередно.
В целом, ярлыки в macOS — это удобный инструмент для быстрого доступа к файлам, папкам и приложениям. Они помогут вам организовать ваш рабочий стол и другие папки так, чтобы каждый ярлык был там, где он нужен, и был легко распознаваем. Создавайте ярлыки, настраивайте их параметры и пользуйтесь всеми возможностями работы с ярлыками в OS X.
Как создать ярлык с помощью «горячих клавиш» на Mac
Значки (ярлыки) представляют собой удобные сокращенные ссылки на файлы, папки или приложения на вашем Mac. Создание ярлыков позволяет быстро получить доступ к выбранным объектам и настроить параметры просмотра. Кроме того, вы можете создать ярлыки для любого файла или папки на вашем компьютере. В этой статье вы узнаете, как создать ярлык с помощью «горячих клавиш» на Mac.
1. Выберите файл или папку, для которых вы хотите создать ярлык.
2. Нажмите клавишу «option» и перетащите выбранный файл или папку в иную папку или на рабочий стол.
3. В коротком меню, которое появится после нажатия клавиши «option», выберите «Создать ярлык». Файл будет создан в выбранном месте, а его название будет оканчиваться на « alias». Установите желаемое имя для ярлыка.
4. Чтобы выделить только название ярлыка, нажмите на него правой кнопкой мыши и выберите «Показать доступ».
5. В окне «Предпочитаете виде» найдите в нижней строке панель с параметрами отображения файлов.
6. Перетащите созданный файл ярлыка в удобное место на вашем Маке.
7. Созданный ярлык может быть использован для быстрого доступа к файлу или папке. Просто щелкните на ярлыке, чтобы найти и открыть файл или папку.
В целом, создание ярлыков с помощью «горячих клавиш» на Маc позволяет быстро создать ярлыки для любого файла, папки или приложения без необходимости использования Finder. Используйте этот метод для создания удобных ярлыков и настройки параметров просмотра объектов, которыми вы пользуетесь чаще всего на вашем Mac.
Как настроить Dock и строку меню в macOS: полезные настройки и возможности
Настройка Dock
Для начала настройки Dock нужно щелкнуть правой кнопкой мыши на его панели, а затем выбрать пункт «Настройки Dock». Затем откроется окно с настройками, где вы можете настроить следующие параметры:
- Позиция на экране: Вы можете выбрать, где на экране будет расположена панель Dock — снизу, слева или справа.
- Внешний вид: Вы можете настроить размер иконок Dock, а также выбрать, будет ли Dock автоматически скрываться при неиспользовании.
- Показ ярлыков: Вы можете выбрать, какие ярлыки будут отображаться в Dock — только запущенные приложения, только приложения или вообще ничего.
При необходимости вы также можете добавить ярлыки приложений или папок в Dock. Просто перетащите нужный значок на панель Dock или на нее щелкните правой кнопкой мыши и выберите пункт «Опции > Добавить в Dock».
Настройка строки меню
Строка меню macOS предлагает множество полезных функций и настроек. Для доступа к настройкам строки меню щелкните на значке ярлыка со стрелкой в верхней правой части экрана и выберите пункт «Настройки системы».
- Вид строки меню: Вы можете настроить, какие иконки будут отображаться в строке меню, а также изменить их порядок.
- Уведомления: Здесь вы можете управлять уведомлениями для приложений.
- Часы: Вы можете выбрать, какие часы будут отображаться в строке меню. Вы также можете настроить формат времени и добавить дополнительные часы для разных временных зон.
Кроме того, в настройках можно найти доступ к различным системным настройкам и параметрам, таким как звук, экран, сеть и т. д.
Теперь, используя настройки Dock и строки меню, вы можете настроить вашу рабочую среду macOS по своему вкусу и предпочтениям. Приятной работы!
Ярлыки приложений в Dock-панели на Mac: использование и настройка
Чтобы добавить ярлык приложения в Dock-панель, сначала найдите нужное приложение с помощью поиска Spotlight или найдите его в папке «Applications» на вашем Mac. Затем просто перетащите иконку приложения в Dock-панель. Приложение будет добавлено в правую часть Dock-панели, рядом с уже существующими приложениями.
Чтобы изменить порядок размещения ярлыков в Dock-панели, просто перетащите иконку приложения в желаемое место. Для удаления ярлыка из Dock-панели просто перетащите его в любое место на рабочем столе.
Помимо ярлыков приложений, в Dock-панель также можно добавить ярлыки папок. Для этого просто перетащите папку в Dock-панель. Вы можете создать ярлык папки в Finder или использовать функцию «Перетащить сдержимое в Dock» для добавления ярлыка с содержимым папки.
Если вы предпочитаете работать с ярлыками файлов, то они также доступны в Dock-панели. Для этого создайте ярлык файла с помощью комбинации клавиш «Cmd + L» или выберите пункт «Make Alias» из контекстного меню. Затем просто перетащите ярлык файла в Dock-панель.
В настройках Dock-панели у вас также есть возможность настроить параметры отображения ярлыков. Выделите Dock-панель и щелкните правой кнопкой мыши, затем выберите пункт «Options» из контекстного меню. В окне параметров вы можете изменить размер ярлыков, включить или отключить показ целом числе окна, изменить место Dock-панели (левая или правая сторона) и другие параметры.
Также в настройках Dock-панели есть возможность изменить количество отображаемых строк и добавить псевдонимы к приложениям и папкам. Для этого выберите пункт «Dock Preferences» из основного меню или нажмите правой кнопкой мыши на пустом пространстве в Dock-панели и выберите пункт «Dock Preferences» из контекстного меню.
- Выбранный параметр «Position on screen» позволяет выбрать место Dock-панели на экране Mac.
- Настройка параметра «Size» позволяет изменить размер ярлыков в Dock-панели.
- С помощью параметра «Sizing effect» можно выбрать анимацию при сворачивании и развертывании папок в Dock-панели.
- Параметр «Minimize windows into application icon» позволяет сворачивать окна приложений в иконку приложения в Dock-панели.
- В параметрах «Double-click on a window’s title bar» и «Minimize on Double-Click» вы можете настроить поведение окон приложений при двойном щелчке на заголовке или свертывание окна.
- В параметрах «Automatically hide and show the Dock» и «Show indicators for open applications» вы можете настроить автоматическое скрытие и показ Dock-панели и отображение индикаторов для открытых приложений.
Таким образом, настройка ярлыков приложений в Dock-панели на Mac позволяет создать удобный быстрый доступ к любому файлу, папке или приложению на вашем Mac. С помощью настроек Dock-панели вы можете настроить параметры отображения ярлыков и анимацию, позволяющую легко находить и запускать нужные приложения.
Видео:
Организация окон и рабочих столов на MacOS
Организация окон и рабочих столов на MacOS by Сеть магазинов restore: 11,459 views 1 year ago 11 minutes, 42 seconds