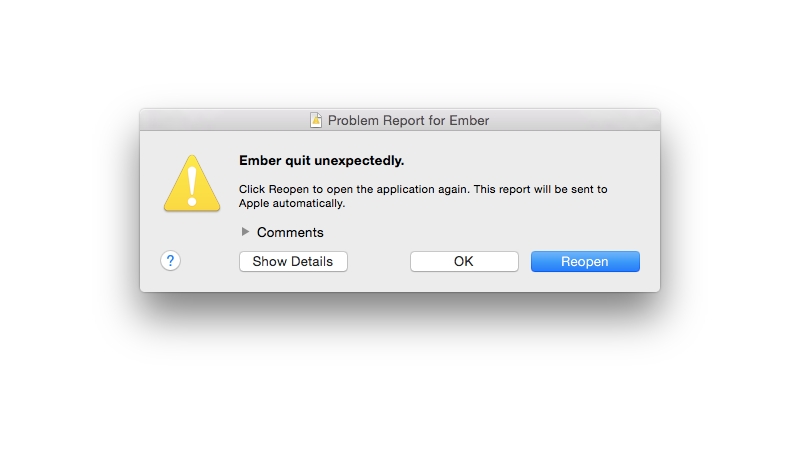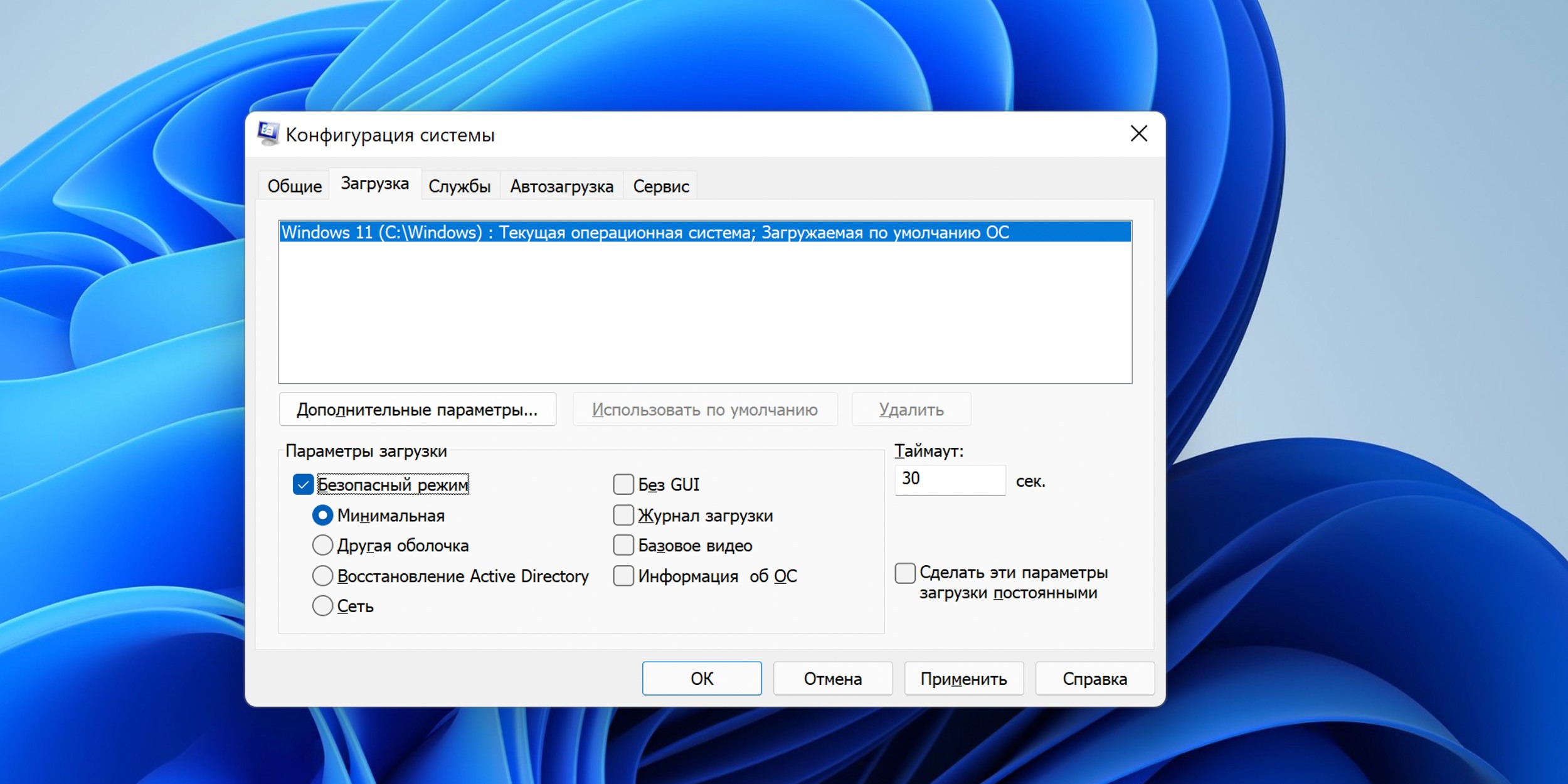- Как включить безопасный режим в macOS при зависании и непрогруженной системе
- Загрузка в безопасном режиме
- Ручное включение безопасного режима
- Использование командной строки
- Отключение ненужных приложений и расширений
- Обновление и восстановление системы
- Настройка пароля прошивки
- Включение пароля прошивки
- Видео:
- Mac не включается или не загружается. Как запустить iMac без разборки и обращения в сервис?
Как включить безопасный режим в macOS при зависании и непрогруженной системе
macOS – операционная система, разработанная компанией Apple, известная своей надежностью и стабильностью. Однако, в некоторых случаях, могут возникнуть неполадки, из-за которых система может зависнуть и не загружаться. В таких ситуациях может понадобиться включение безопасного режима, чтобы устранить проблемы и нормально загрузиться.
Безопасный режим (Safe mode) – это специальный режим загрузки macOS, в котором отключены сервисные приложения и некоторые функции операционной системы, что позволяет запустить систему с минимальным набором программ и драйверов. В этом режиме вы можете исправить неполадки или удалить вредоносное ПО, которые могут вызвать зависания и проблемы при загрузке системы.
В macOS безопасный режим можно включить несколькими способами. Один из самых простых способов – это использование сочетания клавиш при загрузке компьютера. Для этого при включении компьютера нажмите и удерживайте клавишу Shift до того момента, когда на экране появится сообщение «Запущена загрузка в безопасном режиме». Это запустит систему в безопасном режиме с выбранным пользователем уровнем безопасности.
Еще один способ включить безопасный режим – использовать загрузку с помощью инструментов восстановления macOS или встроенных утилит. Для этого нажмите и удерживайте комбинацию клавиш Command (⌘) + R при включении компьютера. Это запустит систему в режиме восстановления, где вы сможете выбрать утилиту «Терминал» или «Дисковая утилита» для настройки и восстановления системы или выполнения других специальных действий.
Загрузка в безопасном режиме
В macOS есть режим безопасной загрузки, который позволяет вам загрузить систему только с необходимыми компонентами для обеспечения безопасности. Это может быть полезно, если ваш компьютер зависает или не запускается правильно. Чтобы включить безопасный режим в macOS, выполните следующие инструкции:
- Выключите компьютер.
- Нажмите кнопку включения, чтобы включить компьютер.
- Сразу после нажатия кнопки включения, нажимайте и удерживайте клавишу Shift на клавиатуре.
- Удерживайте клавишу Shift до появления экрана с отображением apple или логотипа запуска macOS.
- На этом экране появится окно со статусом загрузки и сообщениями о запуске в безопасном режиме.
- После загрузки компьютера в безопасном режиме, вам может потребоваться войти как администратор системы.
Безопасный режим запускает систему с минимальным набором драйверов и компонентов, что может помочь при диагностировании проблемы. В безопасном режиме вы сможете проверить и исправить ошибки, переустановить систему или выполнить другие действия, которые не доступны в обычном режиме загрузки. Использование безопасного режима может быть полезным, когда вы сталкиваетесь с постоянной зависанием или другими проблемами загрузки системы.
Если вам не удается загрузить компьютер в безопасном режиме, вы можете попробовать загрузиться в режиме восстановления Apple. Для этого выполните следующую инструкцию:
- Выключите компьютер.
- Нажмите кнопку включения, чтобы включить компьютер.
- Сразу после нажатия кнопки включения, нажимайте и удерживайте клавишу Command и R на клавиатуре.
- Удерживайте клавишу Command и R до появления экрана с логотипом Apple.
- На этом экране появится окно с несколькими опциями восстановления, включая переустановку macOS.
- Выберите нужную вам опцию и следуйте инструкциям на экране для восстановления системы или выполнения других действий.
Используя безопасный режим или режим восстановления Apple, вы можете устранить проблемы с загрузкой компьютера и восстановить работоспособность вашей системы macOS.
Ручное включение безопасного режима
В macOS есть специальный безопасный режим, который позволяет пользователю загрузиться в систему с ограниченным набором функций и параметров, если возникают проблемы с обычной загрузкой. Если вашему компьютеру не удается загрузиться в macOS и вы хотите узнать, как включить безопасный режим вручную, следуйте этим инструкциям:
- Перезагрузите компьютер. Как только система начнет загружаться, нажмите и удерживайте клавишу Shift. Не отпускайте ее до тех пор, пока на экране не появится окно входа.
- После запуска безопасного режима запустите «Утилиту дисков», которая находится в меню «Приложения».
- В «Утилите дисков» выберите системный диск, на котором установлена macOS, и выберите вкладку «Сверху».
- Нажмите на кнопку «Перезагрузить». В появившемся меню выберите опцию «Послать в безопасный режим» и нажмите кнопку «Перезагрузить».
- После перезагрузки компьютера он будет работать в безопасном режиме.
В безопасном режиме macOS запускается с минимальным набором драйверов и системных расширений, что позволяет устранять неполадки, вызывающие зависание системы. В этом режиме вы сможете выполнить проверку диска и другие действия для диагностики и восстановления системы.
Также стоит упомянуть о том, что при включении безопасного режима macOS отображает соответствующее сообщение на экране. Если вам нужно узнать больше сведений о стадиях загрузки, можете изменить настройку «verbose» в безопасном режиме. Для этого нужно запустить «Утилиту Терминал» и выполнить следующие действия:
- Откройте «Утилита Терминал».
- В строке команд введите следующую команду и нажмите Enter:
sudo nvram boot-args="-v". - Введите пароль администратора и нажмите Enter.
- Перезагрузите компьютер.
После перезагрузки в безопасном режиме отображение процесса загрузки будет более подробным, и вы сможете узнать больше информации о том, что происходит на этапе загрузки и обнаружить возможные проблемы.
Использование командной строки
Если ваш компьютер не загружается нормально в безопасном режиме macOS, можно попробовать использовать командную строку для выполнения определенных действий. Командная строка позволяет вам управлять системой непосредственно и может быть полезна при устранении проблем, связанных с загрузкой или запуском macOS.
Чтобы включить безопасный режим с использованием командной строки, выполните следующие шаги:
-
Включите компьютер и сразу же нажмите и удерживайте клавишу Command (⌘) и R до появления окна Recovery Mode на экране. В Recovery Mode вы увидите набор утилит и функций, предназначенных для решения проблем с вашей операционной системой macOS.
-
В окне Recovery Mode выберите «Терминал» в верхней панели меню.
-
Как только откроется Терминал, введите команду «csrutil disable» и нажмите клавишу Ввод. Эта команда отключит System Integrity Protection на вашем компьютере, что позволит вам включить безопасный режим.
-
После выполнения команды перезагрузите компьютер.
-
При следующей загрузке macOS войдите в безопасный режим, нажимая и удерживая клавишу Shift (⇧) до отображения заставки Apple.
Теперь вы находитесь в безопасном режиме и можете использовать командную строку для устранения проблем на вашем Mac. Обратите внимание, что в безопасном режиме запускаются только базовые компоненты системы, а использование дополнительного софта ограничено.
Отключение ненужных приложений и расширений
Если ваш Mac зависает при загрузке, вы можете быстро отключить ненужные сервисные приложения и расширения для диагностики проблемы.
1. Запускать компьютер в безопасном режиме можно с помощью загрузочного диска или режима Target Disk. Загрузочный диск позволяет загрузиться без запуска системы, а режим Target Disk позволяет использовать ваш Mac как дополнительный жесткий диск для другого Mac.
2. Если вам нужен безопасный режим без загрузочного диска, можно включить его прямо на экране загрузки.
3. Зажмите клавишу Shift сразу после нажатия кнопки пуска для загрузки безопасной системы.
4. В безопасном режиме многие сервисные приложения и расширения отключены, что позволяет проверить, работает ли Mac без них.
5. Если ваш Mac загружается в безопасном режиме, вы можете использовать его для дальнейшей диагностики и отключения ненужного софта.
6. Если вы знающий пользователь системы Mac, вы можете использовать командную строку «Терминал» для запуска приложений в безопасном режиме.
7. Высший уровень безопасности может быть назначен в экране зависимости загрузки. Вам может потребоваться пароль администратора.
8. В безопасном режиме большинство приложений и расширений не будет загружаться, так что вы можете проверить, загружается ли Mac без них.
9. Если у вас есть дополнительные параметры безопасности или прошивки, вы можете использовать их для безопасной загрузки системы.
10. Если в вашем Mac установлена пользовательская операционная система или программа защиты, можно использовать ее для безопасной загрузки системы.
11. В безопасном режиме доступна только часть функций и приложений, однако вы можете проверить, работает ли Mac без определенных приложений или расширений.
Обновление и восстановление системы
Если у вас возникли проблемы с загрузкой операционной системы macOS, можно использовать загрузочный режим Safe Mode для проверки и восстановления системы.
Чтобы включить безопасный режим, необходимо выполнить следующую последовательность действий:
- Перезагрузите компьютер;
- Зажмите клавишу Shift во время загрузки;
- Монитор выведет информацию о загрузке, а в самом macOS появится окно с возможностью выбора языка;
- В меню выберите «Загрузка в безопасном режиме».
Затем система загрузится в безопасном режиме, где многие параметры и функции операционной системы будут отключены, и вы сможете проверить и исправить возникшие проблемы.
Обратите внимание, что в этом режиме не будет запущена сетевая служба, поэтому некоторые функции, требующие подключения к Интернету, могут не работать.
Если вам нужна полноценная утилита для восстановления или обновления системы, воспользуйтесь режимом восстановления macOS. Этот режим дает возможность запускать утилиты для проверки и восстановления диска, переустановки системы и других операций.
Чтобы запустить режим восстановления, выполните следующие действия:
- Перезагрузите компьютер;
- Зажмите клавишу Command и R во время загрузки;
- Монитор выведет информацию о загрузке, а в самом macOS появится окно восстановления, где вы сможете выбрать язык;
- В главном меню выберите «Утилиты» и запустите «Терминал».
Используя утилиту Терминал в режиме восстановления, вам откроется доступ к различным функциям и инструкциям по восстановлению системы macOS. Также вы сможете проверить диск, выполнить переустановку или обновление операционной системы.
Обратите внимание, что для использования этих функций требуются некоторые знания и опыт работы с командной строкой. Поэтому, если вы не знаете, что делаете, лучше обратиться за помощью к специалистам.
Настройка пароля прошивки
Когда система macOS не грузится или зависает, безопасный режим может быть полезным для диагностики и исправления проблем. Однако, если вы хотите обеспечить еще больший уровень безопасности, можно настроить пароль прошивки, чтобы запретить запуск системы без вашего разрешения.
Для этого выполните следующие шаги:
- Перезагрузите компьютер и сразу нажмите и удерживайте клавишу Command + R. Это позволит вам загрузиться в режим восстановления macOS.
- По мере загрузки вы увидите экран сервисной загрузки macOS с утилитами восстановления.
- На верхней панели выберите пункт «Служебные программы» и откройте «Терминал».
- В окне терминала введите команду «firmwarepasswd» и нажмите Enter.
- Система попросит ввести пароль, который будет использоваться для защиты прошивки. Введите пароль дважды, чтобы подтвердить его.
- Обратите внимание, что при вводе пароля не будет отображаться его символьное представление на экране.
- После ввода и подтверждения пароля, система выведет сообщение об успешном изменении пароля прошивки.
Теперь, при попытке загрузки вашего компьютера в безопасном режиме, система запрашивает пароль прошивки. Это дополнительный уровень безопасности, который может быть полезен в случае кражи или несанкционированного доступа к вашей системе.
Включение пароля прошивки
В некоторых случаях пользователю может потребоваться включить пароль прошивки для безопасной работы с Mac в различных режимах, включая безопасный режим. Включение пароля прошивки обеспечивает дополнительную защиту от несанкционированного доступа к вашему устройству.
Чтобы включить пароль прошивки, следуйте инструкции ниже:
- Перезагрузите компьютер и зажмите клавишу Command + R во время загрузки, чтобы запустить режим восстановления Mac.
- При отображении окна «macOS Utilities» выберите «Утилиты» в верхней панели и выберите «Терминал» из выпадающего меню.
- В открывшемся терминале введите следующую команду и нажмите клавишу Return:
firmwarepasswd -setpasswd
- Система попросит ввести пароль дважды для его подтверждения. Введите желаемый пароль и нажмите клавишу Return. Обратите внимание, что вводимые символы не отображаются на экране.
- После успешного ввода пароля терминал сообщит о том, что пароль прошивки был установлен.
- Вы можете проверить, что пароль прошивки был установлен, перезагрузив Mac и зажав клавишу Option во время загрузки. Если вам будет предложено ввести пароль прошивки, значит, он был успешно установлен.
Обратите внимание, что включение пароля прошивки требуется осуществлять только пользователям с администраторскими правами. Если вы не знаете, как правильно использовать терминал или сомневаетесь в своих действиях, рекомендуется обратиться за поддержкой к специалистам Apple.
Видео:
Mac не включается или не загружается. Как запустить iMac без разборки и обращения в сервис?
Mac не включается или не загружается. Как запустить iMac без разборки и обращения в сервис? by Mac Time 64,568 views 4 years ago 12 minutes, 52 seconds