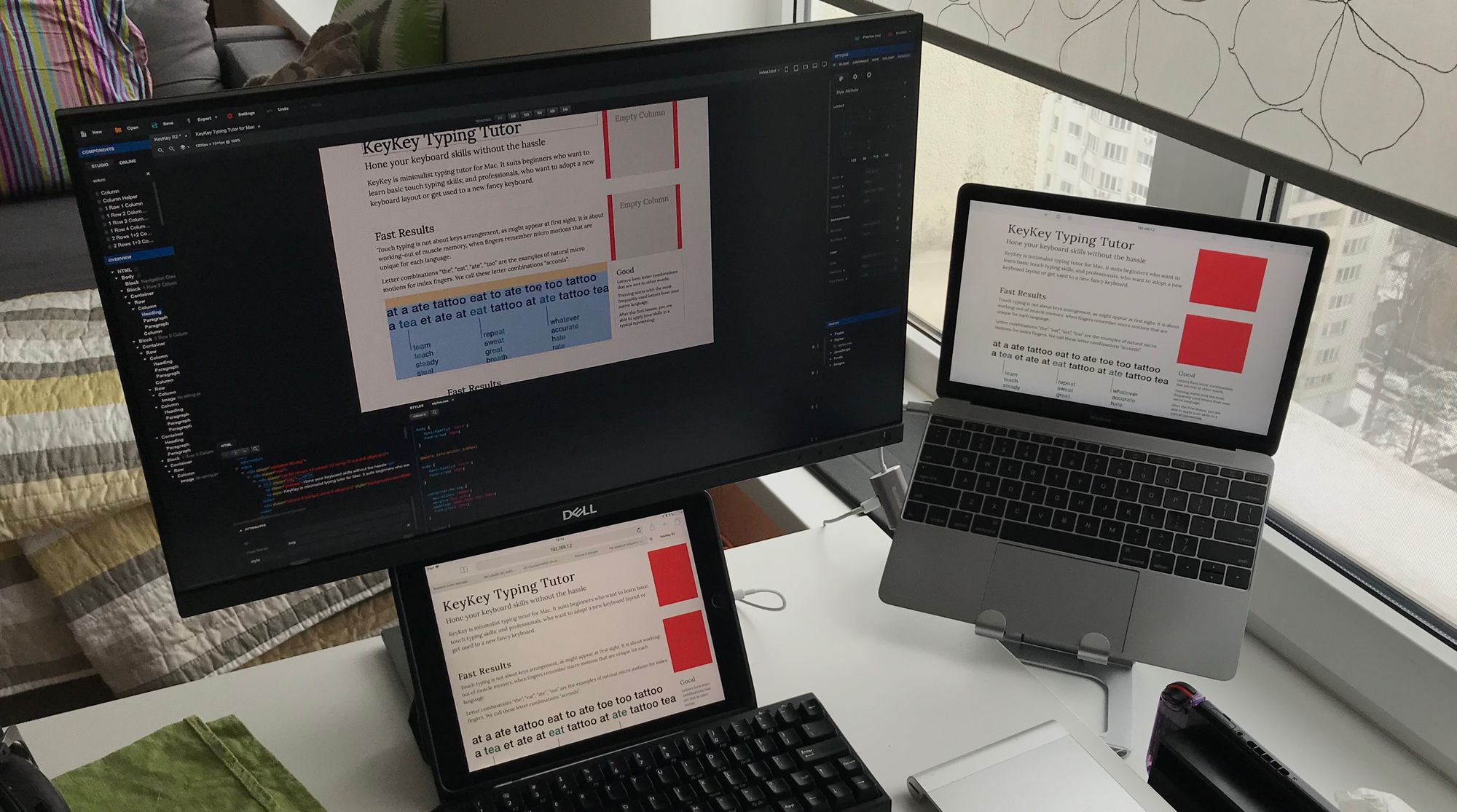- Инструкция: как подключить компьютер Mac через HDMI
- Действия после подключения
- Настройка изображения
- Настройка звука
- Использование QuickTime для воспроизведения видео и фильмов
- Как подключить Mac к телевизору с HDMI для полной поддержки аудио и видео
- Вариант 1: Подключение Mac непосредственно к телевизору
- Вариант 2: Подключение Mac к телевизору при помощи адаптера
- Примечания и дополнительные рекомендации
- Измените звук с Mac на телевизор через HDMI
- Подключение Mac к телевизору через HDMI
- Настройка звука на телевизоре
- Лонгриды для вас
- Настройка внешнего экрана на Мac
- Поддерживаемые функции и устройства
- Как подключить Mac к обычному телевизору
- Подключите Mac к телевизору с помощью HDMI и адаптера
- Что вам понадобится:
- Подключение компьютера Mac к телевизору с помощью HDMI-адаптера
- Дополнительная информация
- Проверьте поддержку HDCP
- Регулируйте настройки изображения
- Используйте сторонние медиацентры
- Выбирайте качественные кабели
- Используйте дистанционное управление
- Видео:
- How to Connect a MacBook Pro to a TV or Monitor
Инструкция: как подключить компьютер Mac через HDMI
Подключение вашего обычного компьютера Mac к телевизору — лучший способ насладиться просмотром фильмов, стримингом и другими мультимедийными контентами на большом экране. К счастью, каждая модель компьютера Mac имеет один или несколько HDMI портов, что делает подключение очень простым и удобным.
Время подключения зависит от источника телевизора. Например, если ваш телевизор поддерживает mini-display порт, то вам понадобится адаптер mini-display к HDMI. Если у вас другой тип порта, к примеру, USB-C, то вы можете использовать адаптер USB-C к HDMI. В обоих случаях подключение делается одинаково легко — просто вставьте один конец кабеля HDMI в порт вашего компьютера Mac, а другой в порт HDMI на телевизоре.
Поскольку каждая модель компьютера Mac имеет различные системные параметры, качество и параметры отображения могут варьироваться в зависимости от модели и тв-дисплея. Если у вас есть возможность, установите разрешение экрана на телевизоре в полном соответствии с экраном вашего компьютера Mac. Это обычно делается с помощью параметров отображения на телевизоре.
Если у вас есть возможность, выполните следующие действия для оптимального отображения:
- Измените яркость и контрастность на телевизоре, чтобы соответствовать вашим предпочтениям.
- Настройте громкость аудио на обоих устройствах, чтобы получить приятное звуковое сопровождение.
- Увеличьте размер изображения, если вам это необходимо, с помощью функции масштабирования на телевизоре.
После подключения, ваш компьютер Mac должен автоматически переключиться на режим отображения на телевизоре. Если этого не произошло, выполните следующие действия:
- На компьютере Mac откройте меню «Настройки», затем выберите пункт «Аудио/Видео» или «Дисплей».
- Если возникают проблемы с аудио или видео передачей, убедитесь, что ваш телевизор поддерживает HDCP (защита цифрового контента высокой полосы пропускания) и его включено.
- Если у вас есть такая возможность, обновите программное обеспечение на обоих устройствах до последней версии.
- Запустите QuickTime Player на вашем компьютере Mac и выберите «Файл» -> «Открыть запись экрана». Вам будет предложено выбрать внешний дисплей для записи экрана.
Теперь вы готовы наслаждаться просмотром фильмов, стримингом и другими мультимедийными контентами на большом экране с вашего компьютера Mac! Не забудьте насладиться высоким качеством изображения и звука, которое так же хорошо, как и на вашем компьютере.
Для подключения компьютера Mac к телевизору через HDMI-порт существует несколько правил и регулировок, которые помогут вам получить наилучшее качество изображения на большом экране.
Во-первых, убедитесь, что ваш Mac имеет подходящий порт HDMI. Практически все Mac, выпущенные после 2010 года, оснащены портом HDMI, но некоторые модели, такие как MacBook Air и iMac Mini, могут иметь только mini-DVI или Thunderbolt порты. В таком случае вам может потребоваться приобрести соответствующий адаптер для подключения к внешнему телевизору.
Для настройки отображения изображения на телевизоре выполните следующие шаги:
- Подключите кабель HDMI к порту HDMI на вашем компьютере Mac и к соответствующему порту на телевизоре.
- Перейдите на телевизоре к входу HDMI, к которому подключен ваш Mac. Кнопки для выбора входа обычно расположены на пульте дистанционного управления или на передней панели телевизора.
- На вашем Mac откройте «Настройки системы» и перейдите на вкладку «Дисплей».
- Настройте параметры яркости, контрастности и цветового баланса, чтобы получить оптимальное отображение на экране телевизора.
- Измените разрешение экрана, чтобы подстроить его под разрешение телевизора. Обычно лучше выбрать разрешение, соответствующее максимальному разрешению телевизора.
Также, если вам необходимо увеличить текст или графику на телевизоре, вы можете изменить параметры масштабирования настройками дисплея вашего Mac. Используйте кнопки масштабирования на панели инструментов вашего приложения или используйте сочетание клавиш Command + или Command -, чтобы увеличить или уменьшить масштаб отображения.
Примечание: некоторые телевизоры могут иметь опцию масштабирования изображения, которая будет изменять размер отображаемого изображения на экране. Если ваш телевизор имеет эту функцию, вы можете регулировать ее для получения лучшего качества отображения.
Действия после подключения
После успешного подключения вашего компьютера Mac к телевизору, монитору или другому дисплею через HDMI-адаптер или кабель USB-C, вам нужно сделать несколько действий, чтобы настроить изображение и звук.
Настройка изображения
Часто после подключения компьютера Mac через HDMI изображение на телевизоре или дисплее может выглядеть не так, как ожидалось. Для того чтобы настроить отображение, вам необходимо:
- Открыть Настройки на вашем Mac и выбрать Дисплей.
- Перейти на вкладку Размеры и выбрать разрешение, которое лучше всего соответствует вашему телевизору или дисплею.
- Убедитесь, что опция Настройка подстветки установлена на максимальное значение, чтобы изображение выглядело ярче и контрастнее.
Если у вас установлен компьютер Mac с Mini DisplayPort или Thunderbolt, вам необходимо использовать Mini DisplayPort или Thunderbolt к HDMI-адаптеру для подключения к телевизору или дисплею.
Настройка звука
После успешного подключения через HDMI-адаптер или кабель USB-C, звук может воспроизводиться не на телевизоре или дисплее, а на встроенных динамиках вашего Mac. Чтобы настроить звук для воспроизведения на подключенном оборудовании, следуйте этим шагам:
- Откройте Настройки и выберите Звук.
- Выберите подключенный дисплей или аудиовыход HDMI-адаптера.
Теперь звук будет воспроизводиться на подключенном телевизоре или дисплее.
Если вы хотите настроить громкость во время воспроизведения, вы можете использовать комбинацию кнопок Control + Option + громкость+ или Control + Option + громкость- на клавиатуре вашего Mac.
Иногда после подключения к компьютеру Mac через HDMI телевизор или дисплей может воспроизводить звук ненадлежащим образом. В этом случае вы можете использовать функцию AirPlay, чтобы передать звук на другое устройство, например на наушники или акустическую систему.
Использование QuickTime для воспроизведения видео и фильмов
Если вы хотите воспроизводить видео или фильмы на телевизоре или дисплее, вы можете воспользоваться приложением QuickTime:
- Откройте приложение QuickTime на вашем компьютере Mac.
- Выберите Файл в верхней панели меню и выберите Открыть файл.
- Выберите видео или фильм, который вы хотите воспроизвести, и нажмите на кнопку Открыть.
- Настройте размер и разрешение окна QuickTime так, чтобы видео полностью заполнило телевизор или дисплей.
Теперь вы можете наслаждаться просмотром фильмов и видео на большом экране вашего телевизора или дисплея, подключенном к компьютеру Mac через HDMI.
Как подключить Mac к телевизору с HDMI для полной поддержки аудио и видео
Вариант 1: Подключение Mac непосредственно к телевизору
Если у вас есть Mac с разъемом HDMI или Mini-Display Port, и у телевизора также имеется HDMI-порт, то вам потребуется только HDMI-кабель для подключения этих двух устройств.
1. Первым делом, убедитесь, что ваш Mac и телевизор выключены.
2. Подключите один конец HDMI-кабеля к HDMI-порту на задней панели телевизора, а другой конец — к порту HDMI на вашем Mac.
3. Включите телевизор и выберите HDMI-порт как источник сигнала. Обычно это делается через меню на телевизоре или с помощью кнопки на пульте дистанционного управления.
4. Включите ваш Mac, и дисплей Mac автоматически должен появиться на телевизоре. Если этого не произошло, вам может потребоваться изменить настройки дисплея на вашем Mac.
Вариант 2: Подключение Mac к телевизору при помощи адаптера
Если у вашего Mac нет HDMI-порта или Mini-Display Port, вы можете использовать внешний адаптер.
1. Купите HDMI-адаптер для вашей модели Mac. Стоимость такого адаптера обычно составляет несколько долларов и зависит от модели и производителя.
2. Подключите адаптер к порту USB-C или другому порту вашего Mac.
3. Подключите HDMI-кабель к адаптеру и к порту HDMI на телевизоре.
4. Включите телевизор и выберите HDMI-порт как источник сигнала.
5. Включите ваш Mac, и дисплей Mac автоматически должен появиться на телевизоре. Если этого не произошло, вам может потребоваться изменить настройки дисплея на вашем Mac.
Примечания и дополнительные рекомендации
1. Во время воспроизведения видео на телевизоре, возможно вам понадобится отдельно настроить аудио. Наверняка в настройках вашего телевизора нужно выбрать режим «внешний источник аудио» или что-то подобное.
2. Если у вас возникли проблемы с воспроизведением видео на телевизоре, возможно вам придется установить дополнительное программное обеспечение, такое как MPlayerX или XBMC, чтобы получить полную поддержку видео и аудио.
3. В некоторых случаях, разрешение телевизора может быть не оптимальным по умолчанию. Если изображение на телевизоре кажется недостаточно четким или высота и ширина дисплея не соответствуют друг другу, вы можете изменить разрешение в настройках экрана на вашем Mac.
Мы надеемся, что эта информация поможет вам успешно подключить ваш Mac к телевизору с помощью HDMI и настроить его для полной поддержки аудио и видео. Вы можете наслаждаться просмотром потокового видео или работой с документами на большем экране без ограничений!
Измените звук с Mac на телевизор через HDMI
Подключение Mac к телевизору через HDMI
Для подключения Mac к телевизору через HDMI вам понадобится HDMI-кабель и адаптер. В качестве адаптера можно использовать Mini DisplayPort к HDMI-адаптер или USB-C к HDMI-адаптер, в зависимости от вашей модели Mac. Следуйте этим шагам для подключения:
- Подключите один конец HDMI-кабеля к телевизору, а другой конец — к адаптеру HDMI.
- Подключите адаптер HDMI к порту Mini DisplayPort или USB-C на вашем Mac.
- Включите телевизор и выберите соответствующий вход HDMI для просмотра изображения с компьютера.
Настройка звука на телевизоре
После подключения Mac к телевизору через HDMI, вам нужно изменить настройки звука на телевизоре, чтобы звук воспроизводился через встроенные динамики телевизора. Вот как это сделать:
- На пульте дистанционного управления телевизора найдите кнопку «Настройки» и нажмите на нее.
- Перейдите к разделу «Звук» или «Аудио», в котором вы сможете найти параметры звука.
- Выберите опцию «HDMI» или «Вход HDMI» в качестве источника звука.
- Убедитесь, что звук на телевизоре включен и громкость не установлена на минимальное значение.
После выполнения этих шагов звук должен воспроизводиться через динамики телевизора при использовании Mac. Теперь вы можете наслаждаться лучшим аудио качеством при просмотре фильмов, стриминге видео и других мультимедийных файлов на большом экране.
Лонгриды для вас
Если у вас есть компьютер Mac и вы хотите подключить его к внешнему устройству через HDMI порт, то у вас есть возможность воспроизводить фильмы и отображать видеоизображения на большом экране. Это может быть полезно для просмотра фильмов, открытия большого размера файлов или выполнения действий, которые требуют большого экрана и улучшенного качества изображения.
Вам потребуется адаптер для подключения компьютера Mac через HDMI порт. В случае некоторых компьютеров Mac, таких как MacBook или MacBook Pro, на боковой стороне корпуса присутствует порт HDMI.
Если ваш компьютер Mac не имеет порта HDMI, то имеется возможность использовать адаптер. Для подключения дисплея с HDMI-интерфейсом к Mac с портом mini-DVI или Thunderbolt, вы можете использовать адаптер mini-DVI на HDMI или Thunderbolt на HDMI соответственно.
После подключения вашего компьютера Mac к внешнему дисплею через HDMI, вам может потребоваться настроить параметры отображения на экране. Обычно компьютер Mac автоматически определяет подключенный экран и настраивает параметры в соответствии с его возможностями.
Настройка внешнего экрана на Мac
Чтобы настроить параметры отображения на внешнем экране, перейдите в меню «Настройки системы» на вашем компьютере Mac и выберите пункт «Мониторы». Здесь вы можете выбрать разрешение экрана, ориентацию и другие параметры. Также вы можете выбрать, каким изображениям будет отображаться на внешнем экране: рабочему столу компьютера Маc, приложениям или обоим.
Кроме того, вы можете настроить звуковые параметры для воспроизведения звука с внешнего дисплея. Вы можете выбрать, каким аудиовыходом будет использоваться: встроенные динамики вашего компьютера Mac или динамики подключенного дисплея. Для этого вам нужно перейти в меню «Настройки системы» и выбрать пункт «Звук». Здесь вы сможете выбрать нужный аудиовыход и настроить его параметры.
Поддерживаемые функции и устройства
Ваш компьютер Mac поддерживает HDCP, что означает, что вы сможете воспроизводить защищенные содержимое с HDMI устройств, таких как BD, DVD и другие файлы с защитой авторских прав.
Однако, если ваш внешний дисплей не поддерживает HDCP, то вы не сможете воспроизводить защищенное содержимое на нем. Убедитесь, что ваш внешний дисплей поддерживает HDCP перед попыткой воспроизвести защищенное содержимое.
Также убедитесь, что ваш адаптер поддерживает HDCP, чтобы обеспечить правильное воспроизведение и отображение защищенного содержимого.
Варианты подключения и использования внешних дисплеев через HDMI порт у компьютеров Mac могут быть универсальными и предоставляют возможность увеличения размера экрана, улучшенного качества изображения и звука. Это особенно полезно для просмотра фильмов или работы с большими файлами.
Если у вас есть возможность подключить свой компьютер Mac через HDMI, рекомендуется использовать этот порт для подключения внешнего дисплея. В отличие от обычного порта mini-DVI, HDMI выглядит более современно и поддерживает использование HDCP для защиты авторских прав на видеоизображения. При этом качество видеоизображения на HDMI порту гораздо лучше, чем на мини-DVI порту.
Теперь у вас есть возможность подключить внешний дисплей к вашему компьютеру Mac через HDMI и настроить его параметры для полноценного воспроизведения фильмов и отображения видеоизображений. Это позволит вам посмотреть фильмы и файлы на большом экране, настроить параметры отображения на экране и выбрать подходящие настройки звука.
Как подключить Mac к обычному телевизору
Для пользователей Mac, у которых есть желание насладиться просмотром видео или фотографий на большом экране, есть отличная возможность подключить свой компьютер к обычному телевизору. В данной инструкции мы рассмотрим, как это можно сделать.
Выполните следующие шаги, чтобы подключить ваш Mac к обычному телевизору:
- Проверьте наличие на вашем Mac порта HDMI. Это может быть порт HDMI на задней панели компьютера или mini HDMI на более новых моделях. Если ваш Mac не имеет порта HDMI, вам понадобится HDMI-адаптер.
- Узнайте расположение порта HDMI на вашем телевизоре. Он обычно находится на задней панели или на боковой стороне телевизора.
- Включите ваш телевизор и настройте его на HDMI-вход. Обычно это можно сделать с помощью пульта дистанционного управления или кнопок на самом телевизоре.
- Подключите один конец HDMI-кабеля к порту HDMI на вашем Mac, а другой конец к порту HDMI на вашем телевизоре.
- Если ваш Mac имеет mini HDMI-порт, подключите mini HDMI-адаптер к порту HDMI на вашем Mac, а затем подключите HDMI-кабель к адаптеру.
- Настройте разрешение вашего экрана Mac, чтобы оно было наилучшим для вашего телевизора. Для этого откройте меню «Настройки» на вашем Mac и выберите пункт «Дисплей». В разделе «Разрешение» выберете оптимальное разрешение для вашего телевизора.
- После настройки разрешения, вы увидите, как на вашем телевизоре отображается экран Mac в полной физическим масштабе. Чтобы открыть веб-видео или любой другой видео контент, просто включите их на вашем Mac, и они будут автоматически отображаться на экране телевизора.
Некоторые телевизоры могут иметь возможность отображать звук из Mac на своих динамиках. Если ваш телевизор поддерживает аудио-выход через HDMI, вам необходимо выполнить следующие шаги:
- На вашем Mac откройте «Настройки» и выберите пункт «Звук».
- Теперь звук с вашего Mac будет воспроизводиться на динамиках вашего телевизора.
Поскольку каждый телевизор имеет различное расположение порта HDMI, он может выглядеть немного иначе на разных моделях. Если вам нужна более подробная информация о возможностях вашего телевизора, рекомендуется обратиться к инструкции пользователя или сайту производителя.
Теперь, когда ваш Mac подключен к обычному телевизору, вы можете наслаждаться просмотром контента в лучшем качестве на большом экране.
Подключите Mac к телевизору с помощью HDMI и адаптера
Если вы хотите насладиться просмотром фильмов и видео на большом экране, вы можете подключить свой компьютер Mac к телевизору с помощью HDMI-адаптера. Это позволяет вам воспроизводить видеоизображения на телевизоре в высоком качестве, а также наслаждаться мощным звуком через аудиовыход телевизора.
Что вам понадобится:
- Компьютер Mac
- Телевизор с поддержкой HDMI
- HDMI-адаптер (в зависимости от типа порта вашего компьютера Mac)
- HDMI-кабель
Подключение компьютера Mac к телевизору с помощью HDMI-адаптера
1. Подключите один конец HDMI-кабеля к HDMI-порту на адаптере, а другой конец к HDMI-порту на телевизоре.
2. Подключите адаптер к порту на вашем компьютере Mac.
3. Включите телевизор и выберите вход HDMI на пульте дистанционного управления или на панели управления телевизора.
4. Откройте настройки компьютера Mac и перейдите в раздел «Дисплей».
5. В разделе «Расширение дисплея» выберите опцию «Настроить видеоизображение широкоэкранного телевизора».
6. Измените настройки, чтобы добиться оптимального размера и масштаба изображения на телевизоре.
7. Если на телевизоре нет изображения, выполните следующие действия:
- Убедитесь, что адаптер подключен к порту HDMI и ваш компьютер Mac подключен к адаптеру.
- В некоторых случаях может потребоваться изменить разрешение и частоту обновления в настройках дисплея на вашем компьютере Mac, чтобы обеспечить совместимость с телевизором.
- Убедитесь, что HDMI-кабель и порт HDMI на телевизоре работают исправно.
- Если у вас есть третьесторонний HDMI-адаптер, убедитесь, что он поддерживает шифрование HDCP (защита от копирования высокой пропускной способности) и соответствует требованиям вашего телевизора.
8. После подключения и настройки вашего компьютера Mac и телевизора с помощью HDMI-адаптера вы можете воспроизводить фильмы, видео и другие мультимедийные файлы на внешнем экране телевизора.
Примечание: В зависимости от вашей конкретной модели компьютера Mac и телевизора, некоторые настройки или порты могут отличаться. Пожалуйста, обратитесь к руководству пользователя вашего компьютера и телевизора для получения более подробных инструкций.
Универсально использовать HDMI-адаптер для подключения компьютера Mac к телевизору, чтобы воспроизводить видеоизображения и наслаждаться лучшим качеством звука. Эта комбинация позволяет превратить ваш телевизор в мощный дисплей для просмотра фильмов, видео и других медиа-контента.
Дополнительная информация
После подключения вашего компьютера Mac к телевизору с помощью HDMI кабеля, вы можете воспроизводить видеоизображения на большом экране. Однако, есть некоторая дополнительная информация, которую стоит знать.
Проверьте поддержку HDCP
Некоторые модели телевизоров могут поддерживать HDCP (High-bandwidth Digital Content Protection), что ограничивает возможность воспроизведения защищенного контента. Перед подключением убедитесь, что ваш телевизор поддерживает HDCP, чтобы избежать проблем с воспроизведением.
Регулируйте настройки изображения
Если вы заметите, что качество видеоизображения не соответствует ожиданиям, вы можете внести некоторые изменения в настройки вашего телевизора. Попробуйте изменить яркость, контраст и другие параметры, чтобы достичь оптимального отображения изображения.
Используйте сторонние медиацентры
Если вы хотите иметь больше возможностей при воспроизведении мультимедийного контента через HDMI, можно использовать сторонние программы, такие как XBMC, MPlayerX и другие. Эти медиацентры предоставляют дополнительные функции и настройки, которые могут значительно улучшить ваше впечатление от просмотра.
Выбирайте качественные кабели
Качество HDMI кабеля может сильно влиять на качество отображения. Поэтому, если вы хотите получить лучший результат, выбирайте кабеля высокого качества. Хороший HDMI кабель обеспечит стабильную передачу сигнала и предотвратит возможные помехи.
Используйте дистанционное управление
Если вы хотите управлять воспроизведением с удобного расстояния, вы можете подключить дистанционное управление к вашему компьютеру Mac. С помощью пульта вы сможете легко управлять основными функциями воспроизведения без необходимости близко подходить к компьютеру.
Надеемся, что эта дополнительная информация поможет вам настроить подключение компьютера Mac к телевизору через HDMI и наслаждаться качественным отображением видеоизображений.
Видео:
How to Connect a MacBook Pro to a TV or Monitor
How to Connect a MacBook Pro to a TV or Monitor by ReviewLamp 1,178,350 views 7 years ago 6 minutes, 57 seconds