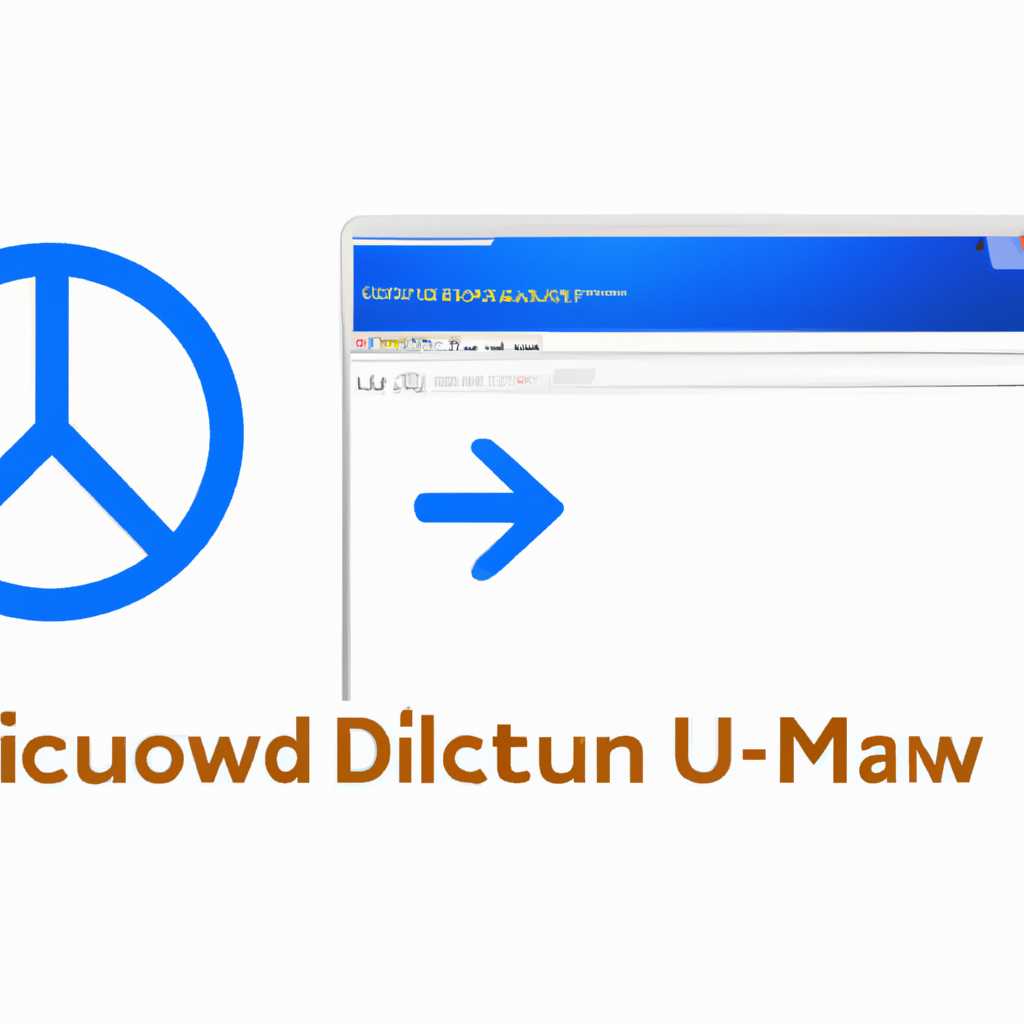- Mac загрузка Windows по умолчанию: как настроить двойную загрузку
- Mac загрузка Windows по умолчанию
- Инструкции для настройки двойной загрузки Windows на Mac
- Автоматическая загрузка в Windows при запуске
- Как настроить двойную загрузку
- 1. Подготовка компьютера
- 2. Установка Windows
- 3. Настройка автозагрузки
- 4. Загрузка безопасная в Mac
- Методы установки Windows на Mac
- Видео:
- Как установить Windows на Mac / Hackintosh в качестве второй ОС без BootCamp | Dual Boot Win macOS
Mac загрузка Windows по умолчанию: как настроить двойную загрузку
Многие пользователи Mac могут захотеть использовать операционную систему Windows на своем компьютере. Для этого существует специальный ключ, который называется Boot Camp, позволяющий настроить двойную загрузку. То есть, при запуске компьютера вы сможете выбрать, с какой операционной системой хотите работать — MacOS или Windows. Данная команда позволяет вам использовать программы и приложения, которые работают только под управлением Windows.
Для настройки двойной загрузки Windows на Mac следуйте следующим инструкциям:
1. Проверьте, поддерживается ли ваш компьютер Mac загрузкой с Windows. Для этого откройте утилиту Boot Camp Assistant, которая находится в папке «Программы». Если приложение не открывается, значит ваш компьютер не поддерживает данную функцию.
2. Если ваш Mac поддерживает загрузку Windows, проверьте, имеется ли у вас загрузочный диск с Windows или образ диска. Если у вас нет диска, вы можете создать его с помощью приложения Boot Camp Assistant или скачать образ диска с сайта Microsoft.
3. При создании загрузочного диска или использовании образа диска, Boot Camp Assistant загрузит и установит все необходимые драйверы и программы для компьютера. После завершения этого процесса, Boot Camp Assistant попросит вас указать размер раздела для установки Windows. Выбираете размер в зависимости от ваших потребностей — больше для приложений, меньше для экономии места.
4. После выбора размера раздела, Boot Camp Assistant начнет процесс установки Windows. Следуйте инструкциям на экране для завершения установки. В процессе установки вам может понадобиться действительное действительное действительное действительное действительное действительное действительное действительное действительное действительное действительное действительное действительное действительное действительное действительное действительное действительное действительное действительное действительное действительное действительное действительное действительное действительное программы.
5. После завершения установки Windows, Boot Camp Assistant перезагрузит ваш компьютер и вы попадете в меню выбора операционной системы при запуске. Здесь вы можете выбрать, с какой операционной системой хотите работать. Если не выбрать ничего, будет запущена операционная система MacOS по умолчанию.
6. После выбора операционной системы, Mac будет загружаться с выбранной системой при запуске компьютера. Проверьте, что все работает корректно, проверив наличие и работу программ и приложений Windows.
Теперь ваш Mac имеет возможность двойной загрузки, что позволяет вам использовать различные программы и приложения в зависимости от ваших потребностей, будь то работа или развлечения. Но не забывайте, что вы всегда можете отменить настройку двойной загрузки, следуя инструкциям Apple или обратившись за помощью в службу поддержки компании.
Mac загрузка Windows по умолчанию
Если вы хотите, чтобы ваш компьютер MacBook автоматически загружался в операционную систему Windows при запуске, вы можете использовать функцию двойной загрузки. При этом при каждой загрузке компьютера вы сможете выбрать операционную систему, которую хотите использовать.
Инструкции для настройки двойной загрузки Windows на Mac
1. Подготовьте диск для установки Windows. Для этого вам необходимо использовать дисковое устройство или создать образ диска на внешнем накопителе.
2. Зайдите в менеджер загрузки на вашем компьютере MacBook. Для этого при запуске компьютера нажмите и удерживайте клавишу «Option». После этого на экране появится меню выбора операционной системы.
3. В меню выбора операционной системы выберите установщик Windows. Для этого просто кликните по нему один раз.
4. После выбора установщика Windows компьютер перезагрузится и начнется процесс установки операционной системы.
5. Следуйте инструкциям установщика Windows для форматирования и установки операционной системы на вашем компьютере MacBook.
Автоматическая загрузка в Windows при запуске
После установки операционной системы Windows на вашем MacBook вы можете настроить автоматическую загрузку в Windows при каждом запуске компьютера.
1. Зайдите в системные настройки Windows и откройте «Центр управления загрузкой».
2. В центре управления загрузкой выберите операционную систему, которую хотите использовать по умолчанию. Нажмите на нее и выберите параметр «Параметры загрузки».
3. В параметрах загрузки выберите «Определенное время ожидания» и установите нужное время ожидания. В это время вы сможете выбрать другую операционную систему, если необходимо.
4. Нажмите «Применить» или «Сохранить» для сохранения настроек.
Теперь ваш MacBook будет автоматически загружаться в операционную систему Windows при запуске, если не будет сделан выбор операционной системы в течение указанного времени ожидания.
Как настроить двойную загрузку
Двойная загрузка на Mac позволяет вам использовать как macOS, так и Windows на вашем компьютере. В этой статье будет рассмотрено, как настроить двойную загрузку на вашем Mac.
1. Подготовка компьютера
Первым шагом перед созданием двойной загрузки на вашем Mac является форматирование диска и создание необходимой раздела для установки Windows. Вы можете выполнить это с помощью «Дисковой утилиты» в macOS.
2. Установка Windows
Когда ваш Mac готов, вставьте загрузочный диск или флеш-накопитель с Windows и перезагрузите компьютер. На Macbook вы также можете использовать «Boot Camp Assistant», чтобы создать загрузочный диск для Windows на внешнем носителе.
Когда процедура установки Windows завершена, перезагрузите Mac и выберите операционную систему, которую вы хотите использовать при загрузке.
3. Настройка автозагрузки
Чтобы выбрать операционную систему по умолчанию при загрузке Mac, перейдите в меню «Настройки», затем в раздел «Загрузка».
В этом разделе вы можете изменить порядок, в котором операционные системы появляются при загрузке, и выбрать операционную систему, которая будет запускаться автоматически через несколько секунд.
4. Загрузка безопасная в Mac
Если вам нужно загрузить Mac с уровнем безопасности, чтобы проверить и исправить некоторые проблемы, вы можете использовать «Безопасная загрузка». Для этого нажмите клавишу Command + R при загрузке Mac.
Также вы можете изменить настройки безопасности при загрузке, чтобы предотвратить доступ к неподконтрольным операционным системам.
Для этого откройте «Terminal» в разделе «Утилиты» папки «Программы» и введите команду sudo firmwarepasswd -b, затем нажмите Enter и введите действительное пользовательское имя и пароль.
После завершения операции перезагрузите компьютер, и он будет использовать только операционную систему, которую вы выбрали в настройках безопасности загрузки.
Теперь вы знаете, как настроить двойную загрузку на вашем Mac. Наслаждайтесь работой с двумя операционными системами на вашем компьютере Apple!
Методы установки Windows на Mac
Установка операционной системы Windows на Mac может быть полезна, если у вас есть необходимость запускать программы, которые доступны только для Windows. Вот несколько методов, которые помогут вам установить Windows на ваш Mac.
1. Воспользоваться встроенной в Mac функцией Boot Camp. Настройка Boot Camp позволяет вам установить Windows на отдельный раздел диска и выбирать операционную систему при запуске компьютера.
2. Использовать виртуальную машину. Виртуальная машина это программа, которая эмулирует работу компьютера с другой операционной системой. Например, вы можете использовать приложение Parallels или VMware Fusion. Они позволят вам запустить Windows на Mac без необходимости перезагрузки компьютера.
3. Проверить наличие поддержки Windows на вашей модели Mac. Не все Mac-компьютеры поддерживают установку Windows. Проверьте информацию о вашей модели Mac на официальном сайте Apple или в руководстве пользователя.
4. Проверить, есть ли у вас лицензионная копия операционной системы Windows. Для установки Windows на Mac вам понадобится иметь образ диска или загрузочный USB-накопитель с лицензионной копией Windows.
5. Следуйте инструкциям для установки Windows на Mac с помощью Boot Camp. Перейдите в меню «camp», выберите «Boot Camp Assistant» и следуйте инструкциям на экране. Вам может потребоваться пароль администратора для запуска Boot Camp.
6. Если вы уже установили Windows на Mac с помощью Boot Camp, но хотите отменить эти изменения, вы можете использовать программу Boot Camp Assistant для удаления раздела с Windows и восстановления диска.
7. После установки Windows на Mac проверьте, работает ли все правильно. Убедитесь, что все драйверы установлены и функциональность системных компонентов работает без проблем.
8. Установите дополнительные программы на Windows. После установки Windows на Mac, вам может понадобиться установить дополнительные программы и приложения, которые вы использовали на Windows компьютере. Вы можете сделать это с помощью установочных файлов или из магазина приложений Microsoft.
9. При запуске компьютера вы можете выбрать операционную систему, которую хотите использовать. На экране загрузочного меню Mac вы сможете выбрать операционную систему, с которой вы хотите работать. Высший приоритет отдастся операционной системе, которую вы выберете.
10. Проверить параметры загрузки в NVRAM. Если у вас возникли проблемы с загрузкой Windows на Mac, вы можете попробовать проверить и изменить параметры загрузки в NVRAM. Например, вы можете проверить наличие параметра «firmwarepasswd» при помощи команды «nvram -p», чтобы убедиться, что он не мешает загрузке Windows.
Следуя этим рекомендациям, вы сможете успешно установить и настроить двойную загрузку Windows на вашем Mac, получив доступ к функциям и программам, которые доступны только на этой операционной системе.
Видео:
Как установить Windows на Mac / Hackintosh в качестве второй ОС без BootCamp | Dual Boot Win macOS
Как установить Windows на Mac / Hackintosh в качестве второй ОС без BootCamp | Dual Boot Win macOS by MacWin 57,437 views 4 years ago 2 minutes, 15 seconds