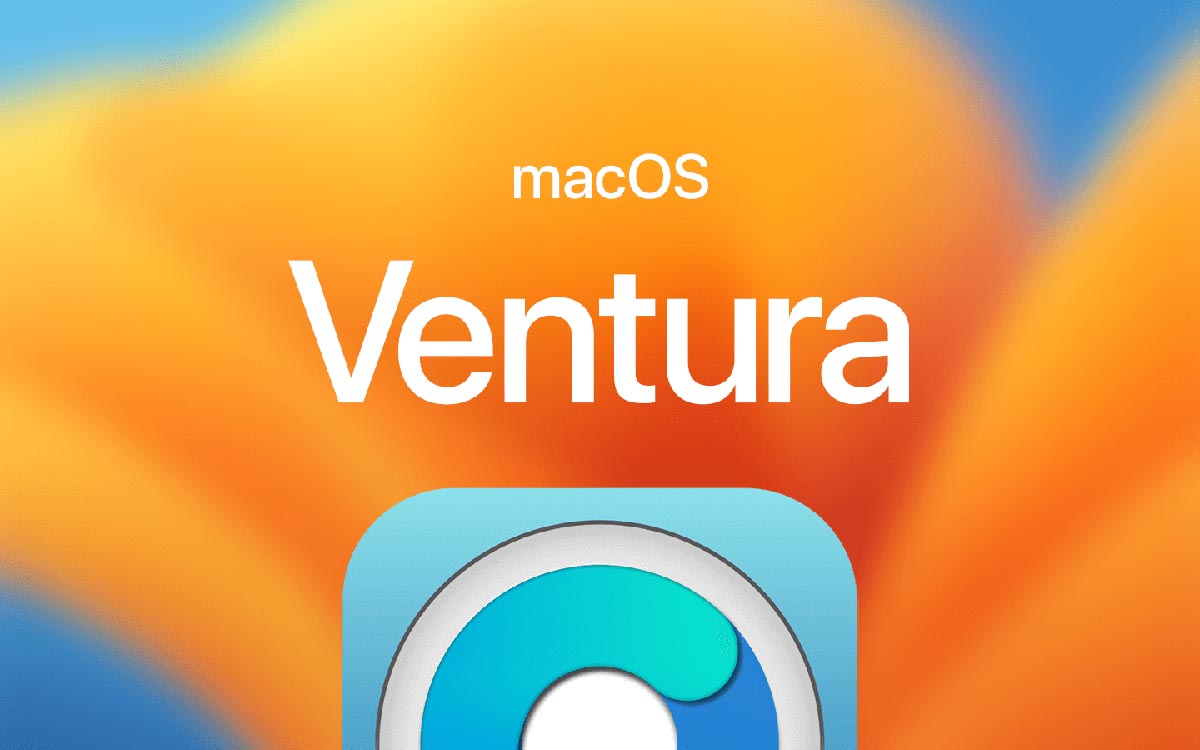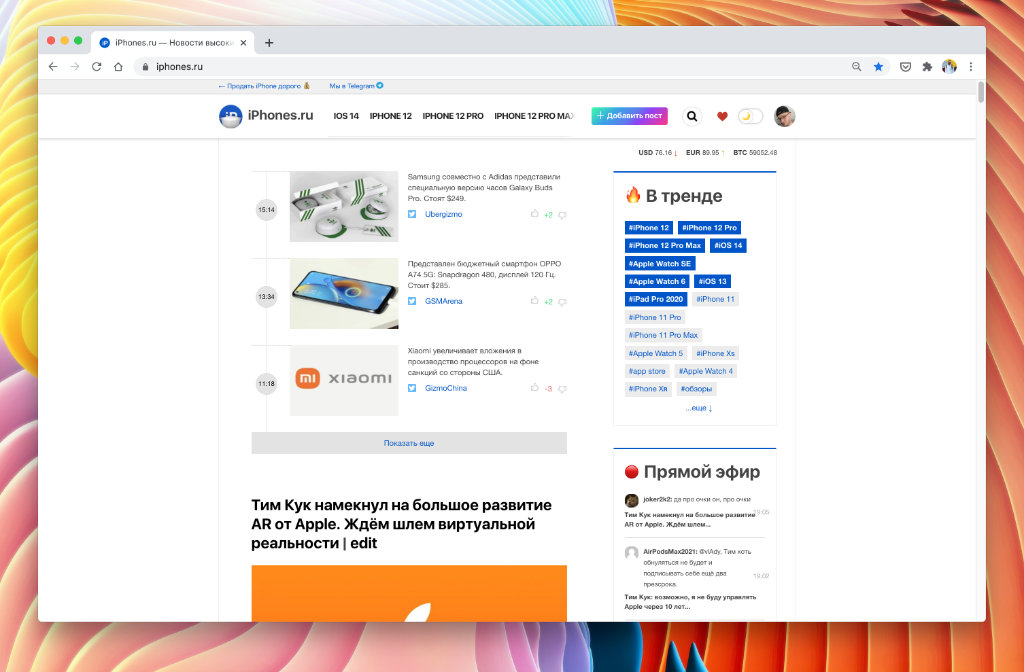- Как скачать предыдущие версии macOS пошаговая инструкция
- Загрузка macOS на компьютер Mac с помощью Safari
- Шаг 1: Подготовка к загрузке
- Шаг 2: Проверка требований
- Шаг 3: Скачивание macOS
- Шаг 4: Запуск установки
- Шаг 5: Установка macOS
- Предупреждение
- Macbook a1342 последняя macOS
- Шаг 1: Проверка совместимости
- Шаг 2: Скачайте утилиту
- Шаг 3: Загрузка предыдущей версии macOS
- Шаг 4: Используйте Install Disk Creator
- Шаг 5: Загружайтеся с флешки
- Шаг 6: Переустановка macOS
- Проверка совместимости
- 1. Проверка модели компьютера
- 2. Проверка системных требований
- 3. Проверка жесткого диска
- 4. Проверка программы patcher
- 5. Проверка загрузки предыдущей версии macOS
- Владельцы старых Mac теперь тоже могут установить macOS Mojave
- Видео:
- Экземпляр программы Установка MacOS поврежден и не может быть использован для установки macOS!
Как скачать предыдущие версии macOS пошаговая инструкция
Вы являетесь владельцем компьютера Mac и хотите установить предыдущую версию операционной системы macOS? Прошедшие версии macOS могут быть полезными, если ваша модель не поддерживает последнюю версию или если вам просто нравятся старые функции. В этой статье мы расскажем вам, как скачать и установить предыдущую версию macOS на вашем компьютере Apple.
Первым шагом, прежде чем скачивать предыдущие версии macOS, следует убедиться, что ваш Mac отвечает требованиям для поддержки выбранной версии. Не все старые модели Mac смогут работать с новыми версиями, поэтому уточните, какие системные требования для нужной вам версии macOS.
Однако, даже если ваш Mac изначально не поддерживает нужную вам версию, есть способ обойти это ограничение. С помощью программы-патчера MacOS Patcher вы также можете установить macOS на неподдерживаемые изначально модели. Это может быть полезно, если у вас, например, MacBook5,2 или более новая модель. Убедитесь, что прочитали все инструкции и рекомендации разработчика, прежде чем продолжить.
Когда вы убедились, что ваш Mac поддерживает нужную версию macOS или нашли патчер для неподдерживаемого устройства, вы можете приступить к загрузке нужной версии операционной системы. Для этого перейдите на официальный сайт Apple и найдите страницу загрузки предыдущих версий macOS. Обычно Apple предлагает скачать только последнюю версию, поэтому вам может понадобиться немного поискать.
Загрузка macOS на компьютер Mac с помощью Safari
Для загрузки предыдущих версий macOS на компьютер Mac с помощью браузера Safari вам потребуется следовать определенным шагам. Перед началом убедитесь, что ваш компьютер соответствует требованиям для установки выбранной версии macOS. Если все готово, вот пошаговая инструкция:
Шаг 1: Подготовка к загрузке
Перейдите на официальный сайт Apple с помощью браузера Safari. Затем найдите в списке доступных версий macOS нужную вам и кликните на ссылку для ее загрузки. Обычно ссылка открывается в новой вкладке или окне.
Шаг 2: Проверка требований
Перед загрузкой macOS убедитесь, что ваш компьютер соответствует требованиям для установки выбранной версии. Это может включать в себя такие факторы, как модель компьютера, процессоры и дисковую панель. Если ваш компьютер не соответствует требованиям, возможно, вам не удастся установить выбранную версию.
Шаг 3: Скачивание macOS
После проверки требований вы можете приступить к загрузке выбранной версии macOS. Нажмите на кнопку «Загрузить» или «Скачать», чтобы начать процесс загрузки.
Шаг 4: Запуск установки
Когда загрузка macOS будет завершена, у вас появится возможность запустить установку. Обычно файл загрузки будет находиться в папке «Загрузки» на вашем компьютере. Запустите этот файл, чтобы начать процесс установки.
Шаг 5: Установка macOS
Во время процесса установки вам, возможно, потребуется ввести пароль администратора и выбрать диск для установки. Убедитесь, что вы выбрали правильный диск и следуйте инструкциям на экране, чтобы завершить установку. Вам может потребоваться перезагрузить компьютер после установки.
Владельцы старых моделей Mac, таких как MacBook (до 2015 года выпуска), iMac (до 2011 года выпуска) и Mac Pro (до 2009-2010 года выпуска), могут столкнуться с некоторыми сложностями при установке новых версий macOS. В таком случае вы можете воспользоваться специальными утилитами, такими как «dosdude1’s macOS Patcher» или «macOS Sierra Patcher», чтобы запустить эти версии на своем компьютере. Утилиты этих разработчиков позволяют обойти ограничения, касающиеся обновления на старых моделях, и установить новые версии macOS.
После успешной установки macOS на ваш компьютер, убедитесь, что вы загрузили все необходимые обновления для системы. Это позволит вам исправить баги и улучшить производительность вашего устройства. Обычно обновления можно найти и скачать через панель управления «Обновление программного обеспечения» в системе macOS.
Предупреждение
Перед переустановкой macOS на вашем компьютере обязательно создайте резервную копию всех важных файлов. Установка новой версии может привести к потере данных, поэтому важно быть готовыми к этому сценарию. Вы можете использовать Time Machine или другие резервные копии для создания образа своей текущей системы.
| Рекомендуемые утилиты для установки macOS на старых моделях Mac: | Ссылка для скачивания |
|---|---|
| macOS Patcher для MacBook5,2 и MacBook5,3 | Скачать |
| macOS Sierra Patcher для MacPro3,1 и MacBook4,1 | Скачать |
Macbook a1342 последняя macOS
Если у вас есть старая модель MacBook A1342 и вы хотите установить на него последнюю версию macOS, вам может пригодиться следующая инструкция.
Шаг 1: Проверка совместимости
Изначально, вам нужно убедиться, что ваша модель MacBook A1342 поддерживает последнюю версию macOS. Для этого откройте панель «О на этом Mac» и найдите информацию о вашей модели в разделе «Обзор».
Шаг 2: Скачайте утилиту
Для установки предыдущей версии macOS на ваш MacBook A1342 вам потребуется специальная программа, называемая «Install Disk Creator». Эта утилита позволяет создавать загрузочные флешки с различными версиями macOS.
Шаг 3: Загрузка предыдущей версии macOS
Скачайте файл образа предыдущей версии macOS, которую вы хотите установить, и сохраните его на вашем компьютере.
Шаг 4: Используйте Install Disk Creator
Запустите Install Disk Creator, выберите установочный файл macOS и выберите флешку, которую вы хотите использовать для создания загрузочного диска.
Шаг 5: Загружайтеся с флешки
Подключите флешку к вашему MacBook A1342 и удерживая клавишу «Option» при запуске, выберите флешку из списка загрузочных опций. Ваш MacBook должен загрузиться с флешки и начать процесс установки предыдущей версии macOS.
Шаг 6: Переустановка macOS
Установите предыдущую версию macOS, следуя инструкциям на экране. Обратите внимание, что весь содержимое вашего диска будет стерто в процессе установки, поэтому перед этим необходимо сделать резервную копию важных данных.
В зависимости от модели вашего MacBook A1342 и требований предыдущей версии macOS, возможно, вам придется обновить некоторые приложения и утилиты, чтобы они работали правильно.
Теперь ваш MacBook A1342 должен работать с последней предыдущей версией macOS, которая поддерживается вашей моделью.
Проверка совместимости
Перед тем, как начать загружать предыдущую версию macOS, важно проверить совместимость вашего компьютера с выбранной операционной системой.
Запуск предыдущих версий macOS на современных компьютерах может быть сложной задачей, поскольку Apple обновляет требования к системе с каждым новым выпуском. Однако, с помощью программы patcher вы можете загрузить предыдущие версии macOS даже на моделях, которые изначально не поддерживают их.
1. Проверка модели компьютера
Чтобы узнать модель компьютера и определить, какую предыдущую версию macOS вы можете загрузить, откройте Меню Apple в верхнем левом углу экрана и выберите пункт О этом Mac. В открывшемся окне вы увидите информацию о вашем компьютере.
Например, если у вас MacBook Unibody, модель A1342, и вы хотите загрузить предыдущую версию macOS Sierra, то для этого компьютера будет подходить образ с именем «macpro31» в программе patcher.
2. Проверка системных требований
Теперь, когда вы знаете модель вашего компьютера, следует проверить системные требования для предыдущей версии macOS, которую вы хотите установить. Обычно эти требования можно найти на сайте Apple.
Для загрузки предыдущей версии macOS Sierra на MacBook Unibody A1342 требуется процессор Core 2 Duo и более поздняя версия, 2 ГБ оперативной памяти, 8 ГБ свободного дискового пространства, а также официально поддерживаемая карта Wi-Fi и GPU с поддержкой Metal.
3. Проверка жесткого диска
Для установки предыдущей версии macOS вам понадобится отформатированный в файловую систему Mac OS Extended (журналированную) дисковую загрузочную флешка или внешний жесткий диск с необходимым объемом свободного места.
Для форматирования диска в Mac OS Extended (журналированную) файловую систему можно воспользоваться Утилитой Дисков, которая находится в папке «Полезные программы» в папке «Программы».
4. Проверка программы patcher
Перед загрузкой предыдущей версии macOS с помощью программы patcher, необходимо убедиться, что она правильно установлена и работает. Для этого откройте программу patcher и проверьте, что все галочки установлены правильно.
Если работа программы patcher идет неправильно, вы можете повторно загрузить и установить последнюю версию программы с официального сайта разработчика.
5. Проверка загрузки предыдущей версии macOS
Чтобы загрузить предыдущую версию macOS на ваш компьютер, во время его запуска необходимо нажать комбинацию клавиш Option или Alt. При этом на экране появится окно с выбором диска для загрузки операционной системы.
Выберите отформатированный диск или загрузочную флешку из пункта «Install macOS [название версии]» и щелкните по нему.
Теперь у вас будет возможность установить предыдущую версию macOS на свой компьютер!
Владельцы старых Mac теперь тоже могут установить macOS Mojave
Если вы являетесь владельцем старых Mac и хотите установить macOS Mojave, то затем, как вы убедитесь в совместимости вашего компьютера с этой операционной системой, вам нужно выполнить несколько шагов. В данной статье мы рассмотрим подробную инструкцию для вас.
Первым шагом, который вы должны предпринять, это проверка совместимости вашего Mac с macOS Mojave. Для этого вам следует убедиться, что ваш компьютер выпущен в 2012 году или новее. Следующим шагом является установка специальной программы, называемой «Patcher» от DOSDude1, которая позволяет обойти то ограничение, которое изначально предлагается Apple. Именно с помощью этой программы владельцы старых Mac могут установить macOS Mojave.
Чтобы установить «Patcher», скачайте его с официального веб-сайта DOSDude1 и запустите установку. Эта программа работает только на Mac, выпущенных после 2008 года с процессорами Intel Core 2 Duo и новее, а также MacPro31, MacBook52, iMac52, iMac53 и Macmini31. Также ваш компьютер должен использовать видеокарту Radeon серии HD 2xxx или новее и поддерживать Metal.
После установки «Patcher» перезагрузите компьютер и убедитесь, что Wi-Fi и другие необходимые драйверы работают до начала установки macOS Mojave.
Затем скачайте образ macOS Mojave с официального сайта Apple, используя «Patcher». Следуйте инструкции «Patcher» и выберите опцию загрузки образа macOS Mojave. Убедитесь, что вы выбрали правильную версию macOS Mojave в соответствии с вашим компьютером.
После того, как вы скачали образ macOS Mojave, откройте утилиту «Диск» на вашем Mac и щелкните на вкладке «Образ». В открывшемся окне утилиты «Диск», щелкните на кнопку «Загрузить» и выберите ранее скачанный образ macOS Mojave. После этого выберите расположение для сохранения образа на диске и ждите окончания процесса.
Теперь вы можете установить macOS Mojave на вашем старом Mac, следуя инструкциям на экране. Во время установки убедитесь, что вы выбираете правильный диск для установки macOS Mojave и следите за инструкциями на экране.
После установки macOS Mojave может быть необходимо обновить ваши программы. Возможно, некоторые программы, которые вы ранее использовали, могут не работать или работать неправильно. Поэтому важно убедиться в совместимости программ с новой операционной системой.
Владельцы старых Mac могут также столкнуться с некоторыми багами и проблемами в процессе установки и работы с macOS Mojave. Установка более новых версий операционной системы на старый компьютер может вызывать некоторые технические проблемы. Поэтому перед установкой macOS Mojave рекомендуется создать резервную копию важных данных для предотвращения потери информации.
| Процессоры, которые поддерживает macOS Mojave |
|---|
| Mac Pro (Mitte 2012 oder neuer) |
| Mac mini (Ende 2012 oder neuer) |
| iMac (Ende 2012 oder neuer) |
| MacBook (Anfang 2015 oder neuer) |
| MacBook Air (Mitte 2013 oder neuer) |
| MacBook Pro (Mitte 2012 oder neuer) |
После установки macOS Mojave на вашем старом Mac, вам доступны все новые функции и улучшения, которые предлагает эта операционная система. Помните, что macOS Mojave может потреблять больше ресурсов вашего компьютера, поэтому убедитесь, что ваш старый Mac готов к этому обновлению.
Видео:
Экземпляр программы Установка MacOS поврежден и не может быть использован для установки macOS!
Экземпляр программы Установка MacOS поврежден и не может быть использован для установки macOS! by JustUs3r 7,773 views 3 years ago 3 minutes, 13 seconds