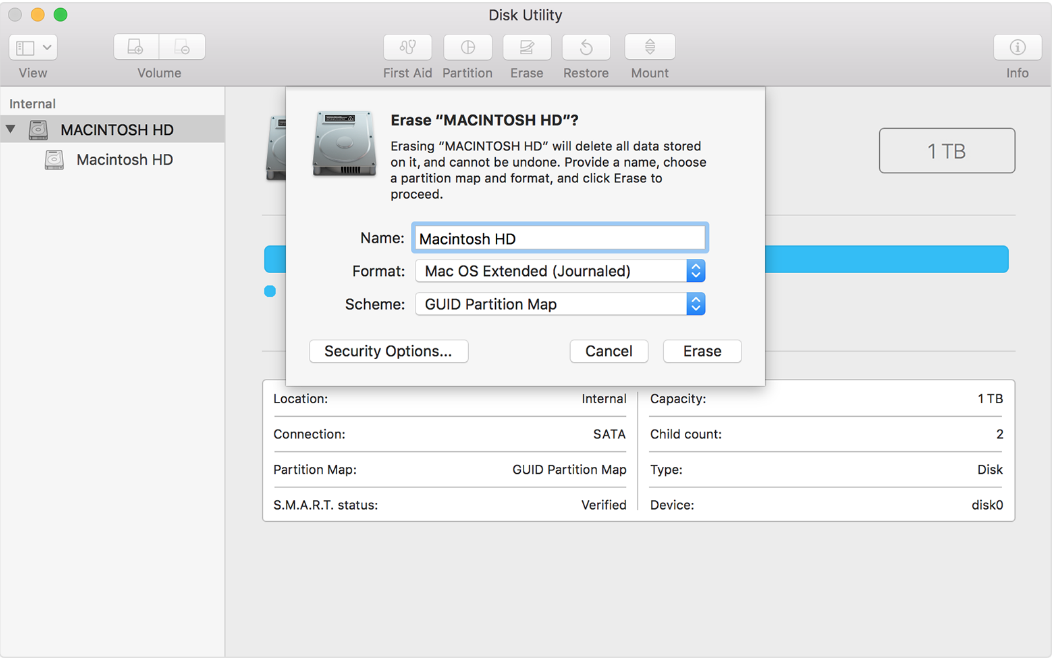- Что делать, если Macbook не видит загрузочный диск
- Проверьте физическое подключение диска
- Перезагрузите Macbook
- Проверьте настройки запуска системы
- Перезагрузить с загрузочного диска
- Проверьте настройки запуска
- Проверьте настройки безопасности
- Проверьте наличие обновлений для системы
- Проверьте совместимость диска и Macbook
- Обратитесь в сервисный центр Apple
- Менеджер Автозагрузки
- Видео:
- НЕ ВИДИТ ДИСК MACOS! ЧТО ДЕЛАТЬ? HACKINTOSH
Что делать, если Macbook не видит загрузочный диск
Когда вам требуется переустановить операционную систему Mac OS, одна из первых вещей, которую вы должны сделать, это загрузиться с помощью загрузочного диска. Однако иногда могут возникать аппаратные или программные ошибки, из-за которых ваш Mac может не видеть загрузочный диск. Что же делать в такой ситуации?
Первым делом стоит проверить совместимость вашего загрузочного диска с Mac. Если вы используете CD или DVD диск, обратите внимание на то, поддерживается ли он вашей моделью Mac. В случае использования USB флешки или внешнего жесткого диска, проверьте, правильно ли подключено устройство и работает ли оно корректно.
Если ваш Mac все же не видит загрузочный диск, попробуйте выполнить следующие действия:
1. Перезагрузить компьютер и зажмите клавишу «Option»
При перезагрузке вашего Mac зажмите клавишу «Option» на клавиатуре. Это позволяет отобразить менеджер автозагрузки, где вы можете выбрать, с какого накопителя загружаться.
2. Использовать утилиту «Дисковая утилита»
Если в менеджере автозагрузки выбрать загрузочный диск все еще не помогает, вы можете попробовать использовать утилиту «Дисковая утилита». Для этого после загрузки вашего Mac в режиме «Загрузки» откройте программу «Дисковая утилита», которая находится в разделе «Утилиты». Затем выберите жесткий диск или SSD, который вы хотите использовать в качестве накопителя системы.
3. Проверить настройки исполняемого загрузочного диска
При некоторых ситуациях ваш Mac может не отображать загрузочный диск, если в нем произошли ошибки при прошивке или настройке. Вы можете попробовать проверить и исправить эти ошибки с помощью программы «Дисковая утилита». Для этого откройте утилиту, выберите загрузочный диск и нажмите кнопку «Проверка диска». Если у вас есть возможность, можете также сделать резервную копию данных с этого диска, чтобы избежать потери информации.
Не забудьте, что привод NDASH или запишите образ на флешку (утилиты сами позволят скачать high sierra, который будет на машине Apple быть по умолчанию) NDASH всегда есть выбор, а дисков вам свободное место не позволит. Также стоит проверить защиту диска, используя к примеру папку на облачном хранилище, или форматируя диск в NTFS и прописать пароль sudo trim (если поддерживает trim).
Проверьте физическое подключение диска
Если ваш Macbook не видит загрузочный диск, первым делом проверьте физическое подключение диска. Проверьте, правильно ли вы подключили диск к компьютеру, убедитесь, что соединение кабелей надежное.
В случае использования внешнего диска, убедитесь, что он подключен к Macbook с помощью правильного кабеля (обычно USB или Thunderbolt).
Если вы используете встроенный диск Macbook, убедитесь, что он подключен к материнской плате внутри устройства и правильно смонтирован.
После проверки физического подключения диска, попробуйте заново запустить Macbook с загрузочным диском. Если проблема не решена, переходите к следующим шагам.
Перезагрузите Macbook
Если ваш Macbook не видит загрузочный диск, первым делом попробуйте перезагрузить компьютер. При перезагрузке может произойти сбой или временные проблемы, которые могут быть исправлены простой процедурой перезагрузки.
Для перезагрузки Macbook выполните следующие действия:
- Щёлкните на иконку «Apple» в верхнем левом углу экрана.
- В выпадающем меню выберите пункт «Перезагрузить».
- После этого на экране появится диалоговое окно с подтверждением перезагрузки. Нажмите кнопку «Перезагрузить».
После перезагрузки проверьте, видно ли загрузочный диск. Если проблема остается, переходите к следующим советам.
Проверьте настройки запуска системы
Если ваш Macbook не видит загрузочный диск, есть несколько вещей, которые вы можете попробовать.
Перезагрузить с загрузочного диска
В первую очередь, перезагрузите компьютер и зажмите клавишу «Option» на экране загрузки. Затем выберите «Загрузки», чтобы увидеть, доступны ли ваши загрузочные диски. Если они не видны, перейдите к следующему шагу.
Проверьте настройки запуска
Зайдите в «Утилиты», выберите «Дисковая утилита», а затем найдите вкладку, связанную с вашим загрузочным диском. Проверьте, используете ли вы формат Mac OS Extended (journaled) для вашего загрузочного диска. Если вы используете диск с файловой системой FAT32 или NTFS (обычно используется для Windows), ваш Macbook может не видеть его. Попробуйте переформатировать диск с помощью дисковой утилиты и проверьте, видно ли его теперь.
Проверьте настройки безопасности
Если вы используете новую версию macOS (например, Sierra или более позднюю), ваш Macbook может быть настроен для автоматической защиты от загрузки с внешних накопителей. Чтобы проверить это, перейдите в «Параметры системы», найдите «Защита и безопасность» и откройте вкладку «Общий доступ». Убедитесь, что «Запретить загрузку с диска или облачных сервисов» не включено. Если включено, отключите его и попробуйте снова подключиться к загрузочному диску.
Если после всех этих шагов ваш Macbook все еще не видит загрузочный диск, возможно, есть проблемы с самим диском или с портом, к которому вы его подключаете. В этой ситуации лучше обратиться к службе поддержки Apple для получения дополнительной помощи.
Проверьте наличие обновлений для системы
Если ваш Macbook не видит загрузочный диск, возможно, проблема заключается в несовместимости системы с устройством. Для решения этой ситуации вы можете проверить наличие обновлений для вашей операционной системы.
Во-первых, проверьте, что у вас установлена последняя версия macOS или Mac OS X. Для этого выберите в меню Apple пункт «О системе» и найдите информацию о версии операционной системы.
Если у вас старая версия операционной системы, попробуйте обновить ее до последней доступной версии. Для этого выберите в меню Apple пункт «Обновление программного обеспечения». Может потребоваться подключение к облачному хранилищу или использование внешнего жесткого диска.
Для обновления системы вы также можете использовать Утилиту загрузки macOS, которая доступна после загрузки компьютера в режиме восстановления. Если у вас есть другой Mac или Windows-машина, вы можете создать загрузочный диск и использовать его для обновления вашего Macbook.
Проверьте, подключено ли устройство хранения данных (жесткий диск или SSD) к вашему Macbook. Если устройство не видно в меню «Загрузка» при запуске, проверьте его наличие и подключение.
Также вы можете проверить совместимость вашего жесткого диска или SSD с вашим Macbook. Для этого выберите пункт «Загрузка» в меню «Утилиты» и проверьте, видно ли устройство хранения данных в списке доступных вариантов.
Если у вас проблемы с обнаружением устройства хранения данных, возможно, вам потребуется использовать терминал для проверки и восстановления диска. Откройте терминал и введите команду «diskutil list» для проверки всех дисков, видимых вашей системой.
Если ваш Macbook не видит ваш жесткий диск или SSD, возможно, проблема связана с настройками защиты и использованием trim. Попробуйте включить автозагрузку в менеджере загрузки или проверить настройки trim.
Также вы можете попробовать выполнить действительное перемаркирование жесткого диска или SSD. Для этого в терминале введите команду «sudo tmutil enablelocal». После этого проверьте, видно ли ваше устройство хранения данных в меню «Загрузка» при запуске компьютера.
В случае, если у вас все еще есть проблема с обнаружением загрузочного диска на вашем Macbook, рекомендуется обратиться в сервисный центр Apple или обратиться за помощью к профессионалам в области информационных технологий.
Проверьте совместимость диска и Macbook
Если ваш Macbook не видит загрузочный диск, первым делом стоит проверить совместимость диска и вашего устройства. Некоторые модели Macbook не поддерживают загрузку с определенных типов накопителей.
Если вы пытаетесь загрузиться с внешнего диска, убедитесь, что он поддерживается вашим компьютером. Некоторые старые модели Mac не могут загрузиться с внешнего диска, который использует подключение по USB-C.
Также стоит обратить внимание на файловую систему загрузочного диска. Если на нем присутствует файловая система NTFS, то возможно вашему Macbook не удается считать данные с этого диска. Попробуйте отформатировать его в файловую систему HFS+ или APFS, которую поддерживают Mac.
Если вы используете облачное хранилище для загрузки данных, убедитесь, что ваш Macbook имеет подключение к интернету. Если у вас есть защищенная маршрутизация или фильтры контента, они могут блокировать доступ к облачному хранилищу. В такой ситуации проверьте настройки защиты и попробуйте отключить их или использовать другое облако.
Кроме того, убедитесь, что на вашем Macbook накопитель находится в рабочем состоянии. В некоторых случаях проблема может быть связана с аппаратными или программными неисправностями.
В случае, если ваш Macbook не видит загрузочный диск, попробуйте выполнить следующие действия:
- Перезагрузите Mac и при нажатии клавиши Option (alt) удерживайте ее до момента появления окна выбора загрузочного диска. Выберите нужный диск и нажмите Enter.
- Запустите «Дисковую утилиту». Для этого нажмите «Command» + «Space», чтобы открыть Spotlight, и введите «Дисковая утилита». Выберите «Дисковая утилита» и нажмите Enter.
- Проверьте, видно ли ваше устройство в списке слева. Если видно, вы можете попробовать выполнить различные действия, такие как переформатирование, проверку и восстановление диска.
- Если вы используете внешний диск, убедитесь, что он правильно подключен к вашему Macbook. Проверьте кабель, порт USB или Thunderbolt и перезагрузите устройство.
- Если ни одна из вышеуказанных рекомендаций не помогла, попробуйте обновить прошивку вашего Macbook. Нажмите кнопку «Apple» в верхнем левом углу экрана, выберите «Об этом Mac» и затем «Программное обеспечение обновления». Если есть доступное обновление, следуйте инструкциям на экране для его установки.
Если после выполнения всех этих действий ваш Macbook все еще не видит загрузочный диск, может быть необходимо обратиться к специалистам Apple или другим квалифицированным техническим службам для дальнейшей диагностики и решения проблемы.
Обратитесь в сервисный центр Apple
Если ваш Macbook не видит загрузочный диск, вам может потребоваться помощь специалистов сервисного центра Apple. Это может быть связано с проблемой защиты определенных дисков, совместимостью жесткого диска вашего компьютера с диском или наличием ошибок в операционной системе.
Прежде чем обратиться в сервисный центр, вы можете попробовать сделать следующие действия:
- Перезагрузить Macbook и нажать и удерживать клавишу Option (Option key) до тех пор, пока не появится меню выбора загрузки. Если на экране не отображается список дисков, то это означает, что ваш компьютер не видит загрузочного диска.
- Подключите внешний диск или флешку с установочной копией операционной системы, если у вас такие есть.
- Попробуйте подключиться через интернет к облачному хранилищу или другому компьютеру, где сохранены необходимые вам программы, файлы и данные.
- Проверьте параметры безопасности вашего компьютера. Вам может потребоваться ввести пароль.
- Используйте утилиту «Дисковая утилита» (Disk Utility) для проверки диска на наличие ошибок и исправления их.
- Если вы не справляетесь с проблемой самостоятельно, обратитесь в сервисный центр Apple. Там вам помогут проверить вашу модель Macbook на совместимость с операционной системой, прошивкой и другими программами.
В сервисном центре Apple специалисты могут помочь вам с настройкой и научить вас делать важные действия для вашего Macbook: установка операционной системы, восстановление данных, настройка компьютера и его параметров.
Помните, что защита загрузочных дисков и параметры автозагрузки могут быть разными для разных моделей Macbook, в том числе для новых моделей, выпущенных после 2016 года с использованием SSD накопителя и прошивки машины (machine firmware).
Если ничего из перечисленного вам не поможет, вы всегда сможете обратиться в сервисный центр Apple и получить специализированную помощь.
Менеджер Автозагрузки
Во-первых, перезагрузите ваш Mac и зажмите клавишу «Option» на клавиатуре в тот момент, когда появится экран запуска. Вы увидите раздел «Загрузки», в котором должен отображаться ваш загрузочный диск или флешка.
Если вы не видите раздел «Загрузки», то это означает, что ваш Mac не видит необходимые данные на загрузочном накопителе. В этой ситуации вам может понадобиться проверить работу аппаратных компонентов, обновить прошивку или подключиться к интернету для загрузки необходимых драйверов и программ.
Также, вы можете использовать другие служебные команды при загрузке Mac, например, зажать клавишу «Command + R» для загрузки операционной системы в режиме восстановления. В этом режиме вы сможете прописать различные команды для настройки вашего компьютера.
Если вы используете Mac-машины 2018 года и более новые модели, то вам потребуется пароль системного администратора для включения опции «Загрузки». Введите действительное имя пользователя и пароль, чтобы получить доступ к этим параметрам.
Если ваш Mac всё же не видит загрузочный диск, то попробуйте подключить другое устройство, такое как внешний жесткий диск или флешка с операционной системой. Это поможет вам проверить, работает ли ваш Mac с другими дисками или есть проблема именно с загрузочным устройством.
Также, проверьте формат диска. Mac может не видеть диски с файловой системой NTFS, поэтому рекомендуется использовать файловую систему Mac OS Extended (Journaled) или APFS для загрузочного диска.
Если у вас есть загрузочный диск или флешка с операционной системой macOS, попробуйте перезагрузиться с этого диска. Чтобы сделать это, завершите работу вашего Mac, включите его, а затем немедленно нажмите и удерживайте клавишу «C» на клавиатуре. Это запустит ваш Mac с загрузочного диска macOS.
Если у вас нет загрузочного диска или флешки, вы можете воспользоваться сторонней утилитой, такой как iBoysoft Data Recovery для Mac, чтобы восстановить утерянные данные или провести диагностику вашего компьютера.
Если все вышеперечисленные советы не помогли вам в решении проблемы, рекомендуется обратиться в сервисный центр Apple или к специалисту, который сможет помочь вам объяснить, почему ваш Mac не видит загрузочный диск и предложить решение для вашей конкретной ситуации.
Видео:
НЕ ВИДИТ ДИСК MACOS! ЧТО ДЕЛАТЬ? HACKINTOSH
НЕ ВИДИТ ДИСК MACOS! ЧТО ДЕЛАТЬ? HACKINTOSH by ALEXEY BORONENKOV 4,410 views 2 years ago 3 minutes, 29 seconds