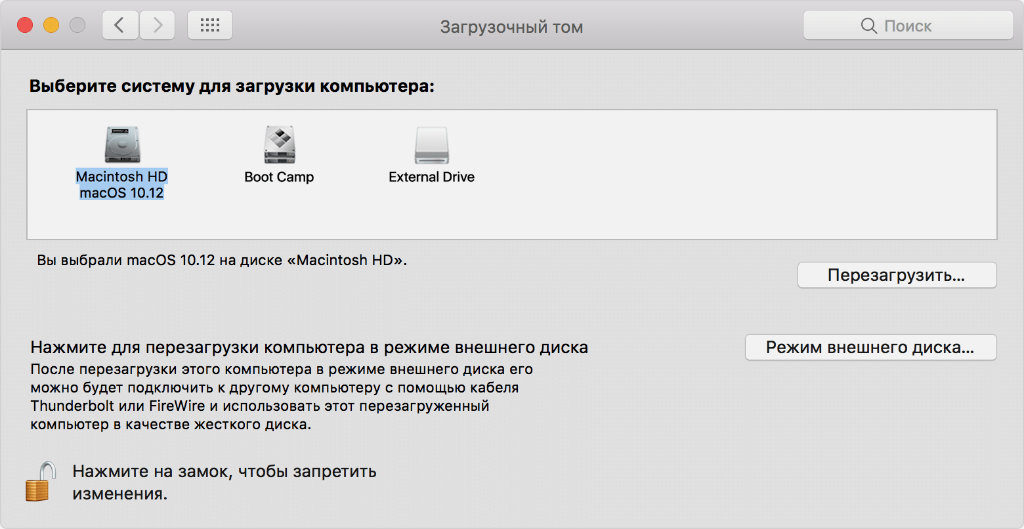- Неотъемлемые функциональные клавиши на компьютерах Mac: советы по использованию
- Преимущества и особенности использования функциональных клавиш на компьютере Mac
- Настройка яркости и громкости
- Быстрое открытие приложений и папок
- Преимущества режима сна и выбора источников питания
- Дополнительные операции в приложениях и навигация
- Что такое функциональные клавиши на Mac и как их использовать
- Какие функциональные клавиши на Mac являются наиболее полезными
- 1. Клавиши управления яркостью и звуком
- 2. Клавиши быстрого просмотра
- 3. Клавиши быстрого доступа к приложениям
- 4. Клавиши для копирования, вставки и вырезания текста
- 5. Клавиша Delete
- 6. Дополнительные функции клавиш
- Полезные комбинации клавиш с использованием функциональных клавиш на Mac
- 1. Копирование и вставка
- 2. Выбор текста и символов
- 3. Открытие и сохранение документов
- 4. Регулировка яркости и громкости
- 5. Выход из режима сна
- 6. Переключение между окнами и приложениями
- 7. Использование клавиатуры Mac с внешним дисплеем или MacBook
- 8. Другие полезные комбинации клавиш
- Улучшение производительности с помощью функциональных клавиш на Mac
- Запуск приложений
- Работа с окнами и приложениями
- Работа с текстом и редактирование
- Управление звуком и яркостью
- Настройка функциональных клавиш на Mac по вашим предпочтениям
- Пример использования функциональных клавиш:
- Псевдонимы и другие возможности для использования функциональных клавиш:
- Как использовать функциональные клавиши для быстрого доступа к определенным приложениям
- Переназначение функциональных клавиш
- Использование функциональных клавиш для быстрого доступа к приложениям
- Использование функциональных клавиш для доступа к часто используемым приложениям
- Повышение эффективности работы с помощью сочетаний клавиш на Mac
- Сочетания клавиш для работы с текстом
- Сочетания клавиш для работы с приложениями и файлами
- Тайм-сейвер или производительность? Какие функциональные клавиши выбрать
- Стандартные функциональные клавиши на Mac
- Кастомизация функциональных клавиш
- Использование функциональных клавиш в различных приложениях
- Расширение возможностей функциональных клавиш на Mac с помощью сторонних приложений
- Советы по использованию функциональных клавиш на Mac для новичков и опытных пользователей
- Использование функциональных клавиш в браузере и приложениях
- Использование функциональных клавиш в Finder и утилитах
- Использование функциональных клавиш на клавиатурах от других производителей
- Использование дополнительной клавиатуры с Mac
- Видео:
- Горячие клавиши на Mac – сочетания клавиш для macOs и Windows
Неотъемлемые функциональные клавиши на компьютерах Mac: советы по использованию
Mac отличается от других компьютеров своей уникальной клавиатурой, оснащенной функциональными клавишами, которые имеют широкий спектр возможностей. Эти клавиши позволяют выполнить различные действия с текстом, объектами или активным окном. Они могут быть переназначены для удобства использования, если стандартные назначения не соответствуют вашим потребностям.
Для изменения функциональных клавиш на Mac необходимо открыть «Параметры системы», выбрать «Клавиатура» и перейти во вкладку «Сочетания клавиш». В этой утилите можно настроить сочетания клавиш для различных действий, таких как выделение текста, сохранение документов или переход к другим объектам.
Компьютеры Mac также поддерживают использование стандартных клавиш, которые привычны пользователю Windows-клавиатуры. Например, клавиши «Control», «Option» или «Command» могут быть использованы вместо «Ctrl», «Alt» или «Windows» для выполнения аналогичных действий.
Одной из полезных функций Mac является функция экранной клавиатуры, которая позволяет вставить символы или текст в документы при отображении на меньшем дисплее. Для открытия экранной клавиатуры необходимо нажать комбинацию клавиш «Option-Command-T». Эта функция особенно полезна при работе с паролями или вводе информации в поля ввода.
В некоторых случаях функциональные клавиши могут иметь совершенно другие назначения на Mac. Например, клавишу F1 можно использовать для перехода к документам, а F2 — для перехода к папке. Также можно использовать функциональные клавиши для настройки яркости и контрастности экрана или для выполнения других задач.
В целом, использование функциональных клавиш на компьютере Mac позволяет сделать работу с текстом, объектами и активными окнами более удобной и эффективной. Благодаря возможности переназначения клавиш и использованию стандартных клавиш, пользователи могут настроить клавиатуру под свои потребности и упростить выполнение различных задач.
Преимущества и особенности использования функциональных клавиш на компьютере Mac
Настройка яркости и громкости
Одним из основных преимуществ использования функциональных клавиш на компьютере Mac является возможность быстро и удобно регулировать яркость экрана и громкость звука. Для этого вам нужно использовать клавиши F1 и F2. Нажатие клавиши F2 увеличивает яркость экрана, а F1 — уменьшает. Клавиша F12 поднимает громкость звука, а F11 — понижает. Таким образом, вы можете настроить яркость и громкость с вашего Mac без необходимости открывать соответствующие панели в настройках.
Быстрое открытие приложений и папок
Еще одним полезным аспектом использования функциональных клавиш на компьютере Mac является возможность быстрого открытия приложений и папок. Для этого можно использовать клавиши F3 и F4. Клавиша F3 открывает панель навигации Finder, где вы можете быстро выбрать нужное вам приложение или папку. Клавиша F4 позволяет открыть панель Launchpad, где вы также можете выбрать и запустить нужное приложение.
Преимущества режима сна и выбора источников питания
Функциональные клавиши Mac также предоставляют возможности для управления режимом сна и выбора источников питания. Клавиша F12 включает и выключает режим сна компьютера. Если вам нужно выбрать источник питания, вы можете использовать клавишу Option в сочетании с клавишами F1 и F2.
Дополнительные операции в приложениях и навигация
Функциональные клавиши также могут быть полезными при выполнении дополнительных операций в приложениях и навигации по различным интерфейсам Mac. Например, вы можете использовать клавиши F9, F10 и F11 для просмотра всех открытых окон в приложении, для включения полноэкранного режима, а также для управления экспозицией приложения.
Чтобы выполнить преимущества функциональных клавиш на компьютере Mac, сделайте следующее:
- Откройте системные настройки на вашем Mac.
- Перейдите в раздел «Клавиатура».
- Выберите вкладку «Горячие клавиши».
- Включите опцию «Использовать клавиши функций F1, F2 и др. как стандартных клавиш» (если эта опция отсутствует, то для включения этой функции вам необходима Windows-клавиатура).
Теперь вы можете настроить или переназначить клавиши для различных действий и операций в приложениях и системе Mac. Дополнительная информация о том, как использовать функциональные клавиши и преимущества их использования в разных приложениях и задачах, доступна в руководствах к вашей модели MacBook или на официальном сайте Apple.
Что такое функциональные клавиши на Mac и как их использовать
Функциональные клавиши на компьютере Mac представляют собой ряд клавиш, каждая из которых имеет свою уникальную функцию. Они расположены в верхней части клавиатуры и помечены соответствующими символами и значками. В отличие от клавиш на пк-клавиатуре, функциональные клавиши на Mac выполняют различные задачи в зависимости от текущего контекста.
Например, клавиша F1 по умолчанию используется для регулировки яркости экрана, клавиша F2 — для управления звуком. Если вы хотите использовать эти клавиши для их первоначальных функций, просто нажмите их одновременно с клавишей Fn.
Клавиши F3 и F4 отведены для управления просмотром специальных функций. Если вы нажмете клавишу F3, вы увидите предварительный вид открытых вами приложений, файлов и папок. Клавиша F4 отобразит предварительный вид всех открытых окон в текущем приложении.
Клавиши F5 и F6 используются для управления яркостью клавиатуры. Клавиша F7 позволяет включить и выключить режим отключения экрана. Клавиша F8 служит для управления музыкальными приложениями, а клавиши F9 и F10 предназначены для управления звуком воспроизводимых файлов.
Другие функциональные клавиши, такие как F11 и F12, могут быть использованы для управления яркостью экрана или звуком, а также для запуска и отображения объектов, папок и файлов в режиме просмотра.
Если вы хотите переназначить функцию функциональных клавиш на компьютере Mac, вы можете сделать это в настройках системы. Чтобы это сделать, откройте «Настройки», затем выберите «Клавиатура» и нажмите «Панели функций». В этой панели вы можете настроить функции каждой функциональной клавиши на свое усмотрение.
Компьютер Mac также поддерживает использование функциональных клавиш в сочетании с другими клавишами для выполнения определенных действий. Например, сочетание клавиш Control-D используется для удаления выделенного текста, а сочетание клавиш Option-Command-D позволяет отобразить или скрыть Док.
При использовании функциональных клавиш на Mac вместе с клавишей Shift, можно выполнить дополнительные функции, такие как копирование, вставка или обмен объектами и текстом. Для этого просто нажмите и удерживайте функциональную клавишу, а затем нажмите клавишу Shift и нужную клавишу.
Не все функциональные клавиши на Mac имеют значок или символ на клавише. Некоторые клавиши могут иметь просто название, например, F1, F2 и т.д. Однако, при нажатии этих клавиш можно использовать различные функции в зависимости от текущего контекста и настроек системы.
В итоге, функциональные клавиши на компьютере Mac предоставляют множество возможностей для управления и использования различных функций и приложений. Они могут быть переназначены в настройках системы и использованы в сочетании с другими клавишами для выполнения различных задач.
Какие функциональные клавиши на Mac являются наиболее полезными
На компьютере Mac есть множество функциональных клавиш, которые могут значительно упростить использование системы и повысить вашу продуктивность. В этом разделе мы рассмотрим наиболее полезные функциональные клавиши на Mac, которые могут пригодиться в повседневной работе.
1. Клавиши управления яркостью и звуком
Для регулировки яркости экрана на Маке вы можете использовать следующие комбинации клавиш:
F1— уменьшить яркостьF2— увеличить яркость
Аналогично, для регулировки звука:
F11— уменьшить громкостьF12— увеличить громкость
2. Клавиши быстрого просмотра
Мак оснащен функциональными клавишами для быстрого просмотра. Нажмите Fn+F10, чтобы включить режим Quick Look. С помощью этой функции вы сможете быстро просмотреть содержимое файлов и папок без необходимости открывать их.
3. Клавиши быстрого доступа к приложениям
Многие приложения на Mac имеют специальные клавиши-сочетания для быстрого доступа к определенным функциям. Например, в Finder, чтобы открыть новое окно, вы можете использовать комбинацию клавиш Cmd+N. В некоторых приложениях также есть клавиша Cmd+W, для закрытия текущего окна и Cmd+Q, чтобы выйти из приложения.
4. Клавиши для копирования, вставки и вырезания текста
Для копирования текста на Mac, выделите нужный фрагмент и нажмите комбинацию клавиш Cmd+C. Для вставки скопированного текста используйте комбинацию клавиш Cmd+V. И, наконец, для вырезания текста используйте комбинацию клавиш Cmd+X.
5. Клавиша Delete
На клавиатуре Mac отсутствует клавиша Delete. Вместо нее находится клавиша Backspace. Однако, чтобы удалить символ слева от курсора, вам необходимо использовать комбинацию клавиш Fn+Delete.
6. Дополнительные функции клавиш
Многие функциональные клавиши на Mac имеют дополнительные возможности при удержании клавиши fn. Например, комбинация клавиш fn+F4 позволяет вам управлять приложениями в режиме Launchpad, а fn+F8 отображает содержимое вашей iTunes библиотеки. Используйте эти сочетания клавиш, чтобы получить доступ к дополнительным функциям.
Таким образом, на компьютере Mac есть множество функциональных клавиш, которые могут значительно облегчить и ускорить вашу работу. Приведенные выше комбинации клавиш являются наиболее полезными и часто используемыми, но не являются исчерпывающим списком всех доступных функциональных клавиш. Используйте их и настройте в соответствии с вашими нуждами, чтобы максимально эффективно пользоваться Mac.
Полезные комбинации клавиш с использованием функциональных клавиш на Mac
Функциональные клавиши на компьютере Mac могут быть очень полезными инструментами для упрощения различных действий и операций. В этом разделе мы рассмотрим некоторые полезные комбинации клавиш, которые можно использовать с функциональными клавишами на Mac.
1. Копирование и вставка
Чтобы скопировать выделенный текст или объект на Mac, используйте комбинацию клавиш Command-C. Для вставки скопированного текста или объекта используйте комбинацию клавиш Command-V.
2. Выбор текста и символов
Для выбора фрагмента текста на Mac используйте комбинацию клавиш Shift-стрелка. Чтобы выбрать все текст или объект на Mac, нажмите Command-A.
3. Открытие и сохранение документов
Для открытия нового документа на Mac используйте комбинацию клавиш Command-N. Для сохранения документа используйте комбинацию клавиш Command-S.
4. Регулировка яркости и громкости
Для регулировки яркости дисплея на Mac используйте комбинацию клавиш Control-F1 (у некоторых моделей клавиатуры Mac могут быть другие клавиши). Для регулировки громкости используйте комбинацию клавиш Control-F12.
5. Выход из режима сна
Чтобы выйти из режима сна на компьютере Mac, нажмите клавишу Power.
6. Переключение между окнами и приложениями
Для переключения между открытыми окнами на Mac используйте комбинацию клавиш Command-Tab. Для переключения между открытыми приложениями используйте комбинацию клавиш Command-Shift-Tab.
7. Использование клавиатуры Mac с внешним дисплеем или MacBook
Если вы используете клавиатуру Mac с внешним дисплеем или MacBook, вы можете переназначить функциональные клавиши с помощью комбинаций клавиш fn-Alt-Delete или fn-Control-Delete. Для увидеть, какие комбинации клавиш сейчас используются, откройте панель настроек клавиатуры на Mac.
8. Другие полезные комбинации клавиш
Существует множество других полезных комбинаций клавиш, которые можно использовать на компьютере Mac. Некоторые из них включают:
- Command-Space для открытия окна Spotlight;
- Command-Option-Escape для выхода из зависшего приложения;
- Command-Shift-3 для снятия скриншота всего экрана;
- Command-Shift-4 для снятия скриншота выбранной области экрана;
- Command-Shift-5 для открытия панели управления скриншотами.
Используйте эти комбинации клавиш на Mac, чтобы упростить свою работу и повысить эффективность.
Улучшение производительности с помощью функциональных клавиш на Mac
Компьютеры Mac имеют ряд функциональных клавиш, которые могут значительно повысить вашу производительность. В этом разделе мы рассмотрим некоторые полезные комбинации клавиш и их функции.
Запуск приложений
Сочетание клавиш Command + Space открывает поиск Spotlight, который позволяет запускать приложения и выполнять другие задачи. Просто начните вводить название приложения или его псевдонима, и выберите его из списка для запуска.
Работа с окнами и приложениями
Для переключения между открытыми приложениями используйте комбинацию клавиш Command + Tab. Сохранить время можно также с помощью комбинации клавиш Command + ~, которая переключает между окнами внутри активного приложения.
Если вам нужно быстро перейти к ближайшему объекту, например, кнопке или значку на панели инструментов, используйте клавишу Tab. Сочетание клавиш Control + F7 позволит включить режим нажатой клавиши Tab, и вы сможете перемещаться между видимыми и невидимыми объектами.
Работа с текстом и редактирование
Если вы хотите выделить всю строку текста, просто нажмите клавишу Command + L. Для открытия контекстного меню со списком действий, связанных с выделенной строкой, нажмите клавишу Control + клик или Right Mouse Button.
Чтобы скопировать текст или объект, используйте комбинацию клавиш Command + C. Для вставки скопированного текста или объекта используйте сочетание клавиш Command + V. Если вы хотите перенести выделенный текст или объект, удерживайте клавишу Option при перетаскивании.
Управление звуком и яркостью
Для регулировки громкости звука на Mac используйте клавиши F10, F11 и F12. Для регулировки яркости экрана используйте клавиши F1 и F2. Если ваша клавиатура не имеет этих функциональных клавиш, удерживайте клавишу Fn в сочетании с соответствующей клавишей.
Возможности использования функциональных клавиш на компьютере Mac очень широки. Обратитесь к дополнительным источникам информации, чтобы увидеть больше вариантов и настроек по вашим предпочтениям. Не стесняйтесь использовать их для повышения своей производительности и удобства в работе.
Настройка функциональных клавиш на Mac по вашим предпочтениям
В операционной системе Mac вы можете настроить функциональные клавиши по своему усмотрению, чтобы упростить выполнение повседневных задач. Для этого используются функциональные клавиши, которые расположены в верхней части клавиатуры и имеют символы F1, F2, F3 и так далее.
Для начала откройте панель управления настройками клавиатуры. Кликните на значок «Яблоко» в левом верхнем углу экрана, выберите «Системные настройки» и откройте пункт меню «Клавиатура».
Затем в окне «Клавиатура» откройте вкладку «Горячие клавиши». Нажмите на кнопку «Функциональные клавиши» в левой части окна.
В открывшемся окне вы увидите список функциональных клавиш и их текущих действий. Выберите клавишу, для которой вы хотите изменить функцию, и нажмите на кнопку «Добавить».
Далее выберите папку, приложение или объект, для которого вы хотите настроить новое действие. Используйте строку поиска для быстрого нахождения нужного источника. Нажмите на его значок, чтобы выбрать его.
После выбора источника, настройте действие, которое должно выполняться при нажатии на функциональную клавишу. Можно выбрать из доступных действий, таких как открытие приложения, открытие файла, копирование текста и другие.
Если вам необходимо использовать сочетание клавиш, то кликните на кнопку «Добавить» и укажите сочетание клавиш, которое будет использоваться вместе с функциональной клавишей.
После настройки всех функциональных клавиш, нажмите на кнопку «Сохранить». Время, затраченное на настройку функциональных клавиш, снизится с каждым шагом, и вы сможете пользоваться результатом своей работы в повседневной работе с компьютером Mac.
Пример использования функциональных клавиш:
- Клавиша F1 используется для регулировки яркости дисплея. Нажатие на F1 уменьшает яркость, а комбинация клавиш Fn + F1 увеличивает яркость.
- Клавиша F2 может быть использована для регулировки громкости звука. Нажатием на F2 можно увеличить громкость, а комбинация клавиш Fn + F2 уменьшает громкость.
- Клавиша F3 может отобразить текущие приложения в режиме Mission Control для легкого переключения между ними.
- Клавиша F4 используется для открытия Launchpad, что позволяет увидеть и запустить все установленные на компьютере приложения.
- Клавиша F5 может быть настроена для отображения заданий и окон в режиме Просмотра.
Псевдонимы и другие возможности для использования функциональных клавиш:
- Клавиша Fn + F1 — отображение текущих окон в режиме Exposé.
- Клавиша Fn + F2 — показывает рабочий стол Mac.
- Клавиша Fn + F3 — позволяет заблокировать компьютер, поместив его в режим сна.
- Клавиша Fn + F4 — открытие Launchpad с помощью глобального горячего клавишей.
- Клавиша Fn + F5 — отображает панель управления регулятором громкости.
Как использовать функциональные клавиши для быстрого доступа к определенным приложениям
Функциональные клавиши на компьютере Mac предлагают много возможностей для настройки и упрощения работы с приложениями. Вместо того чтобы полагаться на длинные цепочки кликов и перемещений мыши, вы можете использовать сочетания клавиш и функциональные клавиши для выполнения действий с высокой скоростью.
Переназначение функциональных клавиш
Система macOS позволяет переназначить функциональные клавиши на клавиатуре Macbook или внешние компьютерные клавиатуры. Вы можете изменить их функции в зависимости от ваших потребностей и предпочтений. Например, вы можете настроить функциональные клавиши F1, F2 и т. д. для быстрого доступа к часто используемым приложениям или даже для выполнения специальных действий, таких как открытие определенного объекта или выбор пароля.
Использование функциональных клавиш для быстрого доступа к приложениям
В macOS Mavericks и более поздних версиях, вы можете использовать функциональные клавиши для быстрого доступа к различным приложениям. Например, вы можете создать сочетание клавиш option-command-t, чтобы открывать или закрывать панель быстрого доступа в Finder. Для этого необходимо переназначить функциональные клавиши на панели системы. Вы также можете изменить сочетания клавиш, чтобы начать использовать функциональные клавиши F1 — F12, нажав их с помощью комбинации клавиш fn.
Кроме использования функциональных клавиш для доступа к приложениям, вы также можете настроить их для выполнения других действий. Например, вы можете переназначить функциональную клавишу F1 для вставки текущего значения вместо удаления выбранного текста с использованием комбинации клавиш fn-delete. Это может быть удобно при работе с обменом или вставкой информации.
Использование функциональных клавиш для доступа к часто используемым приложениям
Вместо того чтобы каждый раз запускать приложение из панели запуска или путешествовать в папке Applications, вы можете использовать функциональные клавиши для быстрого доступа к часто используемым приложениям. Например, вы можете переназначить функциональные клавиши F1 и F2 для открытия вашего ближайшего поисковика или электронной почты. Таким образом, вы сможете быстро и просто запускать необходимые приложения без лишних движений рук.
Повышение эффективности работы с помощью сочетаний клавиш на Mac
На клавиатурах Mac имеется ряд функциональных клавиш, которые могут быть использованы для выполнения различных действий, улучшающих эффективность работы. Эти клавиши начала использоваться в 1984 году, когда компания Apple выпустила свой первый персональный компьютер Macintosh. С тех пор они стали стандартным вариантом на клавиатурах Mac и обладают множеством полезных функций.
Одна из возможностей функциональных клавиш на Mac — это изменение настроек яркости и громкости с помощью клавиш F1-F12. При использовании стандартной клавиатуры Mac эти клавиши работают как функциональные клавиши, выполняющие различные действия по умолчанию. Но если вы предпочитаете работать с PC-клавиатурой, у которой отсутствует клавиша «Fn», можно изменить режим, чтобы клавиши выполняли стандартные функции.
Если вам необходимо работать с программами Microsoft на Mac, вы также можете переназначить функциональные клавиши F1-F12 с помощью специальной утилиты Microsoft.
Еще одна полезная функция клавиш на Mac — это использование сочетаний клавиш для выполнения различных действий. Например, комбинация клавиш «Command + C» используется для копирования текста или выделенной области, а комбинация клавиш «Command + V» — для вставки скопированного текста или объекта. Комбинацию клавиш «Command + Q» можно использовать для выхода из активного приложения.
Сочетания клавиш для работы с текстом
Если вы работаете с текстом в программах Mac, вам могут пригодиться следующие сочетания клавиш:
- Command + B — выделение текста жирным шрифтом
- Command + I — выделение текста курсивом
- Command + U — подчеркивание текста
- Command + Z — отмена последнего действия
- Command + X — вырезание текста или объекта
Сочетания клавиш для работы с приложениями и файлами
Для управления приложениями и файлами на Mac можно использовать следующие сочетания клавиш:
- Command + N — создание нового документа или окна
- Command + S — сохранение документа или файла
- Command + O — открытие файла или приложения
- Command + P — печать документа или файла
- Command + F — поиск по тексту или в окне приложения
С помощью сочетаний клавиш на Mac можно значительно повысить эффективность работы, сократив время на выполнение различных действий. Используйте эти функциональные возможности клавиатуры Mac в своей повседневной работе для более комфортного использования компьютера.
Тайм-сейвер или производительность? Какие функциональные клавиши выбрать
Клавиши на компьютерах Mac имеют большое количество функций, которые могут значительно упростить использование и повысить производительность. Стандартные клавиши Mac предлагают несколько функций, которые могут быть полезными в различных ситуациях.
Стандартные функциональные клавиши на Mac
Клавиатура Mac оснащена несколькими функциональными клавишами, которые имеют определенную функцию по умолчанию. Некоторые из них могут быть очень полезными:
| Клавиша | Функция |
|---|---|
| F1 | Уменьшение яркости экрана |
| F2 | Увеличение яркости экрана |
| F3 | Включение режима Mission Control для просмотра всех открытых окон и рабочих столов |
| F4 | Открытие Launchpad для запуска приложений |
| F5 | Изменение яркости клавиатуры и подсветки |
| F11 | Переход в режим полноэкранного просмотра приложения |
| F12 | Открытие Центра уведомлений |
Кастомизация функциональных клавиш
Если стандартные функциональные клавиши недостаточно для ваших потребностей, вы можете настроить их в зависимости от ваших предпочтений. Для этого вам понадобится использование специальных утилит, таких как BetterTouchTool или Karabiner. Эти программы позволяют настроить функциональные клавиши на вашей клавиатуре Mac для управления различными действиями, как, например, открытие определенного приложения или выполнение определенной команды.
Использование функциональных клавиш в различных приложениях
Функциональные клавиши также могут иметь различные функции в зависимости от использования текущего приложения. Например, в текстовых документах вы можете использовать клавиши Command+C и Command+V для копирования и вставки объектов, а в Finder клавишу Space для предварительного просмотра файлов.
Также вы можете использовать специальные функциональные клавиши, такие как Touch Bar на некоторых моделях MacBook Pro. Touch Bar позволяет настроить дополнительные функциональные клавиши и быстрый доступ к определенным командам, в зависимости от используемых приложений.
Таким образом, использование функциональных клавиш на компьютере Mac может быть тайм-сейвером и повысить вашу производительность. Выберите функциональные клавиши, которые подходят вам лучше всего, и настройте их в соответствии с вашими потребностями.
Расширение возможностей функциональных клавиш на Mac с помощью сторонних приложений
Клавиатура Mac допускает переназначение функциональных клавиш и сочетаний клавиш для более эффективного использования компьютера. Однако, в некоторых случаях, пользователь может захотеть расширить возможности клавиатуры еще больше. Для этого может понадобиться использование сторонних приложений.
Существует множество сторонних приложений, которые позволяют привязывать дополнительные действия к функциональным клавишам. Например, приложение BetterTouchTool позволяет пользователю настроить действия нажатия на клавиши F1-F12 в зависимости от активного приложения или окна. Это может быть полезно, например, для управления яркостью или звуком на MacBook или для запуска приложений или объектов на рабочем столе.
Еще одним полезным приложением является Karabiner-Elements, которое позволяет переопределить клавиши на клавиатуре Mac или на внешней Windows-клавиатуре. Например, вы можете переназначить клавишу Control-D на клавишу Delete на PC-клавиатуре, чтобы она выполняла ту же функцию.
Другим примером стороннего приложения является Keyboard Maestro, которое позволяет пользователям привязывать действия к сочетаниям клавиш и выполнять операции над текстом. Например, вы можете создать сочетание клавиш, чтобы копировать выделенный текст в буфер обмена и вставить его в другом месте без необходимости использования сочетания Command-C и Command-V.
С помощью этих сторонних приложений пользователи могут расширить возможности своей клавиатуры Mac, настроив ее для удобного и эффективного использования в различных приложениях и сценариях. В результате можно значительно ускорить работу над текстом, выполнение операций и сохранение времени при выполнении повседневных задач.
Советы по использованию функциональных клавиш на Mac для новичков и опытных пользователей
Функциональные клавиши на компьютере Mac могут значительно упростить рабочий процесс и обеспечить более эффективное использование времени. Вот несколько полезных советов по использованию функциональных клавиш на Mac для различных ситуаций.
Использование функциональных клавиш в браузере и приложениях
- Для открытия новой вкладки в браузере нажмите комбинацию клавиш Command + T.
- Для копирования выделенного текста или элемента в приложениях нажмите клавишу Command + C.
- Для вставки скопированного текста или элемента в приложениях нажмите клавишу Command + V.
- Для сохранения документа в приложениях нажмите комбинацию клавиш Command + S.
- Для открытия окна настройки приложения нажмите комбинацию клавиш Command + запятая (,).
Использование функциональных клавиш в Finder и утилитах
- Для открытия нового Finder-окна нажмите клавишу Command + N.
- Для копирования выбранного файла или папки в другую папку нажмите клавишу Command + C, а затем перейдите в нужную папку и нажмите клавишу Command + V.
- В Finder можно использовать функциональные клавиши для быстрого перехода к определенным папкам. Чтобы настроить это, откройте Finder, выберите «Переход» в меню, затем «Переход к папке», и введите путь до нужной папки.
- В Finder можно изменить отображение файлов и папок. Нажмите клавишу Command + 1, чтобы отобразить их в виде значков, или клавишу Command + 2, чтобы отобразить их в виде списка.
Использование функциональных клавиш на клавиатурах от других производителей
Если вы используете клавиатуру от другого производителя, такую как PC-клавиатура, некоторые функциональные клавиши могут работать по-другому. Например:
- Для открытия «Утилиты Дисков» нажмите клавишу F2.
- Для изменения яркости дисплея нажмите клавиши Fn + F1 (уменьшение яркости) или Fn + F2 (увеличение яркости).
В Windows-клавиатуре клавиша Command на Mac эквивалентна клавише Control. Например, комбинация клавиш Command + C на Mac эквивалентна комбинации клавиш Control + C на Windows-клавиатуре.
Использование дополнительной клавиатуры с Mac
Если у вас есть дополнительная клавиатура, например, с функциональными клавишами или мультимедийными кнопками, вы можете настроить ее поведение на компьютере Mac. Для этого:
- Откройте меню «Приложения» в папке «Утилиты».
- Выберите «Настройка клавиатуры».
- В открывшемся окне выберите вкладку «Функциональные клавиши».
- Нажмите на «+» для добавления новой опции настройки.
- Выберите приложение или документ, для которого вы хотите настроить функциональную клавишу.
- Выберите действие, которое должно выполняться при нажатии на функциональную клавишу.
Это лишь некоторые из возможностей, которые предоставляют функциональные клавиши на компьютере Mac. Используя эти сочетания клавиш, вы сможете значительно ускорить рабочий процесс и упростить управление компьютером и приложениями.
Видео:
Горячие клавиши на Mac – сочетания клавиш для macOs и Windows
Горячие клавиши на Mac – сочетания клавиш для macOs и Windows by Mac Time 7,393 views 3 years ago 6 minutes, 27 seconds