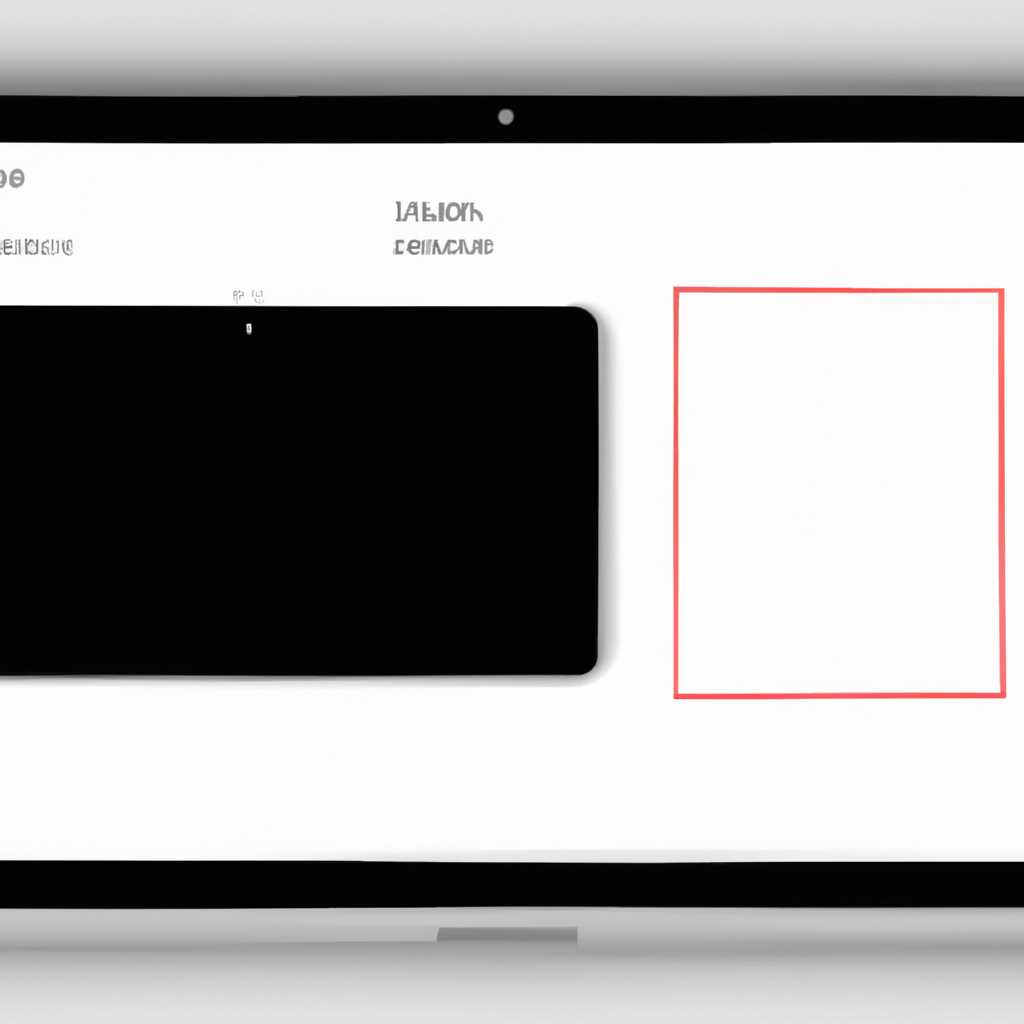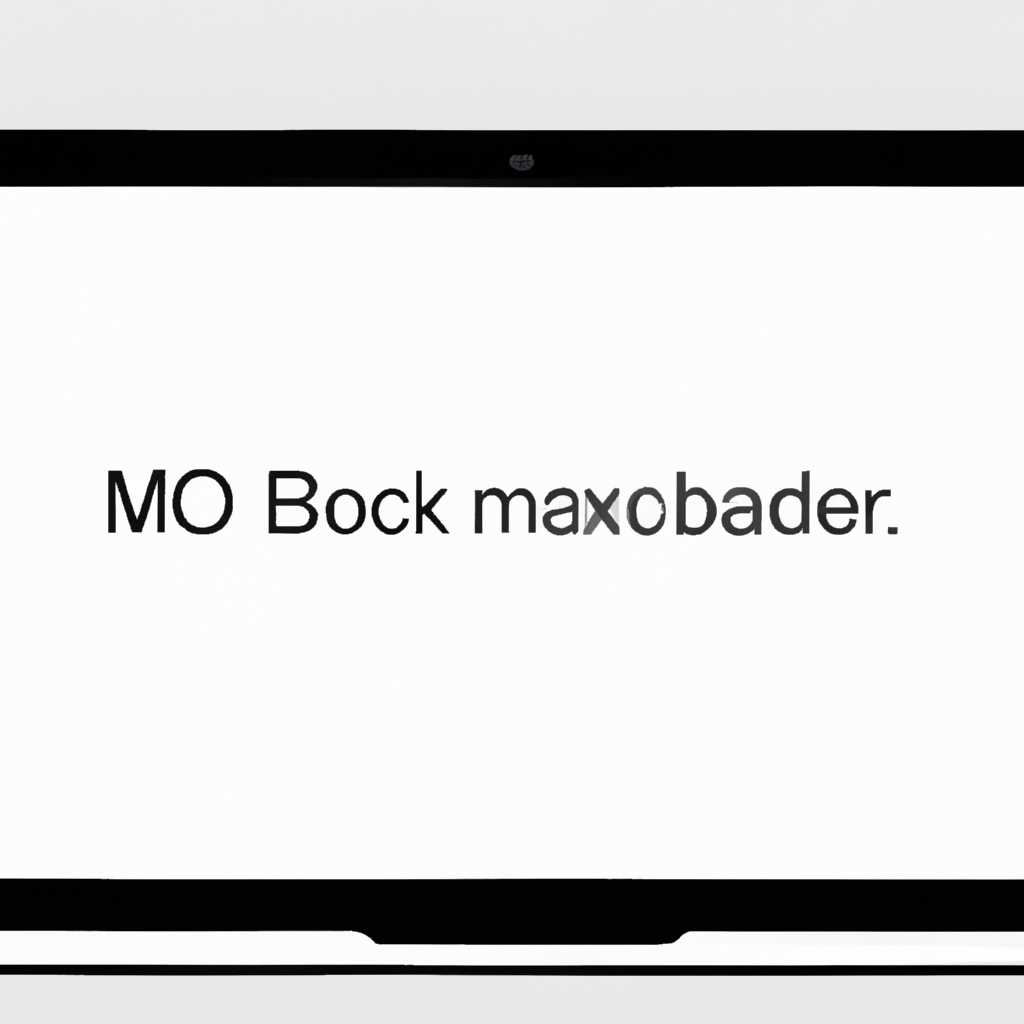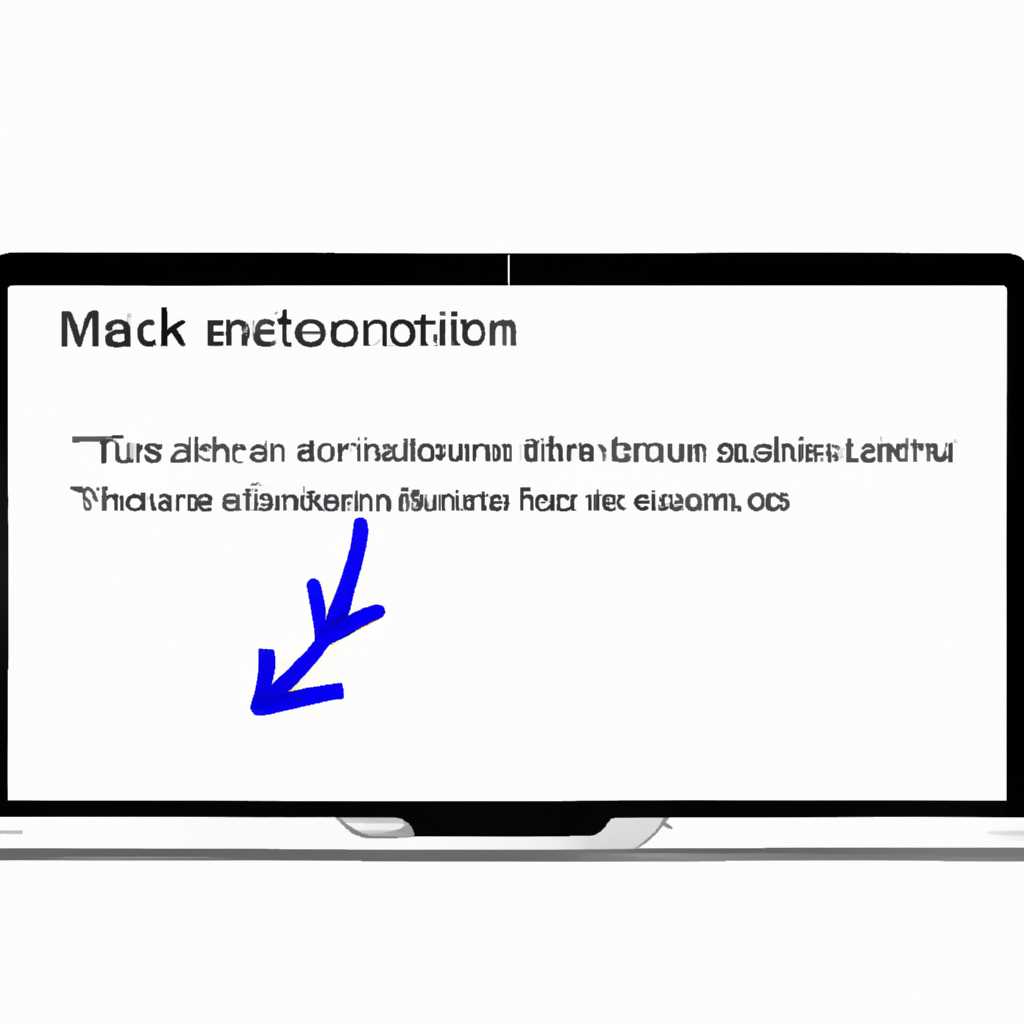- Проблемы распознавания внешнего монитора на Macbook: причины и решения
- Как исправить Mac черный экран
- Проблема
- 1. Проверьте соединение
- 2. Проверьте настройки
- 3. Подключите другой монитор
- Проверьте соединения
- 1. Проверьте кабели и адаптеры
- 2. Подключите к другому порту
- 3. Отключите все дополнительные устройства
- 4. Проверьте яркость и контрастность монитора
- 5. Попробуйте использовать одного внешнего монитора
- 6. Проверьте режим безопасного загрузки
- 7. Проверьте системные настройки
- 8. Обратитесь за помощью
- Внешний монитор не отображается на Macbook: возможные причины и ответы
- MacBook Pro обнаруживает внешний монитор, но показывает черный экран
- Проверьте подключение
- Проверьте настройки экрана на MacOs
- Проверьте программное обеспечение
- Отрегулируйте параметры видео
- Часть 1: Что вызывает черный экран на Mac
- Моя настройка
- Решение
- Шаг 1: Проверьте соединение и кабели
- Шаг 2: Проверьте состояние внешнего монитора
- Шаг 3: Узнайте, поддерживает ли ваш MacBook внешний монитор
- Шаг 4: Проверьте настройки вашего MacBook
- Шаг 5: Проверьте программное обеспечение MacBook
- Шаг 6: Восстановите настройки управления видео
- Часть 2: Как исправить черный экран на Mac
- 1. Проверьте соединение и параметры отображения
- 2. Подключение через другой порт или адаптеры
- 3. Сброс PRAM и SMC
- 4. Проверьте программное обеспечение и настройки
- 5. Обратитесь за поддержкой
- Видео:
- MacBook Air M1 и внешний дисплей
Проблемы распознавания внешнего монитора на Macbook: причины и решения
Macbook – блестящее устройство, созданное для обеспечения максимального комфорта работы ваших глаз на экране. Однако иногда возникают ситуации, когда монитор не отображает изображение, а на внешнем экране показывает только черный экран или мигает. В таких случаях причины могут быть разные – от программного сбоя до неполадок с адаптерами или входами. Невозможность использовать внешний монитор может оказаться крайне неприятной ситуацией, но не стоит отчаиваться – существуют способы решить эту проблему.
Первым шагом при возникновении проблемы с подключением внешнего монитора на Macbook является проверка физического подключения. Проверьте, чтобы все кабели были надежно подключены к вашему Macbook и монитору. Если проблема не исчезает, попробуйте использовать другой кабель или адаптер, чтобы исключить возможность неисправности этих устройств.
Если вы уверены, что оборудование исправное, то следующим шагом нужно проверить параметры отображения на Macbook. Для этого откройте меню «Настройки» (введите команду «command + пробел», затем начните вводить «Настройки» и выберите нужную программу из выпадающего списка). Далее выберите раздел «Параметры отображения» и настройте экран в соответствии с вашими предпочтениями.
Если после выполнения всех этих действий проблема остается, то рекомендуется обратиться к производителям вашего Macbook или монитора. Они смогут предоставить решение проблемы или рекомендации по дальнейшим действиям. Также можно попробовать подключить ваш Macbook к другому монитору или использовать дополнительную видеокарту.
Как исправить Mac черный экран
1. Проверьте подключение дисплея. Убедитесь, что ваш Macbook правильно подключен к монитору с помощью кабеля. Попробуйте использовать другой кабель или порт DisplayPort (minidp), чтобы исключить проблемы с соединением.
2. Перезапустите Macbook. Нажмите и удерживайте кнопку включения до тех пор, пока ваш компьютер не выключится. После этого включите его снова.
3. Попробуйте войти в безопасный режим. Начните комбинацию клавиш Option и power, пока не увидите экран с выбором загрузочных устройств. Выберите «Восстановление системы» и далее «Утилиты» и «Терминал». Введите команду csrutil disable и перезапустите Macbook, чтобы отключить системные ограничения.
4. Проверьте настройки видеоадаптера. Откройте меню Apple в верхнем левом углу экрана и выберите «Системные настройки». Затем выберите «Монитор» и проверьте, обнаруживает ли ваш Macbook подключенный монитор. Если никаких изображений нет, попробуйте изменить разрешение или частоту обновления экрана.
5. Проверьте наличие сторонних программных обновлений. Обновите macOS до последней версии и установите все доступные обновления для программных компонентов.
6. Обратитесь за помощью. Если ни одно из вышеперечисленных решений не помогает, обратитесь в службу поддержки Apple или позвоните в местный сервисный центр Macbook для получения более детальной помощи и рекомендаций.
Проблема
Ваш Macbook может не распознавать внешний монитор по разным причинам. Это может быть связано с неправильной настройкой, простым подключением некомпатибельных или неисправных кабелей, а также программными ошибками.
1. Проверьте соединение
Сначала убедитесь, что ваш MacBook правильно подключен к внешнему монитору. Проверьте соединение между компьютером и монитором, используя подходящие кабели и порты. Если у вас есть другой кабель, попробуйте подключить его вместо текущего, чтобы исключить возможность неправильного кабеля.
2. Проверьте настройки
Откройте меню «Настройки системы» на вашем MacBook и выберите раздел «Мониторы». Убедитесь, что внешний монитор показывает себя в списке подключенных мониторов. Если он не отображается, попробуйте нажать клавишу «Detect Displays» (Обнаружить экраны), чтобы принудительно обнаружить монитор.
Также проверьте, используете ли вы правильный порт для подключения монитора. Некоторые Macbook, например MacBook Pro с дисплеем Retina, могут иметь несколько портов Thunderbolt или USB-C, и использование неправильного порта может вызвать проблемы с распознаванием монитора.
3. Подключите другой монитор
Если у вас есть другой внешний монитор, попробуйте подключить его к вашему MacBook. Если другой монитор работает без проблем, это может означать, что проблема не в вашем MacBook, а в вашем первоначальном мониторе.
Если никакой из этих методов не исправляет вашу проблему, попробуйте сбросить настройки своего MacBook в безопасный режим. Чтобы сделать это, перезагрузите компьютер и нажмите и удерживайте клавишу Shift до появления заставки загрузки. После этого попробуйте подключить внешний монитор и проверить, обнаруживает ли его ваш MacBook.
Если проблема все еще не решена, вам может потребоваться обратиться к производителю компьютера или монитора для получения дополнительной поддержки и помощи в исправлении проблемы.
Проверьте соединения
1. Проверьте кабели и адаптеры
Убедитесь, что кабели и адаптеры, используемые для подключения монитора к Macbook, надежно зафиксированы и не имеют повреждений. Если вы используете адаптер, убедитесь, что он совместим с вашим Macbook и монитором.
2. Подключите к другому порту
Если ваш Macbook имеет несколько портов для подключения внешнего монитора, попробуйте подключить монитор к другому порту. Возможно, проблема связана с конкретным портом.
3. Отключите все дополнительные устройства
Иногда использование других подключенных устройств, таких как дополнительные мониторы или USB-устройства, может вызывать проблемы с подключением. Попробуйте отключить все дополнительные устройства, кроме внешнего монитора, и проверить, появится ли изображение на экране.
4. Проверьте яркость и контрастность монитора
Убедитесь, что яркость и контрастность вашего монитора установлены на приемлемом уровне. Иногда неправильные настройки могут вызывать проблемы с отображением изображения.
5. Попробуйте использовать одного внешнего монитора
Если вы подключаете несколько внешних мониторов к Macbook, попробуйте подключить только один монитор и проверить, работает ли он. Возможно, проблема связана с подключением нескольких мониторов одновременно.
6. Проверьте режим безопасного загрузки
Попробуйте запустить Macbook в режиме безопасной загрузки, удерживая кнопку «Option» при включении компьютера. Это поможет установить, есть ли проблемы с программным обеспечением или драйверами.
7. Проверьте системные настройки
Убедитесь, что в системных настройках вашего Macbook включена поддержка внешних мониторов. Откройте «Настройки системы», выберите «Дисплеи» и проверьте, правильно ли настроены параметры подключенного монитора.
8. Обратитесь за помощью
Если все вышеперечисленные шаги не помогли решить проблему, обратитесь за помощью к профессионалам или службе поддержки Apple. Они смогут помочь вам выяснить причину проблемы и найти решение.
| Шаг | Решение |
|---|---|
| 1 | Проверьте кабели и адаптеры |
| 2 | Подключите к другому порту |
| 3 | Отключите все дополнительные устройства |
| 4 | Проверьте яркость и контрастность монитора |
| 5 | Попробуйте использовать одного внешнего монитора |
| 6 | Проверьте режим безопасного загрузки |
| 7 | Проверьте системные настройки |
| 8 | Обратитесь за помощью |
Внешний монитор не отображается на Macbook: возможные причины и ответы
Если ваш Macbook не распознает внешний монитор и его экран остается черным, может потребоваться программное решение. Вот несколько шагов, которые можно попробовать, чтобы исправить эту проблему:
- Проверьте соединение: убедитесь, что кабель между Macbook и внешним монитором подключен должным образом.
- Убедитесь, что внешний монитор включен: проверьте, что экран внешнего монитора включается и работает через кнопку питания или другие методы, которые может предлагать производитель.
- Проверьте наличие сигнала: если внешний монитор подключен через адаптер, удостоверьтесь, что адаптеры совместимы и правильно подключены. Попробуйте использовать другой адаптер или порт.
- Отрегулируйте настройки: попробуйте войти в режим зеркального отображения, нажав комбинацию клавиш «Command + F1» или «Command + F2». Если вы используете MacBook Pro с Touch Bar, удерживайте клавишу «fn» вместе с кнопкой «F2».
- Перезагрузите Macbook: просто нажмите и удерживайте кнопку питания, пока не появится черный экран, затем отпустите кнопку и нажмите на нее снова, чтобы начать перезагрузку.
- Проверьте наличие дополнительной информации: обратитесь к инструкции по использованию вашего внешнего монитора или веб-сайту производителя, чтобы узнать, какие-либо дополнительные шаги могут помочь в обнаружении и исправлении проблемы.
- Обновите программное обеспечение: проверьте наличие обновлений для вашей операционной системы Mac и любого дополнительного программного обеспечения, которое может быть связано с отображением на внешних мониторах.
Если ни один из этих ответов не помогает, возможно, ваш Macbook или внешний монитор испытывают более серьезные технические проблемы. В этом случае рекомендуется обратиться к службе поддержки Apple или производителю внешнего монитора для получения дополнительных решений.
MacBook Pro обнаруживает внешний монитор, но показывает черный экран
Если ваш MacBook Pro обнаруживает внешний монитор, но показывает черный экран, то возможно виноваты настройки программного обеспечения или проблема с подключением. В этом разделе мы рассмотрим простые шаги, которые помогут вам решить эту проблему.
Проверьте подключение
Первым делом убедитесь, что все соединения между Macbook Pro и внешним монитором выполнены правильно. Проверьте кабель, адаптеры и видео-адаптер, если таковые используются. Попробуйте переподключить кабель и убедиться, что он надежно подключен и не поврежден.
Проверьте настройки экрана на MacOs
Откройте настройки MacOs и перейдите в раздел «Мониторы». Здесь вы можете проверить разрешение экрана и частоту обновления. Убедитесь, что выбранное разрешение и герцы соответствуют требованиям вашего внешнего монитора. Если они не совпадают, измените настройки на соответствующие значения и проверьте, появится ли изображение на экране.
Проверьте программное обеспечение
Если все настройки экрана на MacOs выглядят правильно, то проблема может быть в программном обеспечении. Попробуйте выполнить следующие шаги:
- Выключите MacBook Pro и отсоедините внешний монитор.
- Загрузитесь в безопасном режиме, удерживая клавишу Shift после нажатия кнопки включения.
- Отрегулируйте настройки экрана в безопасном режиме и попробуйте подключить внешний монитор снова.
Если черный экран остается, то возможно проблема в программном обеспечении MacOs. Попробуйте обновить операционную систему или связаться с технической поддержкой Apple.
Если ни одно из вышеуказанных решений не помогло вам исправить проблему, то вам следует обратиться к специалистам. Это может быть связано с какой-либо аппаратной проблемой, которую можно решить только профессионалам.
Отрегулируйте параметры видео
Если ваш Macbook не распознает внешний монитор, то проблема может быть связана с настройками видео. Для исправления этой проблемы вам потребуется выполнить несколько действий.
1. Проверьте, правильно ли подключен внешний монитор к вашему Macbook. Убедитесь, что все кабели надежно подключены, а также проверьте, не повреждены ли они.
2. Попробуйте изменить разрешение или частоту обновления на вашем мониторе. Часто неправильно выбранная частота обновления вызывает проблемы с отображением на экране. Для этого откройте Настройки Mac, выберите Разрешение экрана и попробуйте изменить настройки.
3. Проверьте параметры ввода на вашем Macbook. Для этого введите команду «sudo sbin/mac.screen » в Терминале и нажмите клавишу Return. Затем введите пароль пользователя и нажмите клавишу Return. Это может помочь в освобождении использования одного из разъемов MiniDP на Macbook.
4. Проверьте настройки режима отображения на вашем Macbook. Для этого откройте Настройки, перейдите в панель «Мониторы» и выберите внешний монитор, если он подключен. Затем проверьте, что режим отображения установлен на «Расширение дисплея».
5. Если ничего из вышеперечисленного не помогает, попробуйте перезагрузить Macbook и подключить внешний монитор еще раз.
Если ни одна из этих рекомендаций не исправляет проблему, то возможно, необходимо обратиться к сторонним специалистам или пересмотреть настройки вашего монитора.
Часть 1: Что вызывает черный экран на Mac
1. Проверьте подключение:
Простым решением может быть неправильное подключение. Убедитесь, что адаптер или кабель, соединяющий Macbook и монитор, надежно подключены к соответствующим портам. Проверьте также, что кабель внешнего монитора подключен к его собственному источнику питания.
2. Проверьте параметры монитора:
Если подключение корректно, но экран все равно черный, возможно, вам потребуется отрегулировать параметры монитора. Попробуйте увеличить яркость экрана или проверьте, не отключена ли функция энергосбережения или автоматическое отключение монитора.
3. Сбросьте управление экраном:
Для проверки проблемы с черным экраном на Macbook можно сбросить управление экраном. Нажмите клавиши «Option» + «Control» + «Power» одновременно и удерживайте их в течение нескольких секунд. Затем отпустите клавиши и введите пароль пользователя, если система запрашивает его.
4. Попробуйте безопасный режим:
Если вы все же не можете увидеть изображение на внешнем мониторе, попробуйте включить Macbook в безопасном режиме. Для этого нужно перезагрузить компьютер и нажать и удерживать клавишу «Shift» сразу после нажатия кнопки питания. Удерживайте «Shift» до тех пор, пока не появится логотип Apple или пока не пройдет около 30 секунд. Затем вы можете попытаться подключить внешний монитор.
5. Обновите macOS:
Если все вышеперечисленные шаги не помогли, попробуйте обновить macOS до последней версии. Нажмите на значок «Apple» в верхнем левом углу экрана, затем выберите «О программе этого Mac» и перейдите на вкладку «Обновление программного обеспечения». Если доступно обновление, установите его и перезагрузите компьютер.
В следующей статье мы продолжим рассматривать возможные причины проблем с внешним монитором на Macbook и предложим дополнительные решения.
Моя настройка
Если ваш Macbook не распознает внешний монитор, возможно, у вас есть проблемы с настройками или подключением. Вот несколько рекомендаций, которые помогут вам исправить эту проблему:
1. Проверьте соединения: убедитесь, что ваш Macbook и внешний монитор правильно подключены с помощью соответствующих кабелей (например, MiniDP или HDMI).
2. Проверьте настройки разрешения: откройте «Настройки macOS» и выберите «Монитор». Убедитесь, что разрешение вашего внешнего монитора соответствует подключенному монитору.
3. Проверьте наличие сигнала видео: если экран вашего внешнего монитора остается черным, проверьте, есть ли сигнал видео. Попробуйте отключить и снова подключить кабель видео входа.
4. Проверьте настройку «Монитора»: если ваш Macbook не обнаруживает внешний монитор, проверьте настройку «Монитора» в «Настройках macOS». Убедитесь, что он не находится в режиме «Расширить рабочий стол». Если это так, выберите «Дублирование экрана» или «Только внешний монитор».
5. Проверьте подключение питания: убедитесь, что ваш внешний монитор подключен к источнику питания и включен.
Если ни одно из вышеперечисленных решений не помогло вам, проверьте советы производителей вашего монитора либо обратитесь за помощью к специалистам.
Надеюсь, вы сможете решить проблему с подключением внешнего монитора к вашему Macbook и продолжить комфортную работу!
Решение
Если ваш MacBook не распознает внешний монитор, вам необходимо проверить несколько важных вещей.
Шаг 1: Проверьте соединение и кабели
Убедитесь, что ваш MacBook правильно подключен к внешнему монитору. Проверьте соединение и убедитесь, что кабель надежно закреплен как на стороне MacBook, так и на стороне монитора. Если у вас есть другой кабель, попробуйте подключить его и проверьте, работает ли монитор.
Шаг 2: Проверьте состояние внешнего монитора
Если у вас есть возможность, подключите внешний монитор к другому компьютеру и узнайте, работает ли он с ним. Это поможет определить, проблема ли в самом мониторе или в вашем MacBook.
Шаг 3: Узнайте, поддерживает ли ваш MacBook внешний монитор
Не все модели MacBook поддерживают подключение внешних мониторов. Узнайте, поддерживает ли ваш MacBook такую функцию. Для этого введите в поисковой системе комбинацию «название вашей модели MacBook + external monitor support». Найдите официальную информацию на сайте производителя.
Шаг 4: Проверьте настройки вашего MacBook
Убедитесь, что вы правильно настроили ваш MacBook для работы с внешним монитором. В macOS откройте «Настройки системы» и выберите «Мониторы». Убедитесь, что в разделе «Режим отображения» выбран правильный режим для вашего монитора.
Шаг 5: Проверьте программное обеспечение MacBook
Ваше программное обеспечение может вызывать проблемы с подключением внешнего монитора. Перезагрузите ваш MacBook и попробуйте подключить монитор снова. Если проблема остается, попробуйте выполнить обновление macOS, чтобы исправить возможные программные ошибки.
Шаг 6: Восстановите настройки управления видео
Если ваш MacBook все равно не распознает внешний монитор, вам может понадобиться сбросить настройки управления видео. Чтобы это сделать, выключите MacBook и зажмите клавишу Command + Option + P + R. Удерживайте эти клавиши до тех пор, пока ваш MacBook снова не загрузится и вы не увидите черный экран.
Если вы все еще столкнулись с проблемой, рекомендуем обратиться к специалисту для дальнейшей диагностики и решения проблемы
Часть 2: Как исправить черный экран на Mac
Если ваш Macbook имеет проблемы с показом изображения на подключенном мониторе и экран остается черным, вам может потребоваться произвести ряд действий для решения проблемы. В этой части мы рассмотрим несколько рекомендаций, которые помогут вам исправить черный экран на Mac.
1. Проверьте соединение и параметры отображения
Первым шагом в решении проблемы с черным экраном на Mac является проверка соединения между компьютером и подключенным монитором. Убедитесь, что кабель надежно подключен с обеих сторон и что соединение не повреждено.
Затем проверьте настройки отображения на вашем Mac. Перейдите в меню «Системные настройки» -> «Мониторы» и убедитесь, что выбран правильный режим и разрешение для подключенного монитора.
2. Подключение через другой порт или адаптеры
Если ваш Macbook имеет несколько портов для подключения монитора, попробуйте использовать другой порт, чтобы убедиться, что проблема не связана с конкретным портом.
Также рекомендуется использовать официальные адаптеры и кабели, поддерживаемые Apple. Некоторые сторонние адаптеры или кабели могут не обеспечивать надлежащее соединение или совместимость с вашим Macbook.
3. Сброс PRAM и SMC
Сброс PRAM (параметры сохранения памяти) и SMC (контроллер управления системой) может помочь в решении проблемы с черным экраном на Mac.
Для сброса PRAM удерживайте клавиши «Option», «Command», «P» и «R», пока не услышите звуковой сигнал загрузки Macbook дважды.
Для сброса SMC отключите Macbook, удерживайте левый «Shift», «Control», «Option» и кнопку питания в течение 10 секунд, затем отпустите все кнопки и включите компьютер.
4. Проверьте программное обеспечение и настройки
Если черный экран на Mac появляется только при подключении к определенному монитору или при определенном разрешении, попробуйте проверить программное обеспечение и настройки.
Перед тем, как подключать Macbook к другому монитору, удерживайте клавишу «Option», чтобы вызвать режим выбора ввода и выберите другой вход для монитора.
Если у вас есть доступ к другому компьютеру, попробуйте использовать ваше подключение и монитор на другом компьютере, чтобы убедиться, что проблема не связана с вашим Macbook.
5. Обратитесь за поддержкой
Если после всех предыдущих шагов черный экран на Mac не исчезает, рекомендуется обратиться за поддержкой к авторизованному сервисному центру Apple или связаться с технической поддержкой Apple, чтобы получить дополнительную помощь.
Запомните, что черный экран на Mac может быть вызван какими-либо проблемами с аппаратным или программным обеспечением. Следуйте указанным рекомендациям и не стесняйтесь обращаться за помощью, чтобы вернуть свой экран к работе.
Видео:
MacBook Air M1 и внешний дисплей
MacBook Air M1 и внешний дисплей by Сергей Филимонов 50,308 views 2 years ago 1 minute, 58 seconds