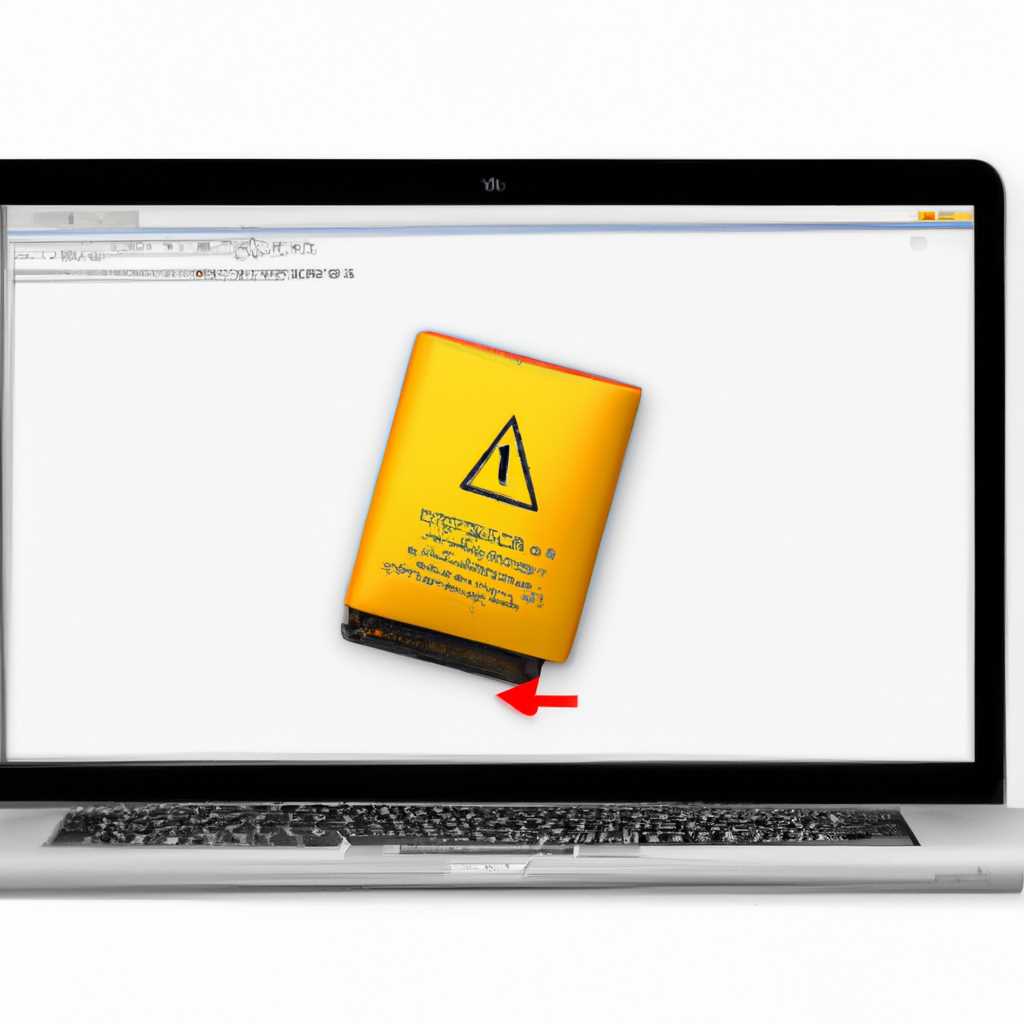- Как решить проблему, когда Macbook не распознает внешний жесткий диск при установке
- Несовместимость портов и кабеля подключения
- Переустановить от восстановления в macOS
- Примечания:
- Комментариев 1
- Сочетания клавиш для запуска установки macOS из раздела восстановления сети Internet или внешнего накопителя
- Начать с восстановления ОС macOS
- Перезагрузиться в режим восстановления
- Выберите версию macOS
- Установка последней совместимой версии macOS
- Видео:
- Не определяется внешний жесткий диск. Инициализация диска.
Как решить проблему, когда Macbook не распознает внешний жесткий диск при установке
Если у вас возникла проблема с распознаванием внешнего жесткого диска вашим Macbook при установке новой операционной системы, не стоит паниковать. Существует несколько простых вариантов, которые помогут вам решить эту проблему и успешно выполнить установку. В данной статье мы рассмотрим возможные причины и их решения, чтобы вы могли быстро приступить к работе с новой ОС на вашем устройстве.
Одной из самых распространенных причин нераспознавания внешнего жесткого диска при установке новой операционной системы на Macbook является несовместимость диска с вашим компьютером. Прежде чем приступать к установке, убедитесь, что ваш диск совместим с вашим Macbook. Проверьте версию ОС и ее требования к оборудованию, а также удостоверьтесь, что ваш диск поддерживает данную версию. В случае несовместимости, вам придется приобрести новый диск или попробовать другой вариант установки.
Еще одной возможной причиной нераспознавания внешнего жесткого диска при установке новой ОС может быть неправильная настройка портов на вашем Macbook. Проверьте настройки системы и убедитесь, что порт, к которому подключено устройство, правильно настроен и активирован. Попробуйте сменить порт или использовать другой кабель из комплекта.
Кроме того, проблему с распознаванием внешнего жесткого диска может вызывать неверно выбранный раздел накопителя при установке ОС. При выборе раздела, в котором будет установлена новая система, удостоверьтесь, что выбран правильный раздел с вашего внешнего диска. Если вы не видите своего диска в списке доступных разделов, попробуйте сменить кабель или поискать другие варианты подключения.
Если же проблема не решается вышеописанными способами, попробуйте переустановить операционную систему на вашем Macbook. Для этого следуйте следующим рекомендациям: 1) перезагрузите компьютер и затем зажмите и удерживайте кнопку «Command» + «R» на клавиатуре; 2) на следующем экране выберите «Дисковая утилита» и затем дважды нажмите кнопку «Продолжить»; 3) выберите раздел, на котором установлена текущая ОС, и нажмите на вкладку «Стереть»; 4) после стирания раздела вернитесь в главное меню и выберите «Установить OS X».
Необходимо отметить, что данный процесс может занять несколько минут, а настройка компьютера может отличаться в зависимости от вашей модели Macbook и ОС. Поэтому, если у вас возникнут какие-либо проблемы или вопросы по процессу переустановки, рекомендуется обратиться к официальной документации Apple или задать вопросы на специализированных форумах и сайтах, где пользователи делятся своим опытом и даем рекомендации.
Надеемся, что эти советы помогут вам решить проблему с распознаванием внешнего жесткого диска при установке новой операционной системы на вашем Macbook. Успешной установки!
Несовместимость портов и кабеля подключения
Однако, если Macbook не видит ваш жесткий диск, это может означать, что у вас есть проблема с подключением или несовместимость. Вот несколько вариантов, которые вы можете попробовать:
- Убедитесь, что вы используете совместимую с Macbook версию macOS. Проверьте требования к системе для вашей модели Macbook и установите последнюю версию операционной системы, которая поддерживается вашим устройством.
- Проверьте кабель подключения к жесткому диску. Если у вас есть другой кабель, попробуйте использовать его для подключения. Некоторые кабели могут быть несовместимы с вашим устройством или иметь дефект.
- Перезагрузите компьютер и нажмите и удерживайте клавиши Command+R при запуске для перехода в режим восстановления. В меню настройки восстановления выберите установочную программу macOS и следуйте инструкциям на экране для переустановки операционной системы.
- Если все остальное не помогает, может потребоваться переустановка Macbook. Перед началом переустановки необходимо создать резервную копию всех важных файлов с жесткого диска. Затем следуйте инструкциям по переустановке macOS с помощью сети или установочного накопителя.
Если ни один из этих вариантов не решает проблему и ваш Macbook по-прежнему не видит внешний жесткий диск при установке, возможно, потребуется обратиться в сервисный центр для диагностики и ремонта устройства.
Переустановить от восстановления в macOS
Если ваш Macbook не распознает внешний жесткий диск при установке, вы можете попробовать переустановить операционную систему macOS. Вот как это сделать:
-
Выключите компьютер, затем нажмите и удерживайте кнопку включения, пока не увидите окно с восстановлением macOS.
-
В окне восстановления выберите опцию «Переустановить macOS» или «Переустановка ОС macOS».
-
Далее следуйте инструкциям на экране. Вам может потребоваться подключиться к сети Wi-Fi или Ethernet для загрузки последней версии macOS.
-
Выберите диск, на котором будет установлена macOS. Если ваш внешний жесткий диск не видит comp1, убедитесь, что он подключен к одному из портов, а не к адаптеру или разъему.
-
Продолжайте установку macOS, следуя инструкциям на экране. По мере необходимости вы можете стереть диск, создать новый раздел или выбрать другой диск для установки.
-
После завершения установки macOS ваш Macbook должен перезагрузиться с новой операционной системой. Если все прошло успешно, ваш внешний жесткий диск должен быть распознан и доступен для использования.
Обратите внимание, что при переустановке от восстановления в macOS могут потребоваться некоторые дополнительные настройки и комплектующие, например, доступ к сети для загрузки последней версии macOS или совместимая копия резервных копий вашего компьютера.
Примечания:
- Если ваш внешний жесткий диск имеет формат ntfs, macOS по умолчанию не поддерживает чтение и запись данных на такой диск. Вам может потребоваться использовать стороннюю утилиту или отформатировать диск в формат, совместимый с macOS, например, Mac OS Extended (Journaled).
- Если у вас есть другое устройство Apple, например, iMac, вы также можете попробовать переустановить macOS с помощью этого устройства. В этом случае подключите внешний жесткий диск к iMac, выполните переустановку macOS и затем подключите жесткий диск к вашему Macbook.
- Внешний жесткий диск может не распознаваться из-за проблем с кабелем, портами или самим устройством. Перед переустановкой macOS рекомендуется проверить работу всех портов и кабелей, а также подключить другое устройство для проверки невозможности распознавания внешнего жесткого диска.
Комментариев 1
Если ваш Macbook не распознает внешний жесткий диск при установке, есть несколько вариантов, которые вы можете попробовать, чтобы начать использовать диск:
1. Убедитесь, что у вас имеется совместимая версия Mac OS. Проверьте ваши настройки системы и убедитесь, что последняя версия Mac OS доступна для вашего компьютера.
2. Проверьте соединения. Подключите ваш внешний жесткий диск к Macbook с помощью кабеля USB или Thunderbolt. Убедитесь, что кабель и разъем работают исправно.
3. Перезагрузите компьютер и запустите его с использованием комбинаций клавиш. Нажмите и удерживайте кнопку «Command» и «R» при запуске Macbook для запуска с ближайшей доступной копией MacOS.
4. Проверьте файловую систему на вашем внешнем жестком диске. Если он отформатирован для использования с другой системой, Macbook может не видеть его. Вы можете выбрать форматирование диска в формате Mac OS Extended (который также известен как HFS+) или формат FAT32, чтобы Macbook мог его определить.
5. Проверьте совместимость вашего внешнего жесткого диска с Macbook. Не все диски совместимы с Mac OS, особенно те, которые используют файловую систему NTFS. Если ваш диск не совместим, вам может потребоваться переустановить вашу Mac OS или использовать другой диск.
6. Если у вас есть возможность, попробуйте подключить внешний жесткий диск к другому Macbook или компьютеру, чтобы узнать, видит ли он диск. Если другой компьютер также не видит диск, причина может быть в невозможности определить самого накопителя.
7. Проверьте сеть. Если ваш Macbook mini использует функцию загрузки по сети, убедитесь, что он подключен к надежной сети интернет для загрузки последней версии Mac OS.
Если после переустановки и настройки по причине невозможности установки Macbook все еще не видит ваш внешний диск, возможно, у вас есть проблема с несовместимостью с файловой системой или вашим жестким диском. В этом случае, обратитесь за помощью к технической поддержке Apple или специалистам по ремонту компьютеров.
Комментарий не найден. Пожалуйста, проверьте данные запроса и попробуйте снова.
Сочетания клавиш для запуска установки macOS из раздела восстановления сети Internet или внешнего накопителя
Если ваш Macbook не распознает внешний жесткий диск при установке, воспользуйтесь следующими сочетаниями клавиш, чтобы запустить установку macOS из раздела восстановления сети Internet или с внешнего накопителя:
| Компьютер | Сочетание клавиш |
|---|---|
| Intel Mac с процессором Apple | Удерживайте клавишу Option (Alt) при перезагрузке или включении компьютера Выберите «macOS Recovery» или подключенный внешний накопитель, если система их видит |
| iMac Pro | Удерживайте сочетание клавиш Command (⌘) и R при включении компьютера Используйте сочетание клавиш Option (Alt) — Command (⌘) — R в процессе запуска, чтобы начать установку самой последней версии macOS, которую ваш Mac поддерживает |
| Mac с процессором Apple M1 | Удерживайте кнопку включения Mac (по бокам или на корпусе) до появления окна настройки Выберите «Options» и затем «Continue» для переустановки или обновления системы |
Почему Macbook не видит внешний жесткий диск при установке? Возможно, ваш Macbook не видит внешний жесткий диск из-за неправильного подключения или неисправности кабеля и портов. Проверьте правильность подключения и попробуйте другой кабель или порт. Данный проблемы также могут возникнуть при использовании несовместимого внешнего накопителя или при установке macOS с использованием флешки в некоторых случаях.
Если ваш Macbook все же не видит внешний жесткий диск при установке, выберите в разделе восстановления сети Internet или подключенный внешний накопитель, если система их видит. В настройках выберите процесс установки или переустановки macOS и следуйте действиям на экране. Если вы хотите выполнить чистую установку, выберите «Disk Utility» в меню Apple и удалите все разделы на жестком диске перед установкой.
Некоторые компьютеры Mac могут потребовать подключения к интернету через порт Ethernet или используя USB Ethernet адаптер в процессе установки macOS. Если ваш Macbook не имеет портов Ethernet, убедитесь, что у вас есть соответствующий адаптер для подключения.
Обратите внимание, что при обновлении macOS системы Macbook может перезагрузиться несколько раз. Не отключайте питание и не перезагружайте компьютер до завершения обновления. После установки системы выберите «Continue» и выполните настройку macOS.
Начать с восстановления ОС macOS
Если ваш MacBook не распознает внешний жесткий диск при установке, прежде всего, попробуйте выполнить восстановление операционной системы macOS. Данное решение может помочь в случаях, когда ваш Mac не может определить внешний накопитель или имеет проблемы с совместимостью.
Перезагрузиться в режим восстановления
1. Перезагрузите ваш MacBook и удерживайте комбинацию клавиш Command + R с момента включения компьютера до появления символа Apple на экране.
2. Варианты клавиш можно варьировать в зависимости от версии macOS. Если первая комбинация не сработала, попробуйте удерживать клавиши Option + Command + R или Shift + Option + Command + R во время загрузки.
Выберите версию macOS
1. Подключите внешний жесткий диск с установочной версией macOS к компьютеру с помощью соответствующего разъема и кабеля.
2. На экране восстановления macOS выберите вариант «Установить macOS» или «Переустановить macOS». Затем следуйте инструкциям на экране.
Установка последней совместимой версии macOS
1. Если ваш MacBook не видит внешний жесткий диск с установочной версией, возможно, потребуется использовать сетевой режим восстановления macOS.
2. Нажмите и удерживайте клавишу Option, когда появится экран выбора устройства запуска. Затем выберите сеть Wi-Fi или Ethernet.
3. Если система предложит подключиться к интернету, введите данные Wi-Fi или Ethernet, если есть возможность, и подождите, пока macOS скачает и установит последнюю поддерживаемую версию операционной системы.
4. Если внешний жесткий диск даже в режиме восстановления не видит ваш MacBook, возможно, есть причина в несовместимости устройств. В таком случае, рекомендуется обратиться к специалистам для дальнейшей диагностики и ремонта.
Важно помнить, что время загрузки и установки macOS может занять более 1 часа, в зависимости от версии операционной системы и скорости интернет-соединения.
Если у вас остались вопросы, вы всегда можете обратиться в службу поддержки Apple или в официальный сервисный центр.
Видео:
Не определяется внешний жесткий диск. Инициализация диска.
Не определяется внешний жесткий диск. Инициализация диска. by Учебный центр ITРазвитие 258,663 views 3 years ago 4 minutes, 26 seconds