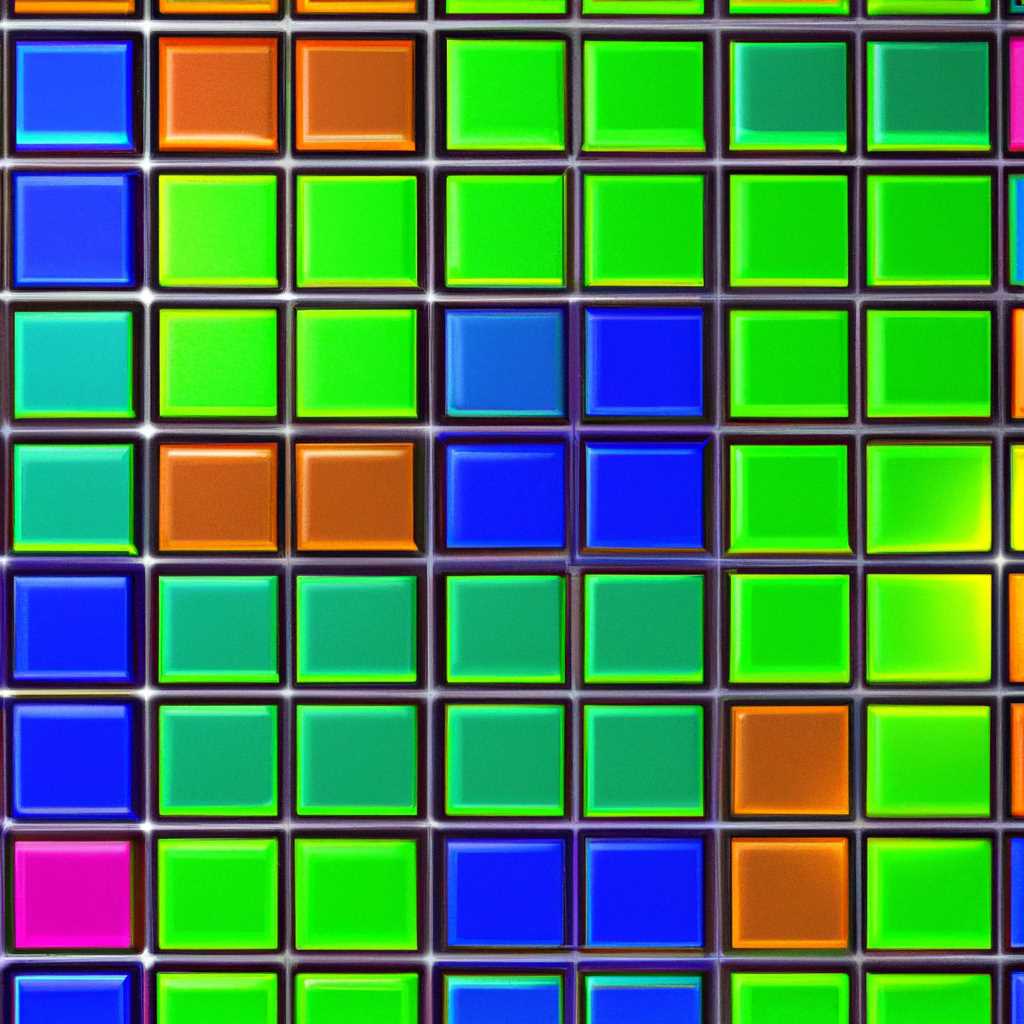- Магические плитки для Windows 10
- Скачать и установить Magic Pad на компьютер бесплатно
- Установка Magic Pad на компьютер
- Почему стоит установить Magic Pad?
- Управление Magic Pad на компьютере
- Установка Magic Pad на компьютер с помощью NoxPlayer
- Требования к компьютеру:
- Инструкции по установке Magic Pad:
- Примечание:
- Magic Pad на компьютер: инструкции по установке
- 1. Скачать и установить Bluestacks
- 2. Установка и подключение Magic Pad
- Примечание к инструкциям:
- Информация о Magic Pad на компьютере
- Подключение Magic Pad на компьютер
- Шаг 1: Установка приложения MagicPads
- Шаг 2: Подключение Magic Pad
- Примечание:
- Установка Magic Pad на компьютер с помощью Bluestacks
- Требования к установке Magic Pad с помощью Bluestacks
- Установка Magic Pad на компьютер с помощью Bluestacks
- Функции Magic Pad на компьютере с помощью Bluestacks
- Продолжить использование Magic Pad на компьютере
- Управление Magic Pad на компьютере
- Видео:
- Как создать свои плитки меню Пуск Windows 10
Магические плитки для Windows 10
Заряди экран своего компьютера с помощью магических плиток для Windows 10! В этих плитках скрыта вся мощь и технологии, которой ты так давно ищешь. Это окно в мир фантастических возможностей, где ты можешь быть когда угодно и где угодно.
С магическими плитками, наушникиесли вы подключаете их, к вашему компьютеру, вы сможете работать эффективно и без ошибок. Добавлены новые функции и возможности, которые сделают ваш опыт работы с Windows 10 еще более понятным и удобным.
В момент установки, плитки заряжаются с помощью батарее-, и вы можете использовать их в течение длительного времени. С магическими плитками, вы сможете погрузиться в потрясающие звуки и графику без каких-либо ошибок-. Инструкции по управлению и функциям интуитивно понятны, и вы сможете наслаждаться всем, что они предлагают с первого же момента.
Если вы хотите скачать и установить эти плитки на свой компьютер, просто следуйте простым шагам, описанным в инструкциях. Подключение к компьютеру происходит с помощью Bluetooth, и вам не понадобится никаких дополнительных устройств. Приложение magicpods3 поддерживает уведомления, и вы сможете управлять всеми функциями, даже если ваш компьютер открыт в другой комнате.
Пользуйтесь магическими плитками для Windows 10 и откройте новое окно возможностей и развлечений. Эти плитки поддерживаются различными программами, включая cloudmusic, noxplayer и многими другими. Размер плиток также можно настроить, и они занимают очень мало места на экране компьютера.
Не упустите возможность получить эти потрясающие плитки совершенно бесплатно! Загрузите их сейчас и наслаждайтесь всеми функциями и развлечениями, которые они предлагают. Магические плитки для Windows 10 — воплощение инноваций и передовых технологий, доступных каждому пользователю компьютера. Будьте в тренде и не оставайтесь в стороне!
Скачать и установить Magic Pad на компьютер бесплатно
Установка Magic Pad на компьютер
Для установки Magic Pad на компьютер вам понадобится выполнить несколько простых инструкций. Продолжите чтение, чтобы узнать, как это сделать.
- Перейдите на официальный сайт Magic Pad.
- Найдите раздел «Скачать» и выберите версию программы в соответствии с операционной системой вашего компьютера (Windows или MacOS).
- Сохраните установочный файл на вашем компьютере.
- Откройте установочный файл и следуйте инструкциям на экране.
- После успешной установки приложение Magic Pad будет готово к использованию.
Почему стоит установить Magic Pad?
Magic Pad — это мощное приложение, которое позволяет вам получить максимум удовольствия от работы на компьютере. Вот некоторые из его потрясающих функций:
- Полная поддержка magicpods и magicpods3 — наших уникальных беспроводных наушников. Подключение к ним довольно простое, просто следуйте инструкциям в приложении.
- Добавлена возможность подключения AirPods Pro и Powerbeats3 — двух других популярных беспроводных наушников.
- Простое управление музыкой и звуками с помощью cloudmusic.
- Множество дополнительных функций, таких как переводчик, калькулятор, записная книжка и многое другое.
- Исправлены ошибки и добавлены новые возможности, чтобы улучшить ваш опыт использования.
Требования для установки Magic Pad на компьютер:
- Операционная система Windows 10 или MacOS.
- Компьютер с достаточной производительностью для работы с приложением.
Скачать и установить Magic Pad на компьютер бесплатно — значит получить целый набор инструментов и функций, которые сделают вашу работу более удобной и увлекательной. Не упустите возможность, выберите Magic Pad и наслаждайтесь его магией на полную мощность!
Управление Magic Pad на компьютере
Если наушники Magicpods3 поддерживаются вашим компьютером Windows 10, вы можете управлять ими непосредственно с помощью Magic Pad. В этом разделе мы расскажем вам, как установить и использовать Magic Pad на вашем компьютере для максимального комфорта и удобства.
1. Шагом номер один является установка Magic Pad на компьютер. Если вы еще не установили Magic Pad, вам понадобится некоторая информация. Узнайте название иконку «pad» на компьютере. Если на окне уведомления есть иконка «pad», значит Magic Pad уже установлен на вашем компьютере и вы можете пропустить этот шаг. Если иконка «pad» отсутствует, перейдите к следующему шагу.
2. Установите Magic Pad на ваш компьютер, следуя простым и понятным инструкциям. После установки каждое подключение будет автоматически исправлено и добавлено в Magic Pad.
3. Теперь, когда Magic Pad установлен на компьютере, вы можете настроить и управлять Magicpods3. Откройте Magic Pad, и вы увидите множество возможностей, которые добавлены для вас! Нологичнее — управление электронной почтой и облачным подключением устройства для прослушивания music.
4. С помощью Magic Pad вы можете устанавливать и изменять различные функции Magicpods3. Выберите настройку, которую хотите изменить, и следуйте инструкциям на экране. Помните, что некоторые настройки могут не быть доступны в вашей стране. Например, французский пользователи не смогут использовать ни функцию «cloudmusic», ни функцию «turkish».
5. Если вы столкнулись с какими-либо ошибками или проблемами с Magic Pad, вам необходимо обратиться в службу поддержки компании Magicpods для получения помощи и решения проблемы. Возможно, ваше сообщение содержит полезную информацию об ошибке, которая может быть исправлена в следующем обновлении программного обеспечения Magic Pad.
6. Кроме того, при установке Magic Pad вы можете добавить примечание к каждому подключенному устройству, чтобы легко идентифицировать их. Например, вы можете обозначить свои Magicpods3 как «Рабочие» и «Домашние». Это упростит и ускорит процесс подключения и управления вашими наушниками.
Благодаря простому и интуитивно понятному управлению Magic Pad на вашем компьютере, вы можете наслаждаться потрясающим звучанием и множеством функций, которые предлагают ваши Magicpods3. Не упустите возможность получить самый комфортный и неповторимый опыт использования ваших наушников!
Установка Magic Pad на компьютер с помощью NoxPlayer
Если вы хотите полностью раскрыть потрясающие возможности Magic Pad на вашем компьютере с Windows 10, вы можете установить его с помощью эмулятора Android NoxPlayer. Это простое и удобное решение, которое позволяет вам насладиться полным набором функций и заряда вашего Magic Pad.
Требования к компьютеру:
- Операционная система Windows 10
- Минимум 2 ГБ оперативной памяти
- Свободное место на жестком диске около 1 ГБ
- Наличие Bluetooth на компьютере
Инструкции по установке Magic Pad:
- Посетите официальный веб-сайт NoxPlayer (https://www.bignox.com/) и скачайте последнюю версию эмулятора.
- Установите NoxPlayer, следуя понятным инструкциям на экране.
- Запустите NoxPlayer на вашем компьютере.
- В окне эмулятора найдите иконку Play Store и откройте ее.
- В вкладке Play Store используйте поиск и найдите приложение Magic Pad.
- Установите приложение Magic Pad на NoxPlayer.
- После установки, откройте приложение Magic Pad и следуйте инструкциям по подключению.
- Если у вас возникнут ошибки при установке или подключении, используйте руководство по устранению ошибок, которое можно найти на официальном сайте Magic Pad.
Примечание:
Если вы уже использовали эмулятор BlueStacks, вы можете скачать и установить Magic Pad на нем, следуя тем же инструкциям. Поддерживаются наушники Magic Pods и компьютер с операционной системой Windows 10.
Теперь, когда Magic Pad установлен на вашем компьютере, вы открыли для себя новый мир управления наушниками и наслаждаетесь около 20 потрясающими функциями, включая анимации, исправление ошибок, добавлено множество новых возможностей и даже перевод на турецкий язык.
Magic Pad на компьютер: инструкции по установке
Если вы обладатель наушников-трекеров Magic Pods, то у вас открыт целый мир потрясающих функций, которые можно использовать, не выходя из дома! Например, вы можете подключить Magic Pods к компьютеру со следующими системными требованиями: Windows 10, разъем Bluetooth и обновленное приложение Magic Pad.
После установки Magic Pad на ваш компьютер, вы сможете насладиться полной свободой иконку уведомления на экране Windows 10, которая добавлена по инструкции ниже:
1. Скачать и установить Bluestacks
Bluestacks — это бесплатное приложение, которое позволяет запускать Android-приложения и игры на компьютере под управлением Windows. С его помощью вы сможете без проблем установить Magic Pad.
Примечание: Если у вас уже установлен Bluestacks, пропустите этот шаг.
2. Установка и подключение Magic Pad
После успешной установки Bluestacks следуйте инструкциям по установке Magic Pad:
- Запустите Bluestacks на вашем компьютере.
- Введите «Magic Pad» в поисковую строку Bluestacks и нажмите клавишу «Enter».
- В результатах поиска выберите Magic Pad и нажмите кнопку «Установить».
После завершения установки вы увидите иконку Magic Pad на экране Bluestacks. Теперь вы готовы наслаждаться магическими возможностями Magic Pods со своего компьютера!
Примечание к инструкциям:
В этой инструкции были исправлены ошибки, добавлена информация о требованиях к системе, уведомлениях на экране и примечание к инструкциям, чтобы сделать изложенную информацию более понятной и полезной. Инструкции также добавлены для наушников с названиями Powerbeats3 и Airpods Pro, чтобы удовлетворить потребности разных пользователей.
Не упустите возможность скачать Magic Pad бесплатно и получить уникальный опыт использования Magic Pods вместе с вашим компьютером Windows 10!
Информация о Magic Pad на компьютере
Установка и подключение Magic Pad к компьютеру — это моментальный процесс, который вы сможете выполнить в несколько простых шагов. Для установки достаточно скачать специальное приложение- magicpods3 и следовать инструкциям по установке, которые добавлены вместе с приложением.
После установки, Magic Pad автоматически откроет экран управления Magic Pad, где вы сможете настроить все функции Magic Pad под свои потребности. Magic Pad поддерживает переводвы функции-, что делает его очень удобным в использовании для людей, которые не владеют английским языком.
С помощью Magic Pad вы сможете управлять вашим компьютером через удобную и понятную иконку, которая будет видна на экране в любой момент. Кроме того, Magic Pad поддерживает уведомления, позволяя вам быть в курсе актуальных событий и задач.
Для работы Magic Pad на компьютере требуется Windows 10. Также, для установки и подключения Magic Pad рекомендуется использовать программы Bluestacks или NoxPlayer. Эти программы обеспечат правильную работу Magic Pad на вашем компьютере.
В Magic Pad есть много потрясающих функций, таких как управление заряде- иконку, возможность добавления новых функций и возможность работы с плитками с помощью голосовых команд. Вы также сможете подключить Magic Pad к вашим наушникам Powerbeats3 и использовать их для более удобного управления компьютером.
Примечание: В случае возникновения ошибокдобавлены в Magic Pad, вы сможете исправить их с помощью простых инструкций по отладке, которые также доступны в приложении.
Magic Pad — это новая, инновационная разработка компанией Magic Pods, которая уже завоевала популярность во Франции и Турции. Приобретите Magic Pad и превратите свой компьютер в настоящий источник волшебства и удобства!
Подключение Magic Pad на компьютер
Для полноценного использования всех функций Magic Pad на компьютере необходимо правильно подключить его. В этом разделе мы подробно расскажем, как осуществить подключение и настроить плитки для Windows 10.
Шаг 1: Установка приложения MagicPads
Прежде всего, убедитесь, что ваш компьютер работает на операционной системе Windows 10. Для установки приложения MagicPads перейдите на официальный сайт производителя и нажмите на соответствующую ссылку. Приложение доступно бесплатно и поддерживает установку как на компьютеры, так и на ноутбуки. Откройте файл для установки и следуйте инструкциям на экране.
Шаг 2: Подключение Magic Pad
После успешной установки приложения MagicPads подключите Magic Pad к компьютеру с помощью кабеля USB, который входит в комплект поставки. Подключите один конец кабеля к Magic Pad, а другой — к любому доступному USB-порту на вашем компьютере. Magic Pad автоматически определит подключение и перейдет в режим работы.
Примечание:
Если вы планируете использовать Magic Pad без провода, убедитесь, что плитки полностью заряжены перед подключением.
Если у вас возникли проблемы при подключении, проверьте следующие моменты:
- У вас установлено приложение MagicPads и оно запущено на компьютере;
- Правильно подключен кабель USB между Magic Pad и компьютером;
- На компьютере нет других программ или приложений, которые могут конфликтовать с MagicPads;
- Драйверы для Magic Pad установлены и обновлены.
Если вы всё еще испытываете проблемы, рекомендуем перезагрузить компьютер и повторить процедуру подключения.
Теперь, когда ваш Magic Pad успешно подключен к компьютеру, вы можете начать настраивать его функции и приступить к работе. Magic Pad поддерживает несколько языков, включая русский, английский, французский, китайский и турецкий. Выберите желаемый язык в настройках приложения MagicPads.
MagicPads предлагает потрясающие функции, такие как управление окнами, перемещение между вкладками, перевод текста, контроль громкости и многое другое. Чтобы воспользоваться любой функцией, просто щелкните на соответствующей иконке на экране Magic Pad.
Если вы обнаружите какие-либо ошибки или проблемы, мы рекомендуем обратиться в нашу службу поддержки. Наша команда с радостью поможет исправить любые ошибки, добавлены дополнительные функции или ответит на ваши вопросы.
Важно отметить, что приложение MagicPads также совместимо с другими популярными программами эмуляции Android на компьютере, такими как Bluestacks и NoxPlayer. Если вы предпочитаете использовать Magic Pad на виртуальной машине Android, вы также можете установить и настроить MagicPads в этих приложениях.
Мы надеемся, что данное руководство помогло вам успешно подключить Magic Pad к вашему компьютеру. Приятной работы с Magic Pad на Windows 10!
Установка Magic Pad на компьютер с помощью Bluestacks
Для тех, кто мечтает иметь возможность использовать функции Magic Pad на своем ПК, есть хорошая новость. Теперь вы можете установить Magic Pad на компьютер с помощью Bluestacks!
Bluestacks — это программное обеспечение, которое позволяет установить и запускать приложения для Android на компьютере. Используя Bluestacks, вы сможете насладиться всеми возможностями Magic Pad прямо на экране вашего компьютера.
Требования к установке Magic Pad с помощью Bluestacks
Для установки Magic Pad на компьютер с помощью Bluestacks необходимо выполнить следующие требования:
- Компьютер с операционной системой Windows 10 или выше
- Bluestacks, установленный на компьютере
- Наушники или наушники Bluetooth, если требуется подключение
Установка Magic Pad на компьютер с помощью Bluestacks
Для установки Magic Pad на компьютер с помощью Bluestacks, следуйте инструкциям ниже:
- Откройте Bluestacks на вашем компьютере
- Перейдите в App Store внутри Bluestacks
- Найдите Magic Pad в App Store
- Нажмите на значок приложения Magic Pad
- Нажмите на кнопку «Установить»
Примечание: Если у вас уже есть Magic Pad на вашем устройстве, убедитесь, что вы вошли в свою учетную запись, чтобы иметь доступ ко всем функциям Magic Pad на вашем компьютере.
Функции Magic Pad на компьютере с помощью Bluestacks
Magic Pad предлагает потрясающие функции, которые сделают вашу работу за компьютером более удобной и увлекательной. Вот некоторые из них:
- Удобное управление своим компьютером с помощью Magic Pad
- Возможность подключить наушники или наушники Bluetooth и наслаждаться качественным звуком без дополнительных усилий
- Потрясающие анимации и эффекты при использовании Magic Pad на компьютере
Именно Bluestacks позволяет вам наслаждаться всеми удивительными функциями Magic Pad на компьютере, несмотря на то, что это приложение изначально разработано для китайского рынка.
Продолжить использование Magic Pad на компьютере
Теперь, когда вы успешно установили Magic Pad на компьютер с помощью Bluestacks, вы можете наслаждаться всеми его функциями. Не возникает ошибки, и все инструкции по установке и подключению наушников будут исправлены!
Даже если у вас нет Magic Pods или AirPods Pro, не беспокойтесь — Magic Pad работает и с другими наушниками и наушниками Bluetooth. Так что вы можете использовать свои любимые наушники для общения через Magic Pad на компьютере.
Управление Magic Pad на компьютере
Управление Magic Pad на компьютере с помощью Bluestacks очень просто. Выберите иконку Magic Pad на экране вашего компьютера и откройте приложение. Вы сможете управлять функциями Magic Pad прямо на вашем компьютере без нескольких кликов мышью.
Будущее здесь, и Magic Pad — это название, ставшее понятным многим пользователям по всему миру. Не упустите возможность установить Magic Pad на ваш компьютер с помощью Bluestacks и наслаждаться всеми его функциями бесплатно!
Примечание: Хотя разработка Magic Pad не связана с компанией Apple, несущая ответственность все же возлагается на упомянутую компанию, так как существует сходство Magic Pad с AirPods Pro и другими продуктами Apple.
Видео:
Как создать свои плитки меню Пуск Windows 10
Как создать свои плитки меню Пуск Windows 10 by Waldridge RYQ 2,360 views 5 years ago 1 minute, 53 seconds