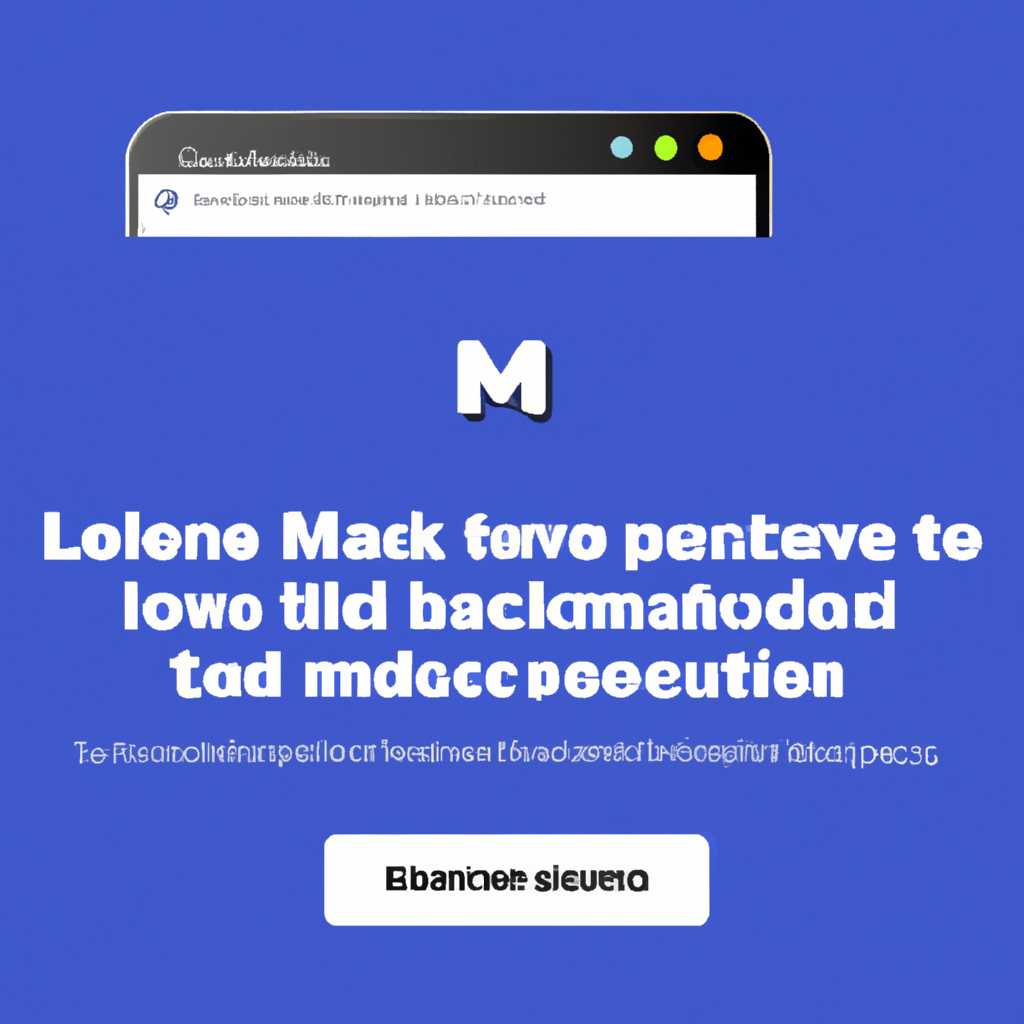- Как удалить обновления macOS
- Маковод — маководу: удаление обновлений macOS
- Отключение автообновления
- Удаление обновления через Терминал
- Установка предыдущей версии
- Выпуск 92
- Новости сайта Маковод
- Важно учитывать:
- Как отключить уведомления об обновлениях в Dock:
- Видео:
- РЕЛИЗ SONOMA НА MACBOOK PRO 2012 | КАК РАБОТАЕТ?
Как удалить обновления macOS
Если вы являетесь администратором macOS, то вы знаете, насколько важно обеспечивать безопасность и стабильность системы. Но иногда новые обновления могут вызывать проблемы и снижать производительность вашего Mac. В таких случаях необходимо знать, как убрать ненужные обновления и отказаться от их установки.
В macOS настройки обновлений хранятся в папке «SoftwareUpdate». Если вы хотите удалить обновления, то просто удалите эту папку. Но будьте осторожны, так как это может привести к проблемам с системой. Чтобы избежать подобных ситуаций, лучше использовать специальные утилиты, которые помогут безопасно удалить обновления macOS.
Если вы хотите убрать только определенные обновления, то можно воспользоваться менеджером обновлений macOS — Mac App Store или Finder. В Mac App Store откройте вкладку «Обновления», найдите обновление, которое хотите удалить, и нажмите кнопку «Установить». В Finder зайдите в папку /Library/Updates и удалите нужную вам версию обновления.
Маковод — маководу: удаление обновлений macOS
Обновления macOS могут быть полезными и необходимыми для вашей системы, но есть ситуации, когда вы хотите убрать обновление и вернуться к предыдущей версии. В этом случае вы можете удалить обновление вручную с помощью нескольких шагов.
Отключение автообновления
Первым делом, убедитесь, что автообновление системы отключено. Чтобы это сделать, перейдите в «Настройки» на вашем компьютере, выберите «Обновление программного обеспечения» и отключите автообновление.
Удаление обновления через Терминал
Если обновление уже было установлено, вы можете удалить его с помощью Терминала. Откройте Терминал на вашем компьютере и выполните следующую команду:
sudo rm -rf /Library/Updates/ОСXNotification.bundle
После выполнения этой команды обновление будет удалено с вашей системы.
Установка предыдущей версии
Если вы хотите вернуться к предыдущей версии macOS, вам нужно сделать следующее:
- Посетите официальный сайт Apple и найдите предыдущую версию macOS, которую вы хотите установить.
- Скачайте установщик предыдущей версии macOS на ваш компьютер.
- Запустите установщик и следуйте инструкциям для установки предыдущей версии.
После установки предыдущей версии macOS вы сможете использовать ваш компьютер без обновлений.
Удаление обновлений macOS может быть полезным в случае наличия проблем с новыми версиями или если вам нужно пользоваться старой версией для совместимости с другими программами или устройствами, такими как iPhone.
Обратите внимание, что удаление обновлений может привести к нежелательным последствиям, таким как уязвимости в системе или отсутствие новых функций и улучшений. Поэтому перед удалением обновлений рекомендуется внимательно оценить все возможные риски.
Выпуск 92
В данном выпуске мы рассмотрим способы удаления обновлений macOS. Если вы решите отключить программное обновление или отложить его на неопределенное время, вам следует сделать копию всех важных папок и файлов перед удалением обновления. В будущем, если вы захотите пользоваться новыми возможностями и исправлениями в новой версии macOS, вы сможете сделать это вручную.
В случае, если вы хотите отложить установку обновлений, вы можете сделать это с помощью уведомлений. Для этого нужно открыть окно Уведомлений, нажать на индикатор установки обновлений и выбрать способ отложить их. Ваш iPhone будет уведомлять вас о наличии новых обновлений.
Если вы хотите полностью отключить программное обновление macOS, вам следует использовать командную строку. Найдите командную строку в папке Программы или запустите командную строку от имени администратора. Введите следующую команду:
| sudo softwareupdate —ignore macosinstallernotification_gm |
Мы также могут отложить установку обновления, также зависимости установки новых обновлений можно отложить с помощью уведомлений. Для этого выберите уведомление о наличии новых обновлений и нажмите на кнопку «Отложить». Таким образом, вы сможете отказаться от установки обновления сразу же или позже. Если вы в настоящее время не планируете устанавливать обновления, вы можете добавить программу macOS Installer Notification в список исключенных из автообновления и удалить программу OSXNotificationBundle из папки /Library/Bundles.
Если вы хотите удалить установленные обновления вручную, вам следует использовать командную строку. Найдите командную строку в папке Программы или запустите командную строку от имени администратора. Введите следующую команду:
| sudo softwareupdate —reset-ignored |
После удаления обновлений macOS вы можете пользоваться версией операционной системы, которая была установлена до обновления. Учтите, что удаление обновлений может повлиять на производительность вашего устройства, поэтому рекомендуется делать это с осторожностью.
Новости сайта Маковод
Сегодня мы поговорим о том, как можно удалить обновления операционной системы macOS. Как известно, macOS автоматически уведомляет пользователей о наличии новых версий OS и предлагает их установить. Но что делать, если вы не хотите устанавливать обновление прямо сейчас? Мы рассмотрим несколько способов, как отложить или полностью отключить автообновления macOS.
Первый способ – использовать командную строку. Если вы знакомы с командами macOS, то можете просто выполнить команду «softwareupdate —ignore <название обновления>«. Это позволит вам убрать определенное обновление из списка доступных для установки. В дальнейшем, macOS не будет уведомлять вас о наличии этого обновления. Чтобы узнать, какие обновления доступны для установки, выполните команду «softwareupdate —list».
Еще один способ – отключить автообновления через настройки. Для этого нужно открыть системные настройки и перейти в раздел «Обновление программного обеспечения». Там вы найдете опцию «Отключить автоматическое обновление macOS». Если вы выберете эту опцию, macOS больше не будет автоматически устанавливать обновления. Впрочем, уведомления о наличии новых версий все равно будут появляться.
Если вы хотите полностью удалить все зависимости от определенного обновления, можно воспользоваться приложением Onyx. В нем есть вкладка «Software Update», где вы можете просмотреть список доступных обновлений и удалить их с компьютера. При этом Onyx автоматически запретит macOS устанавливать эти обновления в дальнейшем. Однако, учтите, что это довольно рискованный способ и может повредить работу системы, поэтому будьте внимательны при его применении.
Важно учитывать:
- Не рекомендуется отключать автообновления macOS без весомой причины, так как обновления исправляют уязвимости и проблемы с безопасностью.
- Если вы отключите автообновления, вам придется вручную следить за наличием новых версий и обновлять macOS вовремя.
- Не забудьте делать резервную копию данных перед установкой обновлений.
Как отключить уведомления об обновлениях в Dock:
Чтобы убрать уведомление о наличии обновлений из Dock, можно воспользоваться следующим способом:
- Откройте папку «Applications» (Приложения) через командную строку или Finder.
- Найдите папку «Bundles» (пакеты).
- Перейдите в подпапку «CoreServicesDock.bundle».
- Откройте файл «Contents» (Содержимое) и найдите файл «Info.plist».
- Откройте файл «Info.plist» в текстовом редакторе.
- Найдите строку «
mcx\_disable\_updates «. - Измените значение «
» на « «. - Сохраните изменения и перезагрузите компьютер.
После этого уведомления об обновлениях в Dock больше не будут отображаться.
Как видите, есть несколько способов управления обновлениями macOS. Каждый из них имеет свои особенности и зависит от ваших предпочтений. Не забывайте следить за обновлениями и устанавливать их вовремя для безопасной и стабильной работы вашего Mac.
Видео:
РЕЛИЗ SONOMA НА MACBOOK PRO 2012 | КАК РАБОТАЕТ?
РЕЛИЗ SONOMA НА MACBOOK PRO 2012 | КАК РАБОТАЕТ? by Lintech 3,868 views 4 weeks ago 5 minutes, 44 seconds