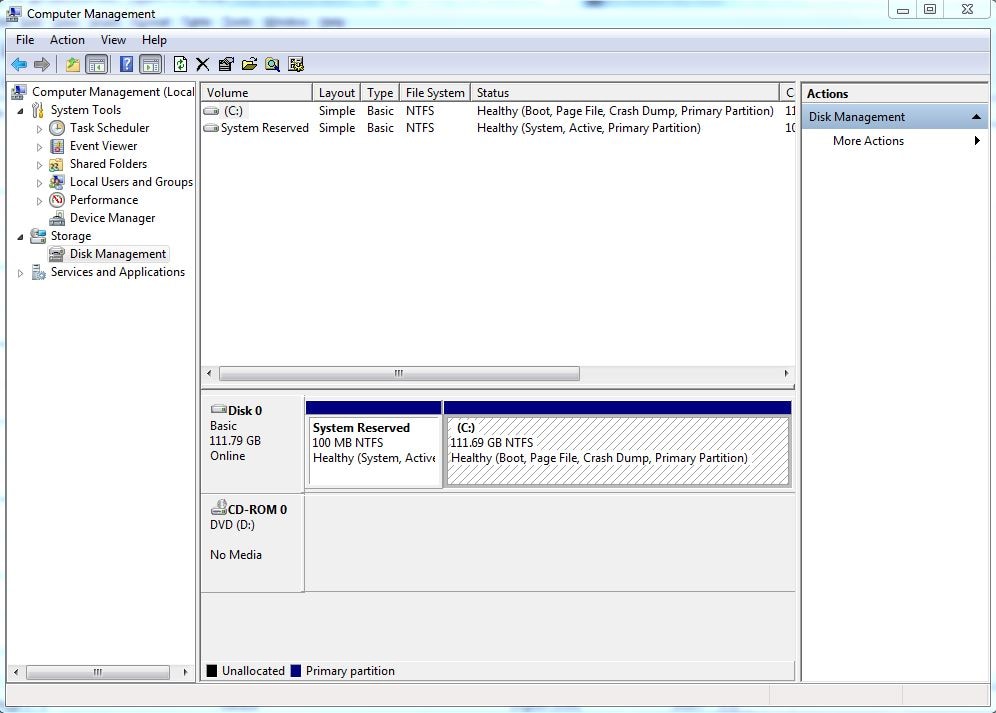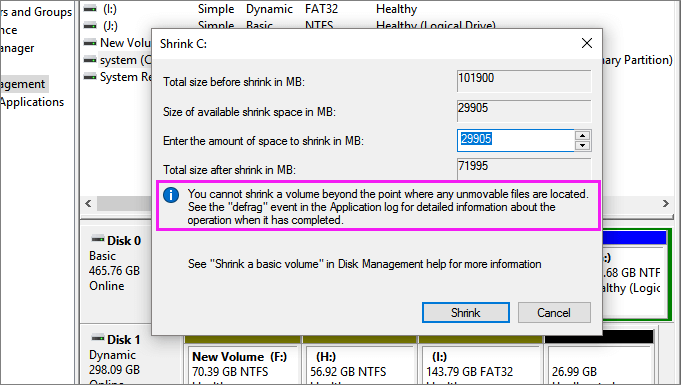- Как сжать том в Windows 10 пошаговое руководство
- Шаг 1: Проверка доступного свободного пространства
- Шаг 2: Удаление ненужных файлов
- 1. Анализ используемого пространства
- 2. Использование встроенной функции очистки диска
- 3. Удаление временных файлов и папок вручную
- 4. Выключение функции восстановления системы
- 5. Уменьшение размеров папок загрузки и подкачки
- Шаг 3: Отключение системных точек восстановления
- Шаг 4: Выключение гибернации
- Шаг 5: Очистка журналов системы
- Шаг 1: Открыть командную панель управления
- Шаг 2: Перейти в раздел «Администрирование»
- Шаг 3: Открыть инструмент «Очистка диска»
- Шаг 4: Выбор диска и параметров очистки
- Шаг 5: Подождите завершения очистки
- Шаг 6: Перезагрузите систему
- Шаг 6: Удаление папки Windows.old
- Шаг 6.1: Отключение функции восстановления
- Шаг 6.2: Удаление папки Windows.old
- Видео:
- ✅ Как ускорить компьютер/ Ускоритель компьютера/ Оптимизация компьютера/ Настройка компьютера
Как сжать том в Windows 10 пошаговое руководство
Когда на вашем компьютере заканчивается место на жестком диске, одним из способов увеличить доступное пространство является сжатие тома. В Windows 10 есть несколько простых способов сжать том или папку, который занимает слишком много места на диске. Попробуйте следующие шаги, чтобы освободить дополнительную память на своем компьютере.
Во-первых, перейдите в раздел «Управление дисками» в Панели управления Windows. Для этого нажмите правой кнопкой мыши на кнопке «Пуск» в левом нижнем углу экрана и выберите в контекстном меню команду «Диспетчер дисков». Когда окно Диспетчера дисков откроется, вы увидите список всех томов и разделов на вашем компьютере.
Для примера, откройте раздел «C:», который обычно используется для установки операционной системы. Когда вы видите список всех томов и разделов на вашем компьютере, найдите том или папку, которые вы хотите сжать. Например, если вы хотите сжать том C:, найдите его в списке и щелкните правой кнопкой мыши на нем.
В контекстном меню, которое появится, выберите команду «Сжать том». В открывшемся окне вам будет предложено выбрать количество места для сжатия в мегабайтах. Вы можете выбрать любое количество, которое удовлетворяет вашим потребностям, и нажать на кнопку «Сжать». Обратите внимание, что сжатие тома может занять некоторое время, в зависимости от размера тома и мощности вашего компьютера.
Шаг 1: Проверка доступного свободного пространства
Для того чтобы проверить доступное свободное пространство, выполните следующие шаги:
- Щелкните правой кнопкой мыши по ярлыку «Командная панель» на панели задач Windows и выберите пункт «Выполнить от имени администратора».
- Откроется командная строка с правами администратора.
- Введите следующую команду и нажмите клавишу «Ввод»:
| fsutil volume diskfree C: |
Обратите внимание, что «C:» здесь указывает на букву диска, на котором установлена Windows. Если у вас другая буква диска, замените «C:» на соответствующую.
После выполнения этой команды вы получите информацию о доступном и общем объеме свободного пространства на диске в байтах.
Возможно, что нашей системе показывается больше свободного пространства, чем есть на самом деле. Это может быть связано с наличием временных файлов, кэша или других файлов, которые занимают место на диске. В таком случае, чтобы получить более точные результаты, вы можете использовать инструмент анализа диска, который позволяет узнать, сколько места занимают разные категории файлов.
Чтобы воспользоваться этой функцией, выполните следующие действия:
- Зайдя в папку «Диск С:», найдите в ней папку «Windows.old».
- Щелкните правой кнопкой мыши на папке «Windows.old» и выберите пункт «Свойства».
- Перейдите на вкладку «Общие», а затем нажмите кнопку «Очистить» в разделе «Общая информация».
- В открывшемся окне выберите пункт «Удалить предыдущие версии Windows» и нажмите кнопку «ОК».
Обратите внимание, что при выполнении данной операции будет удалено около 20 гигабайтов на вашем диске, что может занять некоторое время. Убедитесь, что у вас достаточно места для этого.
Также не забывайте регулярно чистить временные файлы и кэш вашей системы. Это можно сделать вручную или с помощью специальных инструментов для управления диском.
Если уже нет необходимости использования системного раздела сохранности размером около 20 гб, можно отключить эту функцию, что освободит дополнительное место на диске. Для этого выполните следующие действия:
- Нажмите сочетание клавиш «Win + X» и выберите пункт «Панель управления» из контекстного меню.
- В окне «Панель управления» найдите и выберите пункт «Система и безопасность» и нажмите на него.
- Выберите пункт «Система» и зайдите на вкладку «Защита системы».
- В списке доступных дисков выберите диск, для которого хотите отключить функцию системного восстановления, и нажмите кнопку «Настроить».
- В открывшемся окне выберите пункт «Отключить системную защиту», а затем нажмите кнопку «ОК».
Обратите внимание, что после отключения функции системного восстановления вы не сможете использовать эту функцию для восстановления системы. Поэтому перед выполнением данных действий рекомендуется предварительно создать резервную копию вашей системы и ознакомиться с возможными последствиями.
Шаг 2: Удаление ненужных файлов
После обновлений и установки новых программ на вашем компьютере может собраться много ненужных файлов, которые занимают место на жестком диске. Удаление этих файлов поможет освободить пространство и ускорит работу системы. В Windows 10 есть несколько функций для очистки диска от ненужных файлов.
1. Анализ используемого пространства
Перейдите в Проводник Windows и зайдите в корневую папку системного диска (обычно «C:»). Щелкните правой кнопкой мыши на папке и выберите «Свойства».
На вкладке «Общее» вы увидите информацию о размере папки и свободном месте на диске.
2. Использование встроенной функции очистки диска
Для очистки системного диска от ненужных файлов, перейдите на вкладку «Основные» и в строке «Очистка диска» нажмите кнопку «Очистить системные файлы».
Если у вас нет прав доступа к папке, попробуйте запустить этот процесс от имени администратора. Для этого, откройте командную строку как администратор и введите команду cleanmgr.exe.
3. Удаление временных файлов и папок вручную
В каталоге Windows обычно содержатся временные файлы и папки, которые занимают много места на диске. Можно удалить эти файлы и папки вручную, чтобы освободить место.
Для этого, откройте Проводник Windows и перейдите в папку C:\Windows. Выделите все файлы и папки, и нажмите правую кнопку мыши. В контекстном меню выберите «Удалить». Если вам требуются права администратора, нажмите правую кнопку мыши на ярлыку Проводника Windows и выберите «Запуск от имени администратора».
4. Выключение функции восстановления системы
Функция восстановления системы в Windows 10 позволяет сохранять точки восстановления на вашем компьютере, чтобы можно было вернуть систему к предыдущему рабочему состоянию. Однако, эти точки восстановления занимают много места на диске.
Если у вас установлена облачная защита, вы можете отключить восстановление системы, чтобы освободить место на диске. Для этого, откройте командную строку как администратор и введите команду powercfg.exe /hibernate off. Теперь включите защиту от системных ошибок и синхронизации. Все точки восстановления будут удалены, но в случае проблемы вы сможете восстановить систему с помощью облачных резервных копий.
5. Уменьшение размеров папок загрузки и подкачки
В Windows 10 папки загрузки и подкачки занимают много места на диске. Вы можете настроить размеры этих папок, чтобы уменьшить требуемое место на диске.
Для изменения размера папки загрузки, откройте командную строку как администратор и введите команду get-partitionSupportedSize -DriveLetter C. Затем используйте команду resize-partition -DriveLetter C -Size ЧИСЛО, чтобы уменьшить размер папки загрузки в гигабайтах.
Для изменения размера папки подкачки, откройте свойства системного диска, перейдите на вкладку «Дополнительно» и нажмите кнопку «Изменить» в разделе «Файл подкачки». Переключитесь на «Размеры, заданные пользователем» и установите размеры вручную.
Теперь, после удаления ненужных файлов и изменения размеров папок загрузки и подкачки, вы освободили много места на диске вашего компьютера и улучшили его производительность.
Шаг 3: Отключение системных точек восстановления
Системные точки восстановления занимают довольно много места на жестком диске вашего компьютера. Например, при включении функции сжатия в Windows 10, системные точки восстановления тоже сжимаются, что позволяет освободить больше места.
1. Для отключения системных точек восстановления, откройте командную строку с правами администратора. Для этого нажмите клавишу «Win» на клавиатуре, введите «командную строку», затем выделите приложение «Командная строка», щелкните правой кнопкой мышки и выберите пункт «Запуск от имени администратора».
2. В командной строке введите команду: вssadmin delete shadowstorage /for=C: /on=C: и нажмите клавишу «Enter». Эта команда удалит все системные точки восстановления с диска «C:». Дополнительно вы можете удалить системные точки восстановления других дисков по аналогии, изменяя букву диска в команде.
3. Теперь вам нужно удалить временные файлы и папки, которые создают различные программы. Например, папки «windows.old» или «softwaredistribution» занимают больше места, чем надо. Для этого откройте проводник, нажмите клавишу «Win» на клавиатуре, введите «проводник», затем откройте приложение «Проводник». В окне Проводника, щелкните правой кнопкой мышки на папке, которую нужно удалить, выберите пункт «Удалить» и подтвердите удаление.
4. Внимание! При удалении файлов и папок будьте осторожны! Удаление некоторых файлов может привести к неработоспособности системы или приложений.
5. Другой способ удалить временные файлы и папки — воспользоваться утилитой «Очистка диска». Чтобы открыть утилиту «Очистка диска», нажмите клавишу «Win» на клавиатуре, введите «очистка диска», выберите приложение «Очистка диска». В утилите выберите диск, который нужно очистить, и нажмите кнопку «ОК». Затем выберите пункт «Временные файлы» и нажмите кнопку «ОК». Утилита выполнит подсчет места, которое можно освободить, и выведет список разных файлов и папок, которые можно удалить. Если вы видите папку или файл, который нужно удалить, выделите его и нажмите кнопку «ОК». После этого утилита выполнит удаление выбранных файлов и папок.
6. Теперь вы можете отключить функцию гибернации. Командная строка должна быть открыта с правами администратора (см. шаг 1). В командной строке введите команду: powercfg /hibernate off и нажмите клавишу «Enter». Эта команда отключит функцию гибернации и освободит дополнительное место на вашем жестком диске.
Шаг 4: Выключение гибернации
Если вы хотите сжать свой том еще больше, вы можете отключить функцию гибернации на вашем компьютере. Гибернация занимает дополнительное место на диске, так как сохраняет всю информацию о состоянии компьютера перед выключением.
Выключение гибернации — общее решение для всех томов операционной системы Windows. Если вы знаете точное имя своего тома (например, «C:»), то вы можете перейти к следующему шагу. В противном случае, вам нужно будет узнать имя своего тома. Вы можете сделать это, выполнив следующие действия:
- Откройте командную строку, нажав правой кнопкой мыши на кнопке «Пуск» в левом нижнем углу экрана и выбрав «Командная строка (администратор)».
- В командной строке введите команду diskpart и нажмите клавишу «Enter».
- В появившемся окне командной строки введите команду list volume и нажмите клавишу «Enter».
- Выведенный список будет содержать информацию о всех томах на вашем компьютере. Выберите том, который вы хотите сжать, и помните его имя.
Теперь, когда вы знаете имя своего тома, вы можете перейти к отключению гибернации. Для этого:
- Откройте командную строку с правами администратора, как описано выше.
- Введите команду powercfg.exe /hibernate off и нажмите клавишу «Enter».
- Теперь гибернация будет отключена на вашем компьютере, и вы освободите дополнительное пространство на диске. Вы можете проверить результат, введя команду powercfg.exe /hibernate /query. Если вам нужно снова включить гибернацию, просто замените «off» на «on» в команде.
Не забывайте, что отключение гибернации может повлиять на возможность восстановления вашей системы в случае ошибок. Если вы хотите настроить управление файлами подкачки для всех дисков на своем компьютере, переключитесь на следующий шаг. Если вы хотите продолжить сжатие тома, переходите к шагу 5.
Шаг 5: Очистка журналов системы
После сжатия тома жесткого диска и изменения размера раздела, может возникнуть необходимость очистить журналы системы. В этом разделе мы рассмотрим простой и эффективный способ очистки журналов системы в Windows 10.
Шаг 1: Открыть командную панель управления
Для начала откройте командную панель управления. Для этого щелкните правой кнопкой мыши на кнопке «Пуск» внизу экрана и выберите пункт «Командная панель управления».
Шаг 2: Перейти в раздел «Администрирование»
Вверху командной панели управления находится строка поиска. Впишите в нее слово «параметры» без кавычек и нажмите Enter. После этого вам нужно выбрать раздел «Администрирование».
Шаг 3: Открыть инструмент «Очистка диска»
В разделе «Администрирование» найдите и откройте инструмент «Очистка диска».
Шаг 4: Выбор диска и параметров очистки
В открывшемся окне «Очистка диска» выберите тот диск, для которого хотите провести очистку. Кликните на него один раз, чтобы выделить.
После этого нажмите кнопку «Очистить системные файлы» для получения доступа к дополнительным параметрам очистки.
Выберите нужные параметры и нажмите кнопку «ОК», чтобы начать очистку диска.
Шаг 5: Подождите завершения очистки
После нажатия кнопки «ОК» начнется процесс очистки диска. Подождите некоторое время, пока процесс не завершится.
Шаг 6: Перезагрузите систему
После завершения очистки диска рекомендуется перезагрузить компьютер, чтобы все изменения вступили в силу.
Теперь ваш жесткий диск очищен от временных файлов, журналов системы и других ненужных данных, которые занимали место на диске. Не забывайте повторять эту простую процедуру очистки при необходимости.
Шаг 6: Удаление папки Windows.old
После успешного сжатия тома в Windows 10 вам может понадобиться удалить папку Windows.old, чтобы освободить дополнительное пространство на компьютере. Папка Windows.old содержит предыдущую версию операционной системы и может занимать значительное количество места на жестком диске.
Важно отметить, что удаление папки Windows.old является необратимым действием. Перед выполнением этого шага убедитесь, что вы не нуждаетесь в файле или информации из предыдущей версии операционной системы. Если вы что-то хотите сохранить, сделайте это перед удалением папки Windows.old.
Шаг 6.1: Отключение функции восстановления
Перед удалением папки Windows.old необходимо отключить функцию восстановления системы. Это связано с тем, что папка Windows.old может содержать важную информацию, которая может потребоваться для восстановления системы в случае проблем.
- Нажмите правой кнопкой мыши на кнопку «Пуск» в левом нижнем углу экрана.
- В открывшемся контекстном меню выберите пункт «Система».
- В облачной панели управления выберите вкладку «Системная защита» и нажмите кнопку «Настройка».
- В открывшемся окне выберите системный диск (обычно это диск С:) в разделе «Защита операционной системы» и нажмите кнопку «Настроить».
- В новом окне отключите защиту системных настроек, выбрав «Отключить защиту системы».
- Нажмите кнопку «Применить» и затем «ОК».
Отключение функции восстановления системы позволит вам удалить папку Windows.old без каких-либо проблем.
Шаг 6.2: Удаление папки Windows.old
Теперь, когда вы отключили функцию восстановления системы, можно приступить к удалению папки Windows.old.
- Откройте командную строку, нажав сочетание клавиш «Win + X» и выбрав пункт «Командная строка (администратор)».
- В командной строке введите следующую команду и нажмите клавишу Enter: RD /S /Q C:\Windows.old
Команда RD используется для удаления папки и ее содержимого, а флаги /S и /Q означают, что удаление должно производиться рекурсивно и без запроса подтверждения.
После выполнения этой команды папка Windows.old и все ее содержимое должны быть удалены. Освободившееся пространство можно использовать для других целей.
Несмотря на то, что удаление папки Windows.old является необратимым действием, выполнение этого шага позволит вам освободить дополнительное пространство на жестком диске компьютера. Обратите внимание, что если вы уверены, что вам не понадобится предыдущая версия операционной системы, вы можете выполнить другие действия для удобства. Например, настройка системы для автоматического удаления временных файлов и папок.
Видео:
✅ Как ускорить компьютер/ Ускоритель компьютера/ Оптимизация компьютера/ Настройка компьютера
✅ Как ускорить компьютер/ Ускоритель компьютера/ Оптимизация компьютера/ Настройка компьютера by Interkomp 3,059,290 views 5 years ago 28 minutes