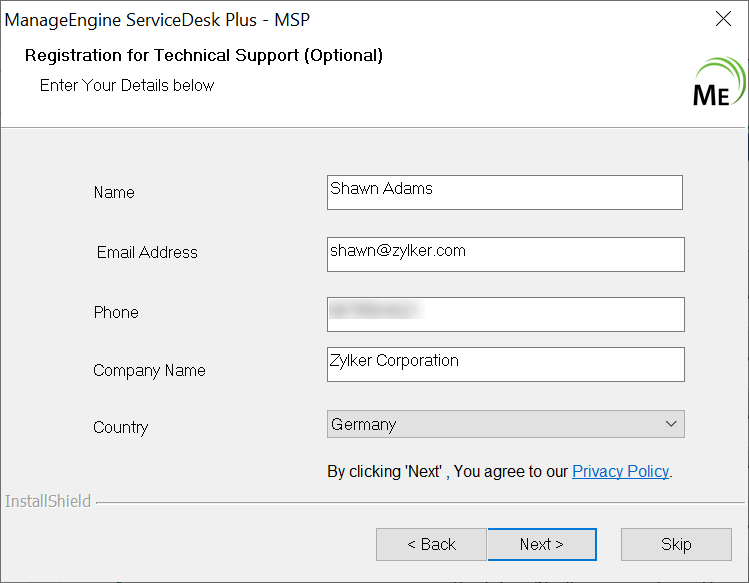- Установка ManageEngine Service Desk Plus на Windows подробное руководство
- Установка файла корневого сертификата
- Процедура импорта сертификата в ManageEngine ServiceDesk
- Шаг 1: Получение сертификата
- Шаг 2: Экспортирование сертификата в файловом формате
- Шаг 3: Импорт сертификата в хранилище Java
- Шаг 4: Настройка ServiceDesk Plus для использования SSL-сертификата
- Шаг 5: Проверка установки
- Настройка конфигурационных файлов
- 1. Настройка сертификатов SSL
- 2. Изменение конфигурационных файлов
- Нюансы ручной установки сертификата P7b
- Установка основного сертификата домена
- Видео:
- How to install ManageEngine ServiceDesk plus on linux ubuntu as a service — Arabic Speaker
Установка ManageEngine Service Desk Plus на Windows подробное руководство
Установка ssl-сертификата является неотъемлемой частью процедуры установки и конфигурирования сервера ManageEngine Service Desk Plus (SDP). SSL-сертификат обеспечивает безопасное соединение между сервером и клиентскими устройствами, что особенно важно при работе с конфиденциальными данными. В этой статье представлено подробное руководство по установке и настройке SSL-сертификата на сервере SDP на Windows.
Для установки SSL-сертификата на сервере SDP необходимо выполнить несколько шагов. Сначала вы должны экспортировать корневой и промежуточные сертификаты в формате p7b или cer. Затем вы должны создать файл сертификата и ключа для сервера SDP. После этого следует выполнить процедуру импорта корневого сертификата в хранилище сертификатов Java, что позволит серверу SDP использовать этот сертификат для обеспечения безопасного соединения.
В случае, если у вас уже имеется SSL-сертификат и ключ, которые установлены на другом сервере, вы можете пропустить некоторые из этих шагов и приступить непосредственно к установке сертификата на сервере SDP. В этом случае вам нужно будет выполнить процедуру экспорта сертификата и ключа с сервера, на котором они хранятся, а затем импортировать их на сервер SDP.
Установка файла корневого сертификата
Перед настройкой защищенного доступа к ManageEngine Service Desk Plus в виде сертификата SSL, необходимо установить корневой сертификат. Здесь мы расскажем, как это сделать.
- Перейдите в конфигурационные настройки ManageEngine Service Desk Plus.
- В поле «Адрес сервера» введите адрес домена или IP-адрес, указанный при установке Service Desk Plus.
- Нажмите кнопку «Создание сертификатов».
- В открывшемся окне выберите формат ключа «sdpkeystore» и введите пароль для доступа к хранилищу.
- В поле «Название сертификата» введите название сертификата, которое соответствует вашему доменному имени (например, «servicedesk.example.com»).
- В поле «Файл сертификатов» укажите путь к файлу PNG или JPG формата с вашим логотипом (необязательно).
- Нажмите кнопку «Создать».
- На этом шаге отобразится некоторое количество нюансов, которые необходимо выполнить вручную. Например, выполнение следующих команд:
- keytool -import -alias intermediate -keystore sdpkeystore -trustcacerts -file intermediate.crt
- keytool -import -alias root -keystore sdpkeystore -trustcacerts -file root.crt
- Успешно установлены все сертификаты, необходимые для настройки SSL-сертификата Service Desk Plus.
В результате, после успешной установки файла корневого сертификата вы сможете получить доступ к Service Desk Plus через защищенное соединение.
Процедура импорта сертификата в ManageEngine ServiceDesk
Перед установкой и настройкой ManageEngine ServiceDesk Plus на Windows необходимо импортировать SSL-сертификат в приложение. Это позволит обеспечить безопасное соединение с сервером и защитить передаваемые данные от несанкционированного доступа.
Шаг 1: Получение сертификата
Перед началом процесса импорта сертификата, вам необходимо получить файл с сертификатом. Обычно это делается путем запроса сертификата у удостоверяющего центра.
Шаг 2: Экспортирование сертификата в файловом формате
Когда вы получили файл с сертификатом, выполните следующие действия, чтобы экспортировать его:
- Измените кодировку файла сертификата в файловую систему Windows, если он был сохранен в другой кодировке. Некоторые браузеры или удостоверяющие центры могут сохранять сертификаты в неподдерживаемых кодировках, что может вызвать проблемы при экспорте.
- Дважды кликните на файле сертификата, чтобы открыть его в браузере Chrome.
- В адресной строке введите «chrome://settings/certificates», чтобы открыть настройки сертификатов в Chrome.
- На вкладке «Сертификаты» выберите раздел «Закрытые сертификаты» и нажмите кнопку «Импортировать».
- В диалоговом окне выберите файл с сертификатом и введите пароль (если он есть).
- В следующем диалоговом окне выберите хранилище сертификатов, в которое вы хотите импортировать сертификат, и нажмите кнопку «ОК».
- Повторяем шаги 2-6 для всех сертификатов в цепочке сертификации, включая корневой сертификат.
Шаг 3: Импорт сертификата в хранилище Java
После того, как вы экспортировали все необходимые сертификаты, выполните следующие действия, чтобы импортировать их в хранилище Java:
- Откройте командную строку и перейдите в каталог установки ManageEngine ServiceDesk Plus. Например, «C:\ManageEngine\ServiceDesk».
- Выполните команду «keytool -import -noprompt -alias
-file -keystore sdpkeystore -storepass «, заменив на имя, которое вы хотите присвоить сертификату, а на путь к файлу с сертификатом. Также замените на пароль вашего хранилища. - Повторите шаг 2 для всех сертификатов в цепочке сертификации.
Шаг 4: Настройка ServiceDesk Plus для использования SSL-сертификата
После успешного импорта сертификата в хранилище Java, выполните следующие действия, чтобы настроить ServiceDesk Plus для использования SSL-сертификата:
- Откройте файл «server.xml», который находится в каталоге «C:\ManageEngine\ServiceDesk\conf».
- Найдите следующую строку: «
Замените «path-to-sdpkeystore» на путь к файлу sdpkeystore, а «keystore-password» на пароль к keystore, который вы указали при создании.
Также может потребоваться изменить файл конфигурации Service Desk Plus (sdp-config.xml) для указания SSL-сертификата. Найдите следующую строку в файле:
<base-64>[base-64-encoded-certificate]</base-64>
Замените «[base-64-encoded-certificate]» на base64-кодированное представление сертификата.
Сохраните файлы после внесения изменений.
Шаг 5: Проверка установки
После завершения всех предыдущих шагов перезапустите сервер ManageEngine Service Desk Plus и проверьте, что сертификат успешно установлен. Для этого откройте веб-браузер и введите адрес доступа к системе (например, https://your-domain.com). Убедитесь, что в адресной строке отображается значок замка, а также отображается название и валидный SSL-сертификат вашего домена.
Настройка конфигурационных файлов
После установки основного сервера и выполнения полей вручную в хранилище ключей шифрования, вы можете перейти к настройке конфигурационных файлов сервера ManageEngine Service Desk Plus. В этом разделе мы рассмотрим, как изменить некоторые конфигурационные файлы, чтобы включить SSL-сертификат и настроить другие важные параметры.
1. Настройка сертификатов SSL
Следующий шаг — настройка SSL-сертификатов для обеспечения безопасного соединения между вашим сервером и клиентами.
Если у вас уже есть сертификат и ключ в формате .p7b или .pem, выполните следующую процедуру:
- Перейдите в каталог <SDP_HOME>\bin.
- Откройте командную строку в этом каталоге.
- Введите следующую команду для экспорта сертификата в формате .pfx:
Windows Linux keytool -importkeystore -srckeystore <path_to_p7b_file> -srcstoretype PKCS7 -srcstorepass <p7b_password> -destkeystore <keystore_filename.pfx> -deststoretype PKCS12 -deststorepass <pfx_password> keytool -importkeystore -srckeystore <path_to_pem_file> -srcstoretype PEM -srcstorepass <pem_password> -destkeystore <keystore_filename.pfx> -deststoretype PKCS12 -deststorepass <pfx_password> Здесь:
- <path_to_p7b_file> — путь к файлу сертификата в формате .p7b (wildcard или основной сертификат).
- <p7b_password> — пароль для файла .p7b.
- <path_to_pem_file> — путь к файлу сертификата в формате .pem (wildcard или основной сертификат).
- <pem_password> — пароль для файла .pem.
- <keystore_filename.pfx> — имя файла keystore в формате .pfx.
- <pfx_password> — пароль для файла keystore.
если у вас есть только основной и корневой сертификаты, вы должны объединить их в один файл, используя текстовый редактор, и выполнить следующую процедуру:
- Перейдите в каталог <SDP_HOME>\bin.
- Откройте командную строку в этом каталоге.
- Введите следующую команду для экспорта корневого сертификата и основного сертификата в формате .pfx:
Windows Linux keytool -import -alias server -file <root_certificate> -keystore <keystore_filename.pfx> -storepass <keystore_password> keytool -import -alias server -file <root_certificate> -keystore <keystore_filename.pfx> -storepass <keystore_password> keytool -import -alias cross -file <intermediate_certificate> -keystore <keystore_filename.pfx> -storepass <keystore_password> keytool -import -alias cross -file <intermediate_certificate> -keystore <keystore_filename.pfx> -storepass <keystore_password> Здесь:
- <root_certificate> — путь к файлу корневого сертификата (.cer).
- <intermediate_certificate> — путь к файлу промежуточного сертификата (.cer).
- <keystore_filename.pfx> — имя файла keystore в формате .pfx.
- <keystore_password> — пароль для файла keystore.
После того, как вы успешно создали .pfx-файл, следуйте этим шагам, чтобы загрузить сертификат в SDP:
- Перейдите в каталог <SDP_HOME>\bin.
- Откройте командную строку в этом каталоге.
- Введите следующую команду для загрузки сертификата:
Windows Linux certificateuploader.bat sh certificateuploader.sh В открывшемся окне введите следующие данные:
- Поле «Enter server URL» — введите URL вашего сервера.
- Поле «Enter keystore file path» — укажите путь к .pfx-файлу.
- Поле «Enter keystore password» — введите пароль для .pfx-файла.
Нажмите «Enter». Сертификат будет загружен и установлен.
2. Изменение конфигурационных файлов
Для изменения конфигурационных файлов выполните следующие шаги:
- Перейдите в каталог <SDP_HOME>\server\default\deploy\TicketManagement.ear\TicketManagement.war\WEB-INF\classes.
- Откройте файл «SDPConfig.properties» в любом текстовом редакторе.
- Найдите и измените следующие ключи:
Ключ Значение Описание SERVER_ROOT_URL <URL вашего сервера> Адрес вашего сервера в формате http://<адрес_сервера>:<порт>/ MAIL_SMTP_PORT <порт_SMTP> Порт для отправки электронной почты SD_SERVER_NAME <имя_вашего_сервера> Имя вашего сервера Сохраните файл после внесения изменений.
Теперь вы можете запустить ManageEngine Service Desk Plus, и изменения должны вступить в силу.
Нюансы ручной установки сертификата P7b
Для обеспечения безопасного соединения и защиты данных необходимо установить SSL-сертификат на сервере ManageEngine Service Desk Plus. При ручной установке сертификата P7b следуйте следующей процедуре:
- Создайте хранилище ключей для управления сертификатами и ключами. Для этого используйте инструкции вашей операционной системы и укажите название хранилища (например, sdpkeystore).
- Экспортируйте SSL-сертификат с вашего сервера. Обычно он хранится в защищенном формате P7b.
- Откройте утилиту keytool и выберите хранилище ключей, созданное на предыдущем шаге.
- Используя команду keytool -importcert, импортируйте SSL-сертификат в хранилище. Введите пароль хранилища, указанный на предыдущем шаге.
- При создании или экспорте SSL-сертификатов, вам также может потребоваться импортировать промежуточные CA-сертификаты. Для этого повторите шаги 2-4, используя файл сертификата P7b, который содержит промежуточные сертификаты.
- Укажите путь к хранилищу ключей и файлу сертификата в конфигурационном файле ManageEngine Service Desk Plus (например, sdpkeystore и файл p7b).
- Перезапустите сервер Service Desk Plus.
- Проверьте, что установка сертификата прошла успешно, введя в браузере адрес вашего сервера с префиксом «https».
Обратите внимание, что в некоторых случаях вам может потребоваться экспортировать и установить основной корневой сертификат, используя аналогичные шаги и указав файл сертификата в формате P7b.
Установка основного сертификата домена
Перед тем как приступить к установке основного сертификата домена, убедитесь, что у вас установлен Java и keytool на сервере.
Шаг 1: Создание сертификата запроса
1. Перейдите в командную строку и выполните следующую команду:
keytool -genkeypair -alias server -keyalg RSA -keysize 2048 -keystore <название_хранилища>.jks -dname "CN=<адрес_сервера>, OU=<организация>, O=ManageEngine, L=<город>, ST=<государство>, C=<код_страны>"2. Введите пароль для хранилища.
3. Введите общий пароль для сертификата.
Шаг 2: Выпуск сертификата
1. Перейдите в командную строку и выполните следующую команду:
keytool -certreq -alias server -file <название_файла>.csr -keystore <название_хранилища>.jks2. Введите пароль для доступа к хранилищу.
Шаг 3: Создание корневого и промежуточного сертификатов
1. Перейдите в файловом менеджере к папке, в которой вы хранили файл, созданный на предыдущем шаге.
2. Перейдите по пути «Start» → «Run» и введите «mmc». Нажмите «Enter».
3. Нажмите «File» → «Add/Remove Snap-in».
4. Выберите «Certificates» и нажмите «Add».
5. Выберите «Computer Account» → «Local Computer» и нажмите «Finish».
6. Нажмите «OK».
7. Откройте раздел «Certificates (Local Computer)».
8. Выберите «Intermediate Certification Authorities» и дважды щелкните на нем.
9. Перейдите во вкладку «Certificates» и нажмите «Import».
10. Укажите путь к файлу с корневым сертификатом домена и нажмите «Open».
11. Следуйте инструкциям мастера импорта, чтобы успешно импортировать корневой сертификат.
12. Вернитесь в раздел «Intermediate Certification Authorities» и нажмите «Import».
13. Укажите путь к файлу с промежуточным сертификатом домена и нажмите «Open».
14. Следуйте инструкциям мастера импорта, чтобы успешно импортировать промежуточный сертификат.
Шаг 4: Установка основного сертификата домена
1. Перейдите в командную строку и выполните следующую команду:
keytool -import -alias server-xml -keystore <название_хранилища>.jks -file <название_файла>.p7b -trustcacerts2. Введите пароль для доступа к хранилищу.
Шаг 5: Проверка установки основного сертификата домена
1. Запустите ManageEngine Service Desk Plus и откройте его в браузере Chrome.
2. Перейдите на страницу с настройками и найдите раздел «Сертификаты».
3. Убедитесь, что основной сертификат домена успешно установлен и содержит все необходимые сертификаты и промежуточные сертификаты.
Видео:
How to install ManageEngine ServiceDesk plus on linux ubuntu as a service — Arabic Speaker
How to install ManageEngine ServiceDesk plus on linux ubuntu as a service — Arabic Speaker by Mohamed Sabry Elgendi 1,127 views 1 year ago 40 minutes