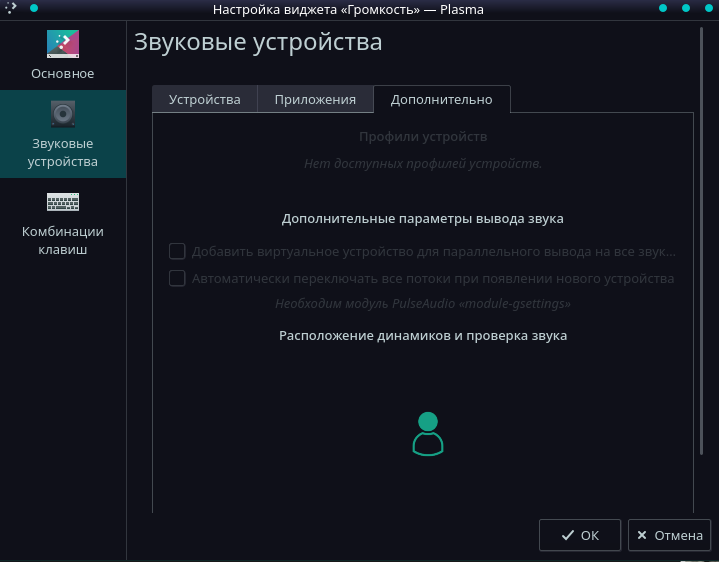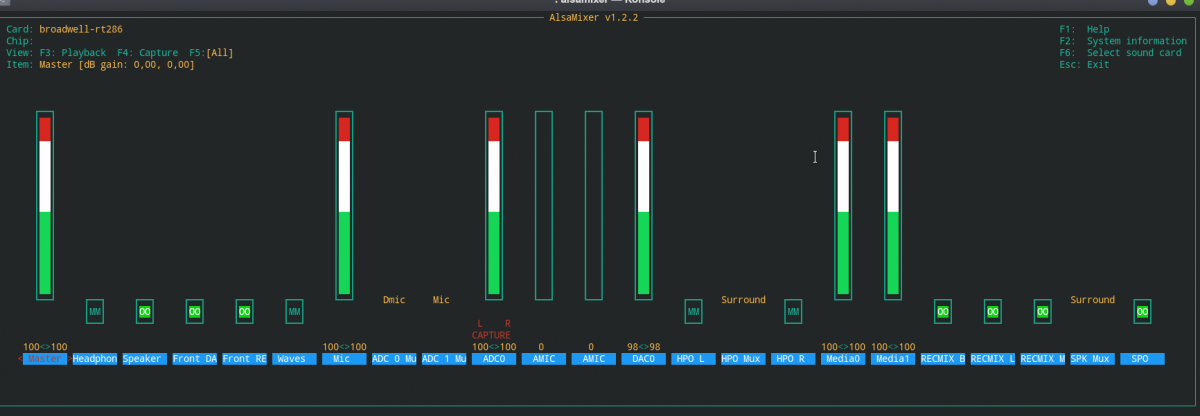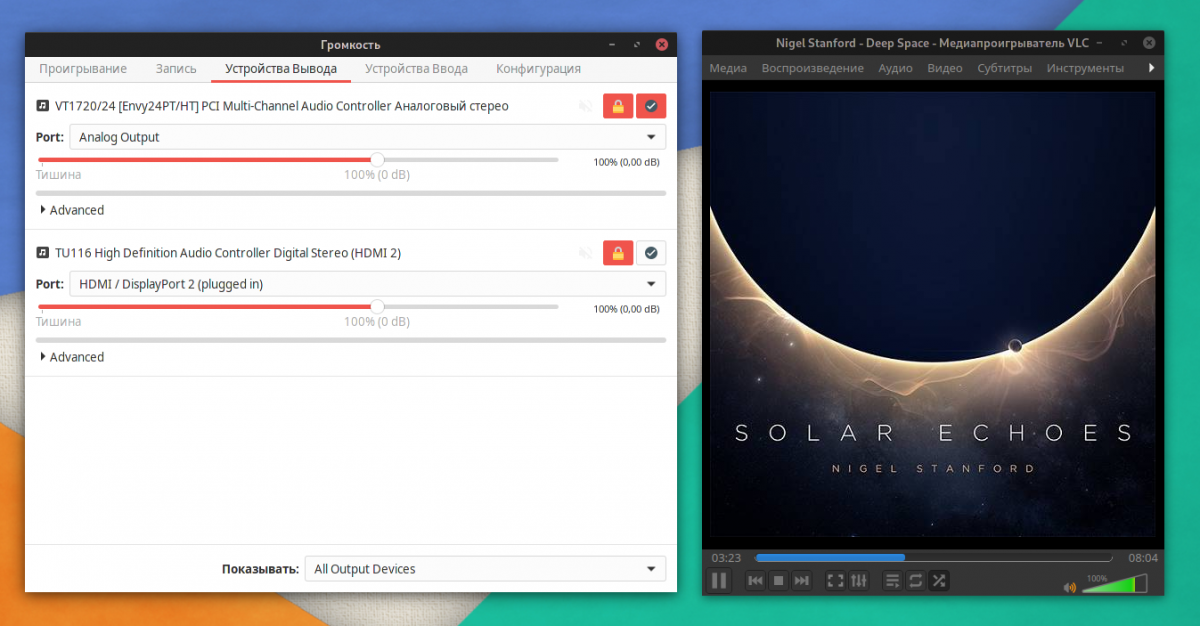- VBox Manjaro — решение проблемы пропажи звука
- VBox Manjaro: решение проблемы пропажи звука
- Manjaro linux: отсутствие звука после установки
- 1. Проверьте наличие звука в системе
- 2. Проверьте настройки звука в Manjaro
- 3. Обновите ядро
- 4. Настройте звук в виртуалке VBox Manjaro
- 5. Измените параметры звука в конфигурационных файлах
- 6. Обратитесь за помощью на форуме или в сообществе Manjaro
- Манеры linux: отсутствие звука после установки KDE
- Как настроить звук на Manjaro
- Проблема с виджетами звука на Linux
- Как добавить виджет громкости в панель задач
- Установка виджета громкости
- Добавление виджета громкости в панель задач
- Решено: работает только один канал звука
- 1. Проверьте настройки звука
- 2. Проверьте подключение аудиоустройства
- 3. Проверьте настройки звука в VBox
- 4. Проверьте настройки звука в операционной системе Manjaro
- 5. Проверьте настройки звука в ядре
- Проблема с звуком на ноутбуке Acer Nitro 5 AN515-52
- Проблемы с подключением второго экрана в Linux
- Настройка Linux на ноутбуке HP
- 1. Проверка аппаратной части
- 3. Настройка звука в виртуальной машине
- 4. Дополнительные рекомендации
- Видео:
- не обнаруживается встроенная звуковая карта/нет звука на windows 10 64 бит, только S/PDIF
VBox Manjaro — решение проблемы пропажи звука
Многие пользователи, которые используют VirtualBox на операционной системе Manjaro, сталкиваются с проблемой пропадания звука в гостевой системе. Эта проблема может быть довольно раздражающей, особенно если вы пытаетесь использовать виртуальную машину для просмотра видео или прослушивания музыки.
Прежде всего, следует понимать, что эта проблема может быть связана с настройками виртуальной машины или с самой системой Manjaro. Если вы установили Manjaro с рабочим столом KDE, то проблема может быть связана с конфликтом между ALSA и PulseAudio.
Если у вас нет звука в гостевой системе Manjaro, вы также можете попробовать удалить или изменить файл конфигурации ALSA. В виртуальной машине откройте консоль и введите следующую команду: «sudo rm /etc/asound.conf». Затем перезагрузите машину и проверьте, исправилась ли проблема с звуком.
VBox Manjaro: решение проблемы пропажи звука
Если вы используете операционную систему Manjaro Linux в VirtualBox и столкнулись с проблемой пропажи звука, вам поможет следующее решение.
1. Убедитесь, что у вас есть звуковая карта в настройках виртуальной машины. Для этого откройте окно «Настройки» виртуальной машины и перейдите в раздел «Аудио». Убедитесь, что карта выбрана и установлена громкость на максимум.
2. Проверьте настройки Manjaro Linux. Откройте терминал и выполните команду:
sudo nano /etc/modprobe.d/alsa-base.confВ открывшемся файле найдите строку:
options snd-hda-intel index=-2И замените ее на:
#options snd-hda-intel index=-2Сохраните изменения, нажав Ctrl+O, а затем выйдите из редактора, нажав Ctrl+X.
3. Проверьте настройки PulseAudio. Откройте терминал и выполните команду:
sudo nano /etc/pulse/default.paВ открывшемся файле найдите строки:
#load-module module-udev-detect
#load-module module-detectИ сделайте их такими:
load-module module-udev-detect
load-module module-detectСохраните изменения, нажав Ctrl+O, а затем выйдите из редактора, нажав Ctrl+X.
4. Попробуйте добавить следующие строки в файл /etc/pulse/default.pa:
set-card-profile 1 output:analog-stereo+input:analog-stereo
set-card-profile 2 output:analog-stereo+input:analog-stereo
set-card-profile 3 output:analog-stereo+input:analog-stereo
set-card-profile 4 output:analog-stereo+input:analog-stereoСохраните изменения, нажав Ctrl+O, а затем выйдите из редактора, нажав Ctrl+X.
5. Перезапустите компьютер и проверьте, работает ли звук в виртуальной машине Manjaro Linux.
Если проблема с пропажей звука остается, вы можете попробовать другие решения, которые были предложены на форуме Manjaro или Arch Linux. Некоторые пользователи сообщали о том, что проблема решается с помощью установки новых драйверов для звуковой карты или изменением настроек виртуалки.
Надеемся, что эти рекомендации помогут вам в решении проблемы с пропажей звука в VBox Manjaro.
Manjaro linux: отсутствие звука после установки
После установки Manjaro Linux пользователи иногда сталкиваются с проблемой отсутствия звука. Если у вас возникла эта проблема, вам следует попробовать решить ее с помощью следующих шагов:
1. Проверьте наличие звука в системе
Убедитесь, что звуковые наушники или колонки подключены к правильному аудио-выходу на вашем компьютере или ноутбуке. Также проверьте, что звук не выключен и громкость не установлена на минимальное значение.
2. Проверьте настройки звука в Manjaro
3. Обновите ядро
В некоторых случаях проблему отсутствия звука после установки Manjaro можно решить обновлением ядра. Для этого в терминале выполните команду:
sudo mhwd-kernel -i linuxXX
Где вместо «XX» укажите версию ядра, которую вы хотите установить. После установки перезагрузите компьютер и проверьте, работает ли звук.
4. Настройте звук в виртуалке VBox Manjaro
Если вы используете Manjaro в виртуальной машине VirtualBox, проверьте настройки звука в настройках машины.
5. Измените параметры звука в конфигурационных файлах
Для продвинутых пользователей с опытом работы с Linux можно попробовать изменить параметры звука в конфигурационных файлах. Найдите файлы ALSA или PulseAudio и попробуйте изменить параметры, связанные с вашей звуковой картой.
6. Обратитесь за помощью на форуме или в сообществе Manjaro
Если все прочие решения не помогли, вы можете обратиться за помощью на форуме или в сообществе Manjaro. Возможно, другие пользователи уже сталкивались с похожей проблемой и смогут помочь вам ее решить.
| Часто используемые команды в решении проблемы отсутствия звука |
|---|
| amixer -q -D pulse sset Master toggle |
| pavucontrol |
| alsamixer |
| aplay -l |
| pacmd list-sinks |
| pulseaudio -k && sudo alsa force-reload |
| sudo lspci -v |
Надеемся, что эти решения помогут вам вернуть звук на вашей системе Manjaro Linux.
Манеры linux: отсутствие звука после установки KDE
После установки KDE на ваш VBox Manjaro вы можете столкнуться с проблемой отсутствия звука. Возможно, вы увидите, что звуковой экран в панели задач не показывает звукового ползунка. Чтобы решить эту проблему, следуйте нижеприведенным шагам:
- Откройте терминал и выполните команду
alsamixerдля открытия программного регулятора звука. - Вверху экрана вы увидите различные виджеты. Найдите и выберите карту звука, которая соответствует вашей системе (например, HP, Acer и т.д.).
- Убедитесь, что ползунки в самом верхнем столбце и второго столбца (удаленные и максимум) установлены на максимуме.
- Если вы используете наушники, убедитесь, что настройка «Headphones» находится в положении «Yes».
- Перезапустите свою систему и проверьте, есть ли звук после загрузки.
- Если проблема с звуком остается, попробуйте добавить следующую строку в файл
/etc/pulse/default.pa:load-module module-udev-detect deferred_volumeyes=1 - Перезагрузите систему и проверьте, решается ли проблема звука.
Надеемся, что эти решения помогут вам восстановить звук в KDE на вашем VBox Manjaro.
Есть несколько вариантов решения этой проблемы. Если монитора, удаленного или передача звука не установлена в настройках PulseAudio, вы можете попробовать использовать команду pactl set-card-profile для настройки профиля вашей звуковой карты на Xonar DGX.
Если у вас есть проблемы с микрофоном, попробуйте проверить его в настройках системы. Некоторые пользователи сообщают о проблеме, где микрофон не определяется при использовании аудиоустройства Xonar DGX.
Если все другие пути не работают, попробуйте проверить конфигурационные файлы вашей звуковой карты и убедитесь, что они настроены правильно. Это может потребовать некоторых программных навыков и знаний о вашей системе.
Как настроить звук на Manjaro
Настройка звука на операционной системе Manjaro может вызвать определенные сложности, особенно если вы работаете в виртуальной машине VBox Manjaro. В этой статье мы рассмотрим несколько способов решения проблемы отсутствия звука.
1. Проверьте настройки звука в системных настройках. Для этого откройте меню Manjaro, найдите иконку настройки системы и перейдите в раздел «Звук». Здесь вы сможете изменять громкость, выбирать аудиоустройства и выполнять другие связанные задачи.
2. Подключите аудиоустройство. Если у вас есть внешнее устройство, такое как наушники или динамики, подключите его к компьютеру и убедитесь, что оно правильно настроено в системных настройках.
4. Проверьте наличие драйверов. В некоторых случаях проблемы с звуком могут возникать из-за отсутствия или неправильной настройки драйверов. Проверьте, установлены ли все необходимые драйверы и обновите их при необходимости.
5. Проверьте настройки звука в гостевой операционной системе. Если вы используете виртуальную машину VBox Manjaro на операционной системе Windows или другой, убедитесь, что звук настроен правильно в самой гостевой системе.
6. Попробуйте воспроизвести звук через другое приложение. Если у вас проблемы с воспроизведением звука в определенном приложении, попробуйте воспроизвести звук через другое приложение, чтобы убедиться, что проблема не связана с программными настройками этого конкретного приложения.
7. Проверьте настройки звуковой карты через AlsaMixer. Для этого откройте терминал и выполните команду alsamixer. Здесь вы сможете регулировать громкость, выбирать звуковую карту и менять другие настройки звука.
8. Проверьте наличие неисправностей в аппаратной части. Если вы используете ноутбук на Manjaro, проверьте состояние аудиоустройств на физической стороне. Убедитесь, что звуковые устройства подключены и работают правильно.
9. Обновите ядро операционной системы. В некоторых случаях проблемы с звуком могут быть связаны с устаревшим ядром. Попробуйте обновить ядро системы, чтобы устранить возможные проблемы с звуком.
10. Обратитесь за помощью к сообществу. Если ни одно из вышеуказанных решений не помогло вам решить проблему, обратитесь за помощью к форуму сообщества Manjaro или воспользуйтесь другими ресурсами в сети.
Звук настройка в Manjaro может оказаться нетривиальной задачей, но с помощью вышеперечисленных решений вы должны суметь восстановить звук на вашей системе. Удачи вам!
Проблема с виджетами звука на Linux
На Linux могут возникать проблемы с звуком, которые могут вызывать тишину или другие неполадки при воспроизведении звука.
Одна из распространенных проблем связана с pulseaudio, программным интерфейсом, который отвечает за управление звуком на Linux.
Иногда pulseaudio не определяется автоматически, и в результате возникают проблемы с звуком. Если у вас наблюдается отсутствие звука или проблемы с уровнем громкости, вам может потребоваться вручную настроить pulseaudio для решения проблемы.
Для начала, попробуйте выполнить следующие шаги:
- Откройте терминал в Manjaro и введите команду
pulseaudio --start, чтобы запустить pulseaudio вручную. - Если у вас установлен VBox Guest Additions, попробуйте выполнить команду
sudo modprobe snd-dummyдля загрузки модуля звука. - Если у вас установлено несколько ядер в Manjaro, попробуйте переключиться на другое ядро. Это может помочь решить проблему со звуком.
Если ни одно из вышеуказанных решений не помогло, вам может потребоваться выполнить более продвинутые действия:
- Откройте файл
/etc/pulse/default.paв текстовом редакторе. - Найдите строку, содержащую
load-module module-suspend-on-idle. - Добавьте строку
load-module module-suspend-on-idle timeout=7ниже этой строки. Это поможет избежать задержек при восстановлении звука после периодов без звука. - Сохраните файл и перезапустите pulseaudio командой
pulseaudio --kill && pulseaudio --start.
Если проблема не решена, рекомендуется обратиться за помощью на форуме или провести дополнительные исследования с помощью поисковых систем, чтобы найти решение, которое будет наиболее подходящим для вашей конфигурации и операционной системы.
Как добавить виджет громкости в панель задач
Если у вас возникла проблема с пропажей звука на VBox Manjaro, то вам может пригодиться установка виджета громкости в панель задач. Этот виджет позволит вам легко и удобно управлять громкостью звука на вашей виртуальной машине.
Установка виджета громкости
Для установки виджета громкости на VBox Manjaro выполните следующие шаги:
- Откройте терминал, нажав клавиши Ctrl+Alt+T.
- Введите следующую команду:
sudo pacman -Syu
Эта команда обновит систему, что предотвратит возможные проблемы с установкой и работой виджета громкости. - После обновления введите команду:
sudo pacman -S plasma-pa
Эта команда установит виджет громкости в вашу систему.
Добавление виджета громкости в панель задач
После установки виджета громкости выполните следующие шаги, чтобы добавить его в панель задач:
- Щелкните правой кнопкой мыши на панели задач и выберите пункт «Панель задач»->»Настройки панели задач».
- Перейдите на закладку «Виджеты» и нажмите на кнопку «Добавить виджет».
- В открывшемся окне найдите виджет «Громкость» и выберите его.
- Нажмите кнопку «Добавить виджет» внизу окна.
- Теперь виджет громкости появится на панели задач, и вы сможете управлять громкостью звука на вашей виртуальной машине.
Теперь вы можете легко регулировать громкость звука на вашей виртуальной машине прямо из панели задач. Это очень удобно и позволит вам быстро настраивать звук без необходимости запускать дополнительные программы.
Решено: работает только один канал звука
Если у вас возникла проблема с потерей звука в VBox Manjaro и работает только один канал звука, то следуйте этим инструкциям, чтобы решить проблему.
1. Проверьте настройки звука
Перейдите в VBox Manjaro и откройте терминал. Введите команду «alsamixer» и нажмите Enter. Помогите в жмем клавишу F6 для выбора устройства воспроизведения. Измените громкость звука для всех каналов, если они отключены или неправильно настроены. Нажмите клавишу Esc, чтобы выйти из настройки звука.
2. Проверьте подключение аудиоустройства
Убедитесь, что вы правильно подключили наушники или колонки к компьютеру. Проверьте, не поврежден ли кабель или разъем. Если у вас есть переходники или расширители, убедитесь, что они надежно воткнуты.
3. Проверьте настройки звука в VBox
Перейдите в меню настроек VBox Manjaro и выберите вкладку «Звук». Проверьте настройки для аудиоустройства, указанного в настройках Manjaro. Убедитесь, что вы выбрали правильное аудиоустройство и что его настройки соответствуют вашим требованиям.
4. Проверьте настройки звука в операционной системе Manjaro
Откройте терминал в Manjaro и введите следующую команду: «sudo nano /etc/pulse/default.pa». Найдите строку «load-module module-udev-detect» и добавьте в конце этой строки следующий код:
load-module module-alsa-sink device=hw:1,0 load-module module-alsa-source device=hw:1,0
Замените «1,0» на номер вашего аудиоустройства (может быть другим цифровым значением).
Сохраните изменения, нажав Ctrl+O, а затем закройте файл, нажав Ctrl+X. Перезапустите компьютер, чтобы изменения вступили в силу.
5. Проверьте настройки звука в ядре
Если у вас наблюдаются проблемы со звуком после установки нового ядра, может потребоваться настройка звука для нового ядра. Введите следующую команду в терминале:
sudo nano /etc/modprobe.d/alsa-base.conf
Найдите строку «options snd-hda-intel model=auto», закомментируйте ее, добавив символ «#» в начало строки, а затем добавьте следующий код:
options snd-hda-intel model=acer
Сохраните изменения, нажав Ctrl+O, а затем закройте файл, нажав Ctrl+X. Перезапустите компьютер, чтобы изменения вступили в силу.
Если вы выполнили все вышеперечисленное и проблема с звуком остается, возможно, она связана с программным обеспечением VBox или операционной системой Manjaro. Попробуйте найти решение на форумах и в документации Manjaro или обратитесь за помощью к специалисту по поддержке.
Проблема с звуком на ноутбуке Acer Nitro 5 AN515-52
Владельцам ноутбука Acer Nitro 5 AN515-52 могут возникнуть проблемы с звуком. Многие пользователи сталкивались с пропаданием звука на этой модели.
Когда я установил операционную систему Manjaro на моем ноутбуке Acer Nitro 5 AN515-52, я столкнулся с проблемой отсутствия звука. Я сделал некоторые поиски в Google и нашел несколько решений.
В ходе настройки системы KDE я попробовал изменить настройки ядра и ядерные модули для звуковой карты. Я также наблюдал за столбцом «suspend-source» в alsamixerе и переустановил некоторые кодеки звука, но это не помогло.
Кроме того, я попробовал регулировать уровень громкости в окне настройки системы и в наушниках, но ничто не работало. Я также попробовал изменить настройки ядра, но это не решило проблему.
В конечном итоге я решил проблему, следуя этому руководству:
- Открываем файл /etc/modprobe.d/pidc.conf и дописываем в него строчку options snd-hda-intel model=alc255-acer。
- Затем запускаем sudo update-initramfs -u.
- Перезагружаем компьютер.
После выполнения этих действий звук на моем ноутбуке Acer Nitro 5 AN515-52 заработал нормально.
Надеюсь, эта информация поможет вам решить проблему с звуком на ноутбуке Acer Nitro 5 AN515-52.
Проблемы с подключением второго экрана в Linux
В операционной системе Linux могут возникать проблемы с подключением второго экрана, особенно на ноутбуках от компании HP. Одна из таких проблем состоит в том, что при подключении второго экрана батарея в ноутбуке разряжает быстрее, чем обычно.
Вот как решено на форуме Manjaro: на самом деле, проблема была в настройках ядра Linux. Пользователи обнаружили, что в новой версии ядра 5.x некоторые настройки, отвечающие за управление яркостью экрана, были изменены. Поэтому при подключении второго экрана яркость автоматически становилась максимальной, что приводило к значительному повышению потребления энергии и, как следствие, быстрой разрядке батареи.
Для решения этой проблемы необходимо было изменить настройки ядра Linux. Пользователям удалось выполнить это следующим образом:
- Открываем файл настроек ядра Linux (/etc/default/grub) для редактирования в текстовом редакторе.
- Находим строку, начинающуюся с параметра GRUB_CMDLINE_LINUX_DEFAULT.
- Между кавычками после этого параметра добавляем следующий код: radeon.dpm=0.
- Сохраняем изменения в файле и закрываем его.
- Запускаем следующую команду в терминале, чтобы обновить настройки загрузчика: sudo update-grub.
- Перезагружаем компьютер.
После перезагрузки проблема с разрядкой батареи при подключении второго экрана должна быть решена. Если проблемы все еще есть, можно попробовать изменить настройки ядра Linux еще более углубленно, но для этого потребуются дополнительные знания.
Надеемся, эта информация будет полезной для тех, кто столкнулся с проблемами подключения второго экрана в Linux.
Настройка Linux на ноутбуке HP
Установка Linux на ноутбук HP может быть вызовом, особенно когда речь идет о настройке звука. В этой статье мы рассмотрим, как можно решить проблемы с звуком на ноутбуке HP, работающем под управлением Linux.
1. Проверка аппаратной части
Для установки этих утилит выполните следующие команды:
| $ sudo pacman -S alsa-utils |
| $ sudo pacman -S pavucontrol |
3. Настройка звука в виртуальной машине
Если вы используете виртуальную машину VBox Manjaro на ноутбуке HP, возможно, вам понадобится отдельная настройка звука. Для этого следует добавить параметры «set-card-profile» в файле «/etc/pulse/default.pa». Ниже приведен пример строки, которую следует добавить:
load-module module-udev-detect discovered_type=1 card_propertiesmodule-udev-detect.discovered1
set-card-profile 1 output:analog-stereo+input:analog-stereo
4. Дополнительные рекомендации
Если после всех настроек звук все равно не работает, стоит попробовать следующие действия:
- Проверить, что наушники или колонки правильно воткнуты в разъемы ноутбука
- Убедиться, что громкость на ноутбуке установлена на максимум и не выключена
- Проверить настройки звука в системе и в приложениях, которые вы используете
- Проверить, что в настройках звука выбран правильный выходной канал
- Установить и настроить драйвера звука, особенно если у вас есть вторая видеокарта или микрофон
- Если вы используете батарею ноутбука и звук работает только при подключении к блоку питания, попробуйте изменить настройки энергопотребления
- Перезагрузите компьютер после установки любых драйверов или изменений в настройках звука
- Используйте поисковые системы, форумы и документацию гугле в поисках решений своей проблемы
Надеемся, что эти рекомендации помогут вам настроить звук на вашем ноутбуке HP под управлением Linux и получить максимум удовольствия от прослушивания музыки или просмотра видео.
Видео:
не обнаруживается встроенная звуковая карта/нет звука на windows 10 64 бит, только S/PDIF
не обнаруживается встроенная звуковая карта/нет звука на windows 10 64 бит, только S/PDIF by Denis Sorokin 87,994 views 3 years ago 8 minutes, 25 seconds