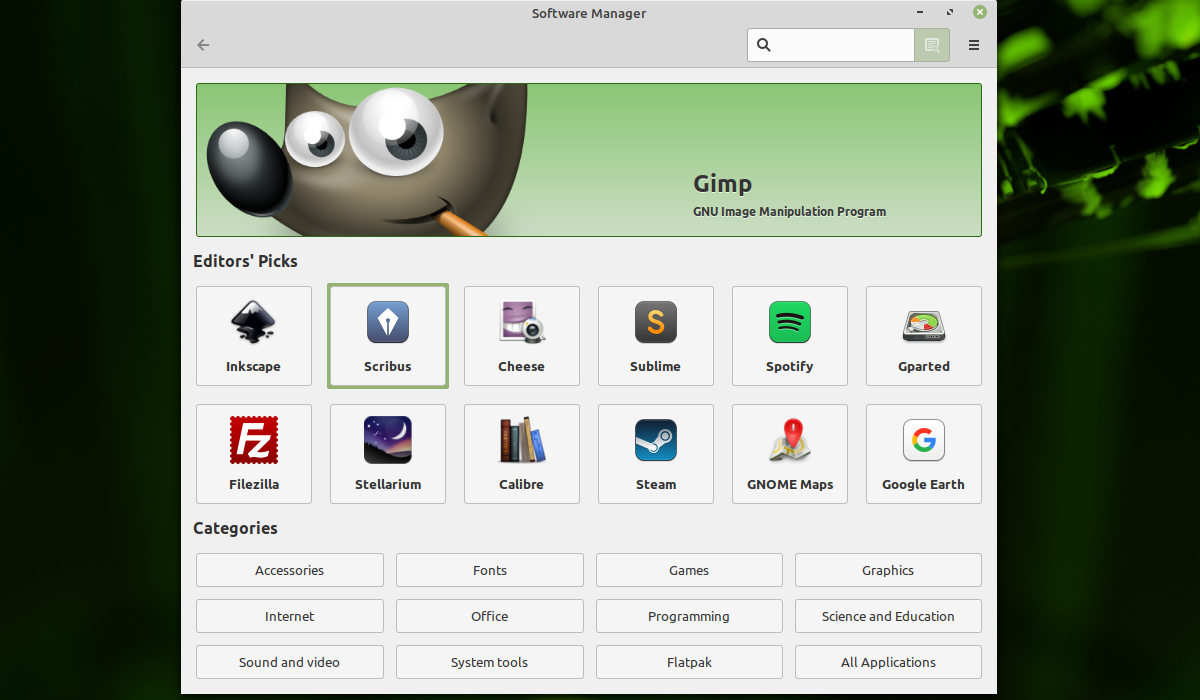- Как установить программы в Linux: лучшие методы и инструкции
- Способ 1: Менеджер пакетов и официальные хранилища
- Способ 2: Менеджер пакетов и пользовательские хранилища
- Что такое менеджер пакетов?
- Официальные репозитории
- Пользовательские хранилища
- Установка из исходного кода
- Способ 3: Установка DEB-пакетов
- Способ 4: Установка RPM-пакетов
- 1. Загрузка RPM-пакета
- 2. Установка RPM-пакета
- Способ 5: Установка программ в архивах TARGZ
- Шаг 1: Установка утилиты TARGZ
- Шаг 2: Установка программы из архива TARGZ
- Шаг 3: Завершение установки
- Как установить программу с помощью менеджера пакетов?
- Как установить программу из официальных хранилищ?
- Как установить программу из пользовательских хранилищ?
- 1. Arch Linux
- 2. Debian Linux
- 3. Red Hat Linux
- Как установить DEB-пакет в Linux?
- Как установить RPM-пакет в Linux?
- Шаг 1: Скачайте RPM-пакет
- Шаг 2: Перейдите в каталог скачивания
- Шаг 3: Установите RPM-пакет
- Как установить программу из архива TARGZ в Linux?
- Шаг 1: Скачивание и распаковка архива TARGZ
- Шаг 2: Установка программы
- Как использовать менеджер пакетов для установки программ в Linux
- Как использовать хранилища для установки программ в Linux
- Шаг 1: Поиск подходящего хранилища
- Шаг 2: Установка GIMP с использованием хранилища
- Шаг 3: Установка GIMP из других источников
- Шаг 4: Обновление и добавление компонентов
- Шаг 5: Проверка успешной установки
- Видео:
- Linux Mint: установка программ и на что нужно обратить внимание? (Урок №6)
Как установить программы в Linux: лучшие методы и инструкции
В данной статье мы рассмотрим несколько популярных способов установки программ в операционной системе Linux. Эти методы позволят вам скачивать и устанавливать приложения, обновлять уже установленное программное обеспечение и производить другие действия, необходимые для эффективной работы на вашем компьютере.
Один из способов устанавливать программы в Linux — использовать официальные репозитории вашей дистрибутивной системы. В основе этого метода лежит установка и использование утилиты для управления пакетами. Основным преимуществом такого подхода является простота установки и обновления приложений. Достаточно отыскать нужное вам приложение в репозитории, выбрать подходящий пакет и добавить его в установку.
Если вы знаете название приложения, которое хотите установить, но оно отсутствует в официальных репозиториях, можно воспользоваться другим способом — скачиванием и установкой программ с официальных сайтов разработчика. Для этого нужно перейти на сайт, отыскать нужное вам приложение и нажать на ссылку для скачивания. После завершения загрузки у вас будет архив с программой, который нужно распаковать и выполнить процедуру установки в соответствии с описанием на сайте.
Еще один распространенный метод установки программ в Linux — использование специальных инструментов для управления пакетами. Например, если ваш дистрибутив основан на Debian (например, Ubuntu), то для установки приложений можно использовать инструмент apt-get. Для установки программного обеспечения на дистрибутивах, основанных на RedHat (например, Fedora), можно воспользоваться инструментом yum.
В завершение статьи приложена ссылка на пример процедуры установки пакета для программы Firefox в формате RPM. Примерно таким же образом можно устанавливать программы в других дистрибутивах Linux. Не забывайте также о том, что существуют и другие форматы для установки программ, такие как DEB-пакеты в системах на базе Debian и архивы TAR.GZ или TAR.BZ2. Переходите на сайт разработчика и разбирайтесь в деталях установки.
Способ 1: Менеджер пакетов и официальные хранилища
Менеджер пакетов — это инструмент, который обеспечивает установку, обновление и удаление приложений, а также управление зависимостями между компонентами системы. Он запускается из командной строки и позволяет вам легко устанавливать новые программы и обновлять уже установленные.
Чтобы установить приложение с помощью менеджера пакетов, выполните следующие действия:
- Откройте терминал, нажав клавишу «Ctrl + Alt + T».
- Добавьте последнюю версию репозитории вашего дистрибутива. В большинстве дистрибутивов Linux официальные хранилища уже добавлены при установке системы.
- Обновите список пакетов, используя команду «sudo apt-get update» (для Ubuntu и Debian) или «sudo yum update» (для Fedora и RedHat).
- Найдите пакет, который вы хотите установить, используя команду поиска менеджера пакетов. Например, для установки браузера Thunderbird вы можете использовать команду «apt-cache search thunderbird» или «yum search thunderbird».
- Установите пакет, выполните команду «sudo apt-get install <имя_пакета>» (для Ubuntu и Debian) или «sudo yum install <имя_пакета>» (для Fedora и RedHat).
- Подтвердите установку пакета, если вам будет предложено это сделать.
- После завершения процедуры установки вы найдете новую иконку приложения в меню вашей системы, и вы можете запустить его, выбрав эту иконку.
Каждый дистрибутив Linux имеет свои собственные менеджеры пакетов и форматы хранения пакетов, но процедура установки подобная везде. Вы можете найти ссылку на официальный сайт вашего дистрибутива, чтобы узнать подробнее о конкретном инструменте установки и доступных репозиториях.
Способ 2: Менеджер пакетов и пользовательские хранилища
Что такое менеджер пакетов?
Менеджер пакетов — это программа, предназначенная для управления установкой, обновлением и удалением пакетов программного обеспечения на вашем компьютере. В основе работы менеджера пакетов лежит идея упаковки программ во внутренний формат (например, .deb для Ubuntu или .rpm для Fedora), который позволяет автоматизировать процессы установки и обновления программ.
Основу таких пакетов составляет не только файлы программы, но и дополнительная информация о зависимостях, версиях, авторах и других метаданных. При установке пакета менеджер проверяет, есть ли все необходимые зависимости, и, если нужно, загружает их автоматически.
Официальные репозитории
Наиболее распространенный метод установки пакетов в Linux — использование официальных репозиториев, предоставляемых дистрибутивами. Каждый дистрибутив Linux предлагает свой собственный набор официальных репозиториев, в которых вы можете найти большинство популярных программ.
Например, в Ubuntu для установки Firefox можно выполнить следующее действие:
sudo apt-get update
sudo apt-get install firefox
Таким образом, менеджер пакетов автоматически загрузит и установит последнюю версию Firefox из официального репозитория Ubuntu.
Пользовательские хранилища
В дополнение к официальным репозиториям, в Linux существуют также пользовательские хранилища, которые предоставляют возможность установки новых пакетов, недоступных в официальных репозиториях.
Например, для дистрибутива Arch Linux вы можете воспользоваться менеджером пакетов AUR (archlinux.org) для установки программ, не предоставляемых в официальных репозиториях.
Установка из исходного кода
Если вам не подходит ни один из предыдущих вариантов, вы всегда можете выполнить установку программы из исходного кода. В этом случае вы должны будете скачать tar.gz файл с исходным кодом, разархивировать его и запустить скрипт make для успешной установки.
Например, для установки GIMP вы можете перейти на официальный сайт (gimp.org), найти ссылку на загрузку и скачать tar.gz файл. Далее, выполните следующие действия:
tar -zxvf gimp-2.10.24.tar.gz
cd gimp-2.10.24
./configure
make
sudo make install
Это примерно показывает, как выглядит процедура установки программы из исходного кода.
Таким образом, способ установки программ в Linux с использованием менеджера пакетов и пользовательских хранилищ предоставляет различные варианты для установки программ. Вы можете выбрать подходящий вариант в зависимости от ваших потребностей и предпочтений.
Способ 3: Установка DEB-пакетов
Для установки DEB-пакетов, вам просто нужно скачать нужный пакет с официального сайта разработчиков или с других доверенных источников. После этого, вам нужно выполнить следующие действия:
- Откройте терминал, используя сочетание клавиш Ctrl + Alt + T или выбрав соответствующую программу из меню системы.
- Перейдите в каталог, где хранятся скачанные пакеты. Например, если пакет находится в папке «Загрузки», введите команду
cd Загрузки. - Введите команду
sudo dpkg -i имя_пакета.deb, заменив «имя_пакета.deb» на фактическое название вашего скачанного пакета. - Введите свой пароль, чтобы подтвердить операцию.
После завершения установки приложение будет доступно в системе. Вы можете запустить его, выбрав его из меню приложений или выполните его командой в терминале.
Если установка завершена успешно, удалите установочный пакет с помощью команды sudo rm имя_пакета.deb.
Для обновления установленных программ можно ввести команду sudo apt update && sudo apt upgrade.
Давайте рассмотрим пример установки пакета GIMP:
- Зайдите на официальный сайт GIMP по ссылке https://www.gimp.org/downloads/.
- На странице загрузок выберите пакет DEB, который подходит для вашего дистрибутива Linux.
- Сохраните пакет в желаемой папке на вашем компьютере.
- Откройте терминал и перейдите в каталог, содержащий скачанный пакет.
- Введите команду
sudo dpkg -i gimp-*.deb, заменив «gimp-*.deb» на фактическое имя вашего пакета. - Подтвердите операцию, введя свой пароль.
После завершения установки GIMP будет доступен в системе. Вы можете запустить его из меню приложений или выполнить команду gimp в терминале.
Добавление пользовательских репозиториев для установки DEB-пакетов также возможно. Для этого вам нужно добавить ссылку на репозиторий в файл /etc/apt/sources.list или создать файл с расширением .list в каталоге /etc/apt/sources.list.d/ и добавить в него ссылку на репозиторий.
Способ 4: Установка RPM-пакетов
1. Загрузка RPM-пакета
Сначала необходимо найти нужную программу и скачать соответствующий RPM-пакет. Обычно официальные сайты программного обеспечения предоставляют ссылки на загрузку таких пакетов.
Например, для установки Firefox или Thunderbird на дистрибутиве Red Hat, можно выбрать подходящий RPM-пакет и скачать его.
2. Установка RPM-пакета
После загрузки RPM-пакета необходимо выполнить следующие действия:
— Откройте терминал;
— Введите команду su и введите пароль суперпользователя;
— Перейдите в директорию, в которой хранится загруженный RPM-пакет с помощью команды cd;
— Распакуйте архив с помощью команды rpm -ivh <название_пакета>.rpm;
После завершения этих процедур программа будет установлена на вашей системе.
3. Запуск и использование новой программы
После завершения процедуры установки программы вы можете запустить ее, введя название в терминале или выбрав соответствующее приложение в меню вашей системы. Программы, установленные через RPM-пакеты, могут быть запущены так же, как и компоненты, установленные другими способами.
Способ 5: Установка программ в архивах TARGZ
Шаг 1: Установка утилиты TARGZ
Перед началом установки проверьте наличие утилиты установки TARGZ на вашем компьютере. Если у вас установлена операционная система Debian или ее потомки (например, Ubuntu или Linux Mint), вы можете выполнить следующую команду в терминале:
sudo apt-get install targz
Если вы используете Arch Linux или его производные (например, Manjaro), просто выполните эту команду:
sudo pacman -S targz
Шаг 2: Установка программы из архива TARGZ
После установки утилиты TARGZ вы можете приступить к установке программы из архива TARGZ. Для этого выполните следующие действия:
- Откройте терминал и перейдите в каталог, где находится архив TARGZ.
- Извлеките содержимое архива с помощью следующей команды:
tar -xvf имя_архива.targz
В результате будет создан новый каталог с файлами программы.
- Перейдите в созданный каталог:
cd имя_каталога
- Запустите процесс установки программы, выполнив команду make:
make
Помимо make может потребоваться выполнение других команд, о которых идет речь в инструкции, поставляемой вместе с архивом TARGZ.
Шаг 3: Завершение установки
После успешного выполнения всех операций в архиве TARGZ программа будет установлена на ваш компьютер. Далее вы можете отыскать ее в меню установленных программ и начать работу с ней.
Важно: установка программ из архивов TARGZ не поддерживает управление зависимостями, поэтому вам может потребоваться самостоятельно установить недостающие компоненты.
Как установить программу с помощью менеджера пакетов?
Для того чтобы установить программу с помощью менеджера пакетов, необходимо следовать нескольким простым шагам:
1. Настройте репозитории
Прежде чем приступить к установке программ, убедитесь, что ваш компьютер имеет доступ к нужным репозиториям. В Arch Linux это можно сделать, выполнив следующую команду в терминале:
sudo nano /etc/pacman.conf
В открывшемся файле раскомментируйте нужные репозитории, убрав символ «#».
2. Установите необходимые утилиты
Для работы с пакетами AUR необходимо установить утилиту yaourt. Вы можете установить ее, выполнив следующую команду:
sudo pacman -S yaourt
3. Найдите нужную программу
Прежде чем установить программу, нужно ее найти. Воспользуйтесь поиском на сайте aur.archlinux.org, чтобы найти нужный пакет. Выбрав подходящий пакет, запомните его название.
4. Устанавливаем программу
Теперь, чтобы установить программу, выполните следующую команду в терминале:
yaourt -S название_пакета
5. Подтвердите установку
После ввода команды, утилита yaourt начнет процесс установки пакета. Во время установки вам может понадобиться ввести пароль, чтобы подтвердить вашу идентификацию.
6. Завершение процедуры
После окончания установки, программа будет готова к использованию. Вы можете найти ее в меню приложений или запустить из терминала.
Таким образом, установка программ в Linux с помощью менеджера пакетов является простой и удобной процедурой. Она позволяет быстро и без лишних сложностей добавить новые приложения и компоненты на ваш компьютер.
Как установить программу из официальных хранилищ?
Официальные репозитории содержат основу пакетов для установки программ, которые поддерживаются разработчиками дистрибутива. Перед установкой программа из официальных репозиториев используются различные инструменты для управления пакетами, такие как APT (в Debian и Ubuntu), DNF (в Fedora) или pacman (в Arch Linux).
Допустим, мы хотим установить приложение GIMP — популярный графический редактор. Для этого нам необходимо установить пакет gimp из официального репозитория. В Debian/Ubuntu это можно сделать, выполнив команду:
sudo apt-get install gimp
В случае Fedora:
sudo dnf install gimp
А в Arch Linux с использованием менеджера пакетов pacman:
sudo pacman -S gimp
После выполнения команды установки программы из репозитория, приложение GIMP будет установлено в соответствующую директорию, и вы сможете запустить его из меню программного обеспечения или введя команду gimp в терминале.
В случае, если необходимо установить программу, которая не представлена в официальных репозиториях, существуют другие подходящие варианты. Например, можно воспользоваться пакетным менеджером Yaourt в Arch Linux или установить программу вручную, скачав соответствующий пакет с официального сайта и следуя инструкциям по его установке.
Запуск программы после установки, как правило, будет осуществляться таким образом: введение названия программы в меню программного обеспечения или в терминале. Но также эта информация может быть найдена в документации каждого конкретного приложения.
Обратите внимание, что не все приложения представлены в официальных репозиториях, и иногда возникает необходимость вручную устанавливать программу. В таких случаях пользователю остается скачать пакет с официального сайта приложения, который обычно имеет расширение .tar.gz или .rpm, и внимательно следовать инструкциям установки, предоставленным разработчиком.
Установка программ из официальных репозиториев является наиболее популярным и простым вариантом для компьютера под управлением Linux. Этот способ позволяет устанавливать программы, не беспокоясь о поиске и скачивании пакетов с официальных сайтов, а также обновлять установленные приложения с помощью менеджера пакетов.
Как установить программу из пользовательских хранилищ?
Существует несколько пользовательских хранилищ, таких как Arch User Repository (AUR) для Arch, Debian User Repository (DUR) для Debian и Red Hat Package Manager (RPM) Fusion для Red Hat. В зависимости от вашего дистрибутива Linux, выберите подходящее хранилище.
1. Arch Linux
Для пользователей Arch Linux можно воспользоваться инструментом yaourt. Он позволяет устанавливать пакеты из AUR.
Для начала, обновите базу данных пакетов с помощью следующей команды:
sudo pacman -Syu
Если yaourt еще не установлен, введите следующую команду в терминале:
sudo pacman -S yaourt
Теперь вы можете устанавливать программы из AUR с помощью yaourt. Для этого просто введите команду в терминале, добавив ссылку на пакет:
yaourt -S <ссылка на пакет>
Например, для установки программы Thunderbird можно ввести:
yaourt -S thunderbird
После завершения установки программа будет доступна в меню или можно запустить ее с помощью команды в терминале.
2. Debian Linux
Для пользователей Debian Linux можно воспользоваться инструментом dpkg. Он позволяет устанавливать deb-пакеты.
Для начала, скачайте нужный deb-пакет с помощью вашего браузера или воспользуйтесь командой в терминале:
wget <ссылка на пакет>
После скачивания, распакуйте пакет с помощью команды в терминале:
dpkg -i <имя пакета.deb>
Если в процессе установки будет выдано сообщение об отсутствии необходимых зависимостей, установите их с помощью команды в терминале:
sudo apt-get install -f
После завершения установки программа будет доступна в меню или можно запустить ее с помощью команды в терминале.
3. Red Hat Linux
Для пользователей Red Hat Linux можно воспользоваться инструментом rpm. Он позволяет устанавливать rpm-пакеты.
Для начала, скачайте нужный rpm-пакет с помощью вашего браузера или воспользуйтесь командой в терминале:
wget <ссылка на пакет>
После скачивания, установите пакет с помощью команды в терминале:
rpm -i <имя пакета.rpm>
После завершения установки программа будет доступна в меню или можно запустить ее с помощью команды в терминале.
В этом разделе статьи мы рассмотрели, как установить программу из пользовательских хранилищ в Linux. Установка программного обеспечения производится с помощью подходящего инструмента для вашего дистрибутива Linux. Обратите внимание на соответствующую ссылку и добавьте необходимые компоненты. Помимо описанных способов, существуют и другие форматы и инструменты установки программ в Linux, такие как Packagedeb для Debian и Snaps для Ubuntu. Выбрав подходящую ссылку, можно установить программу и начать работу с ней. Установка программы займет несколько минут, после чего останется только запустить ее и работать в удобной для вас среде.
Как установить DEB-пакет в Linux?
1. Скачайте DEB-пакет, который подходит для вашей версии Linux. Обычно на официальном сайте программы вы найдете ссылку для скачивания DEB-пакета.
2. Обновите список пакетов в вашем менеджере пакетов, например, в терминале вы можете выполнить команду sudo apt update.
3. Откройте терминал и перейдите в каталог, где находится скачанная вами DEB-пакет. Например, вы можете ввести команду cd Загрузки, если DEB-пакет находится в каталоге «Загрузки».
4. Устанавливаем пакет, используя утилиту dpkg, вводим команду sudo dpkg -i название-пакета.deb. Например, для установки пакета gimp.deb команда будет выглядеть так: sudo dpkg -i gimp.deb.
5. После завершения установки можно запустить установленное приложение, например, вводя команду firefox в терминале или находя его на экране вашего компьютера.
Вот и всё! Теперь вы можете использовать установленное приложение на вашем Linux-устройстве.
Как установить RPM-пакет в Linux?
Для установки RPM-пакетов в Linux вы можете выполнить следующую последовательность действий:
Шаг 1: Скачайте RPM-пакет
Сначала вам нужно получить официальный RPM-пакет для программы, которую вы хотите установить. Вы можете найти ссылку на скачивание на сайте разработчиков программы или на официальном сайте дистрибутива Linux.
Шаг 2: Перейдите в каталог скачивания
После того, как вы скачали RPM-пакет, откройте терминал или консольный эмулятор Linux и перейдите в директорию, где вы сохраняли загруженный пакет. Вы можете использовать команду cd для перехода в нужную директорию.
Шаг 3: Установите RPM-пакет
Теперь вы можете выполнить установку RPM-пакета с помощью специальной утилиты. В Fedora и CentOS вы можете использовать команду dnf, а в OpenSUSE — команду zypper. Для выполнения установки введите команду:
sudo dnf install package.rpm
или
sudo zypper install package.rpm
Здесь package.rpm — имя скачанного RPM-пакета.
Подтвердите запуск установки, нажав клавишу «Y» (или «Д») и дождитесь завершения процесса. Установка RPM-пакета займет примерно несколько минут, в зависимости от размера и сложности программного обеспечения.
Помимо официальных репозиториев, в Linux существуют такие хранилища, как AUR (Arch User Repository) для дистрибутивов на базе Arch Linux. Для установки пакетов из AUR вам потребуется использовать утилиту makepkg или одну из утилит-оболочек, таких как yay или pamac.
Как установить программу из архива TARGZ в Linux?
Для установки программы из архива TARGZ в Linux вам понадобится некоторая помощь и понимание процедуры. В этом разделе мы разберемся, как выполнить это действие.
Архивы TARGZ являются одним из распространенных форматов архивации программного обеспечения в Linux. Прежде чем начать процедуру установки, убедитесь, что у вас есть подходящая программа для распаковки архивов TARGZ. Если у вас нет такой программы, найдете подходящую ссылку на ее загрузку на сайте разработчика программы.
Шаг 1: Скачивание и распаковка архива TARGZ
1. Загрузите архив TARGZ на ваш компьютер. Обычно этот архив можно скачать с официального сайта разработчика программы.
2. Откройте консоль и перейдите в папку, в которой вы сохранили архив TARGZ.
3. В командной строке введите следующую команду для распаковки архива:
| Команда | Описание |
|---|---|
| tar -xvzf имя_архива.tar.gz | Распаковывает архив TARGZ. |
После завершения распаковки вы найдете новую папку с именем, соответствующим названию архива.
Шаг 2: Установка программы
1. Ознакомьтесь с инструкциями, предоставленными разработчиком программы, которую вы хотите установить из архива TARGZ. В некоторых случаях вам может понадобиться выполнить дополнительные действия или ввести команды в терминал.
2. Помимо установки из архива TARGZ, существует несколько альтернативных способов установки программ в Linux. Одним из таких способов является использование репозиториев вашей операционной системы или загрузку и установку пакетов DEB или RPM.
3. Вводите необходимые команды в терминале и следуйте инструкциям разработчика программы для ее установки.
4. После завершения установки программа будет доступна для запуска через меню приложений вашей операционной системы.
Теперь вы знаете, как установить программу из архива TARGZ в Linux. Следуйте указанным выше шагам, чтобы успешно выполнить эту процедуру.
Как использовать менеджер пакетов для установки программ в Linux
В операционной системе Linux установка программ может быть осуществлена с помощью менеджера пакетов. Этот инструмент позволяет пользователю легко устанавливать и обновлять программы, не требуя сложных действий. В данной статье мы рассмотрим, как использовать менеджер пакетов для установки программ в Linux.
Существует несколько самых популярных менеджеров пакетов для различных дистрибутивов Linux. Один из таких менеджеров — APT (Advanced Package Tool), который используется в Debian и Ubuntu. Другой популярный менеджер пакетов — Yaourt — инструмент установки пакетов для Arch Linux.
Для установки программы с помощью менеджера пакетов необходимо ввести команду в консоли. Например, для установки браузеров Firefox и Chromium в Ubuntu, вы можете использовать следующую команду:
- sudo apt-get install firefox
- sudo apt-get install chromium-browser
Если вы не знаете имя пакета программы, которую хотите установить, вы можете воспользоваться командой поиска в менеджере пакетов. Например:
- sudo apt-cache search firefox
- sudo apt-cache search chromium
Для установки программы из deb-пакета, вам нужно скачать соответствующий пакет с официального сайта разработчика или другого источника. Затем вы можете использовать команду dpkg для установки пакета из директории, где был осуществленеа загрузка:
- sudo dpkg -i пакет.deb
Для установки программ из AUR (Arch User Repository), вы должны сначала установить yaourt, если он еще не установлен. Затем вы можете воспользоваться yaourt для поиска и установки пакетов из AUR. Например, чтобы установить популярный компонент Java:
- yaourt -S jdk7
Команда yaourt предложит несколько вариантов для скачивания и установки. Выбрав нужный, вы должны ввести команду:
- yaourt -S пакет
Кроме использования менеджера пакетов, установку программ можно осуществить и другими способами. Например, с помощью утилиты установки пакетов для RedHat базирующихся дистрибутивов:
- sudo yum install пакет
Для установки программы, вы можете воспользоваться и другими инструментами, предлагаемыми вашим дистрибутивом Linux. Например, в Linux Mint вы можете использовать команду apt-get:
- sudo apt-get install пакет
Обратите внимание, что на старых дистрибутивах Linux установка пакетов может отличаться по методу и синтаксису. Подробнее о том, как установить программы в вашей системе, вы можете найти в документации вашего дистрибутива или на его официальном сайте.
Помимо установки пакетов, менеджер пакетов также обеспечивает возможность обновления пакетов. Для этого вам необходимо выполнить команду:
- sudo apt-get update
Данная процедура обновления компонентов займет некоторое время, особенно если вы не обновляли систему в течение длительного времени. После завершения обновления вы можете запустить соответствующую программу, например, введя в консоль имя программы, чтобы проверить успешность установки.
Как использовать хранилища для установки программ в Linux
Шаг 1: Поиск подходящего хранилища
Прежде чем начать процесс установки программы, необходимо найти подходящее хранилище. В Linux существует несколько различных дистрибутивов, таких как Ubuntu, Fedora, Arch и Red Hat, и для каждого из них существуют свои хранилища программ. Если вы знаете, какой дистрибутив Linux у вас установлен, обратите внимание на соответствующую версию хранилища GIMP для вашей ОС.
Шаг 2: Установка GIMP с использованием хранилища
После того, как вы выбрали подходящее хранилище, приступайте к установке GIMP. Для начала откройте терминал и введите следующую команду в зависимости от вашего дистрибутива:
| Ubuntu/Debian | sudo apt-get install gimp |
| Fedora/Red Hat | sudo dnf install gimp |
| Arch Linux | sudo pacman -S gimp |
После ввода команды нажмите клавишу «Enter» и подтвердите установку, введя пароль администратора, если потребуется.
Шаг 3: Установка GIMP из других источников
Помимо хранилищ, GIMP также можно скачать с официального сайта проекта. Чтобы скачать программу напрямую, перейдите на сайт GIMP и найдите раздел загрузок. После этого выберите соответствующую версию GIMP для вашей ОС и нажмите на значок скачивания.
Распакуйте скачанный файл и следуйте инструкциям на экране, чтобы запустить процесс установки GIMP. Обычно вам будет предлагаться добавить GIMP в меню «Приложения» и на рабочий стол.
Шаг 4: Обновление и добавление компонентов
После успешной установки GIMP вы можете обновить программу и добавить компоненты, которые вам необходимы. Для этого откройте программу GIMP и выберите в меню «Справка» пункт «Обновить иструменты» или «Поиск обновлений».
Вы также можете установить различные плагины и расширения для GIMP, чтобы получить дополнительную функциональность. Для этого в меню «Редактирование» выберите пункт «Настройки» и перейдите на вкладку «Плагины». Здесь вы найдете список доступных плагинов, которые можно установить.
Шаг 5: Проверка успешной установки
После завершения процедуры установки GIMP вы можете проверить, что программа установлена правильно. Для этого запустите GIMP и убедитесь, что он запускается нормально и отображает последнюю версию программы.
Таким образом, использование хранилищ для установки программ в Linux является одним из самых простых и удобных способов. Вы можете легко найти подходящее хранилище, установить программу с помощью менеджера пакетов или скачать программу напрямую с официального сайта. Добавьте необходимые компоненты и наслаждайтесь новыми возможностями GIMP на вашем компьютере!
Видео:
Linux Mint: установка программ и на что нужно обратить внимание? (Урок №6)
Linux Mint: установка программ и на что нужно обратить внимание? (Урок №6) by Dmitry Robionek 24,562 views 3 years ago 11 minutes, 12 seconds