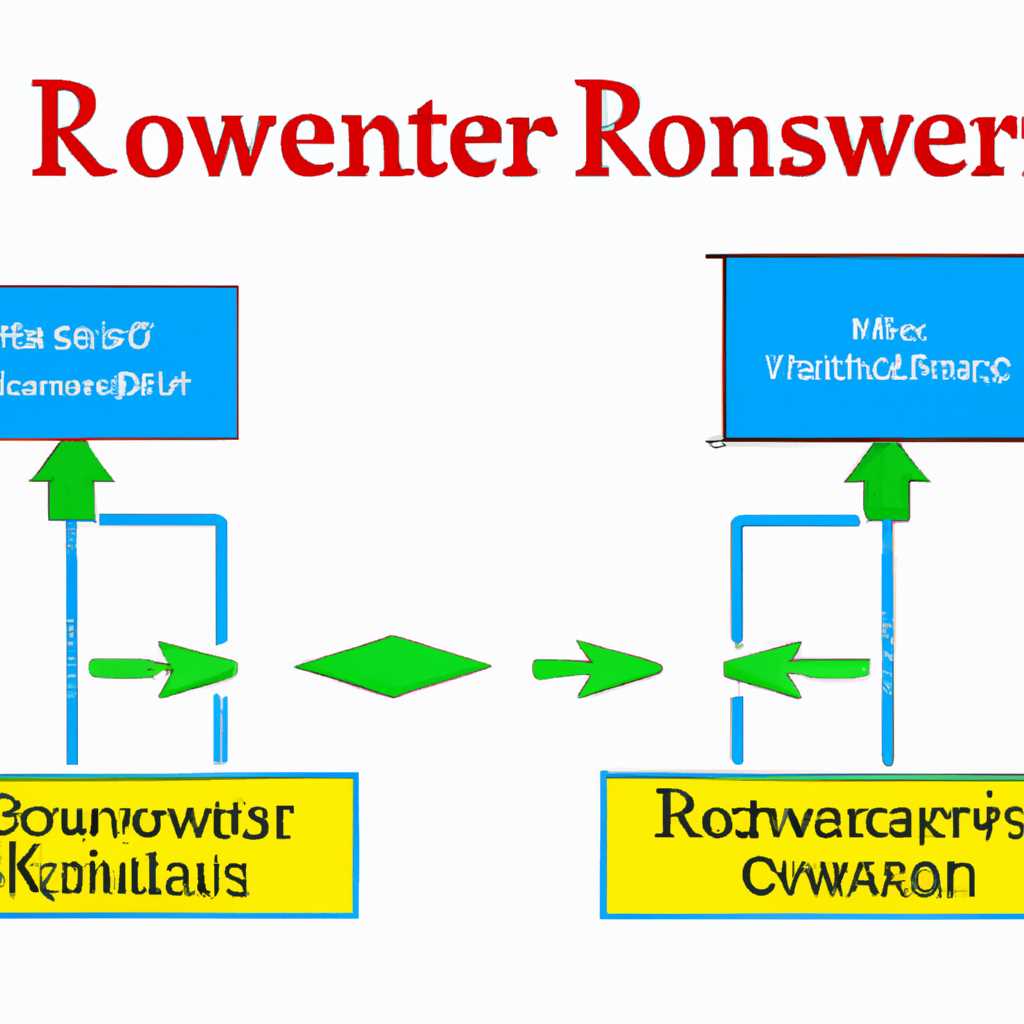- Маршрутизация в Windows Server: подключение и настройка
- Удаленная настройка сети
- Постановка задачи
- 1. Метод командной строки
- 2. Метод PowerShell
- Настройка сети Windows Server 2019 через командную строку
- Настройка сети через графический интерфейс
- Открываем центр управления сетями и общим доступом
- Настройка сетевых подключений
- Настройка удаленной маршрутизации
- Настройка сети через PowerShell
- Настройка IP-адреса и маршрутизации
- Настройка службы DNS-сервера
- Методы настройки сети в Windows Server 2019
- Видео:
- Топ 35 вопросов на собеседовании IT — спецу | Что тебя ждет и как отвечать, чтобы получить оффер?
Маршрутизация в Windows Server: подключение и настройка
Сегодня я хочу рассказать вам о способах подключения и настройки маршрутизации в Windows Server. Если вы администратор сети и хотите установить удаленный доступ к своей сети или настроить свою сеть с использованием маршрутизации, то этот материал будет полезным для вас.
Один из методов настройки маршрутизации в Windows Server — использование PowerShell. Задаем статический ip-адрес и маску подсети для интерфейса с помощью команды ipconfig или netsh. Чтобы открыть PowerShell, можно выполнить поиск в меню Пуск или открыть командную строку и ввести команду powershell.
Если у вас есть графический интерфейс на сервере, то настройку маршрутизации можно выполнить с помощью графического интерфейса Windows Server. Для этого открываем Панель управления, выбираем Альтернативный центр управления и открываем Задачи настройки сети и интернета. В интерфейсе настройки сети и интернета выбираем Сеть и центр общих задач, открывается центр управления сетью и общим доступом. Здесь можно настроить маршрутизацию через графический интерфейс.
Еще один способ настройки маршрутизации в Windows Server — установить и настроить службу маршрутизации и удаленного доступа (RRAS). Это делается через серверное меню установки службы маршрутизации и удаленного доступа в роли сервера. В случае, если у вас есть DNS-сервер, необходимо настроить интерфейс сетевого подключения для его использования.
Удаленная настройка сети
Для удаленной настройки сети сервера можно использовать различные методы, включая настройку сетевых интерфейсов, адресов, маски и шлюза с использованием командной строки или PowerShell.
Начиная с Windows Server 2019, удаленная настройка сети сервера может быть выполнена с использованием PowerShell. Для этого открываем PowerShell от имени администратора и выполняем следующие шаги:
- Запускаем PowerShell от имени администратора.
- Находим имя сетевого интерфейса сервера, для которого требуется настраивать сеть. Для этого используем команду «ipconfig».
- С помощью команды «netsh interface ipv4 show interfaces» находим имя сетевого интерфейса, к которому требуется применить настройки.
- Задаем статический адрес, маску и шлюз для выбранного сетевого интерфейса с использованием команды «netsh interface ipv4 set address name=название_интерфейса static АДРЕС МАСКА ШЛЮЗ».
- Для настройки DNS-сервера на сервере для выбранного сетевого интерфейса используем команду «netsh interface ipv4 set dns name=название_интерфейса static DNS-СЕРВЕР».
- Сохраняем настройки с помощью команды «netsh interface ipv4 add address name=название_интерфейса адрес_сервера маска_подсети».
В случае если у сервера Windows Server 2019 не установлена служба DHCP, можно использовать указанные методы для удаленной настройки сетей и назначения статического IP-адреса для сети.
Таким образом, удаленная настройка сети на Windows Server может быть выполнена с использованием командной строки или PowerShell. Это позволяет администратору настраивать сетевые параметры сервера удаленно, что очень удобно и упрощает процесс установки и настройки.
Постановка задачи
Когда мы создаем сеть или добавляем новую подсеть в существующую сеть, необходимо настроить маршрутизацию, чтобы позволить узлам в разных подсетях обмениваться данными. В этом разделе мы рассмотрим, как установить и настроить маршрутизацию в Windows Server.
Допустим, у нас есть две сети: сеть A с IP-адресом 192.168.1.0 и сеть B с IP-адресом 192.168.2.0. Чтобы узлы из этих сетей могли обмениваться данными, мы задаем шлюза между этими сетями, который будет выполнять функцию маршрутизации.
Для настройки маршрутизации можно использовать различные методы, такие как командную строку, интерфейс netsh или PowerShell. Ниже представлены альтернативные методы настройки маршрутизации в Windows Server.
1. Метод командной строки
Первый метод заключается в использовании командной строки для настройки маршрутизации. В этом методе мы будем использовать команды netsh для добавления маршрута и настройки интерфейса сети.
Для выполнения маршрутизации между сетью A и сетью B на сервере RDСB01, открываем командную строку от имени администратора.
Для настройки маршрутизации добавляем следующую строку в командную строку:
netsh interface ip add route 192.168.1.0 mask 255.255.255.0 192.168.2.1
В этой команде мы задаем маршрут для сети A (192.168.1.0/24) через шлюз 192.168.2.1 (сеть B).
После задания маршрута, необходимо настроить интерфейс сети, чтобы позволить обмен данными между сетью A и сетью B. Для этого используем следующую команду:
netsh interface ipv4 set interface "Сеть B" forwarding=enabled
В этой команде мы включаем маршрутизацию на интерфейсе «Сеть B».
2. Метод PowerShell
Второй метод заключается в использовании PowerShell для настройки маршрутизации. PowerShell позволяет автоматизировать процесс настройки маршрутизации.
Для настройки маршрутизации через PowerShell применяем следующие команды:
New-NetRoute -DestinationPrefix "192.168.1.0/24" -InterfaceAlias "Сеть B" -NextHop 192.168.2.1
В этой команде мы задаем маршрут для сети A (192.168.1.0/24) через шлюз 192.168.1.1 (сеть B) через интерфейс «Сеть B».
Затем настраиваем интерфейс «Сеть B» для маршрутизации с помощью следующей команды:
Set-NetIPInterface -InterfaceAlias "Сеть B" -Forwarding Enabled
В этой команде мы включаем маршрутизацию на интерфейсе «Сеть B».
Таким образом, задача по настройке маршрутизации между сетью A и сетью B на сервере RDСB01 может быть выполнена с помощью командной строки или PowerShell. Оба метода позволяют настраивать маршрутизацию и обеспечивать установку VPN-подключений и других сетевых настроек.
Настройка сети Windows Server 2019 через командную строку
Сегодня я расскажу вам, как настроить сеть Windows Server 2019 через командную строку. Вам понадобятся административные права для выполнения этих команд.
Чтобы открыть командную строку, откройте «Центр управления сетями и общим доступом» и выберите «Службы». Затем найдите нужный интерфейс сети и щелкните правой кнопкой мыши, выберите «Свойства».
В открывшемся окне выберите вкладку «IPv4» и щелкните на кнопке «Свойства». Теперь у вас открылась командная строка, где вы можете настраивать сетевые параметры.
Для настройки статического IP-адреса задаем команду:
netsh interface ip set address "Имя интерфейса" static IP_адрес Маска_подсети Шлюз_по_умолчанию
Например, если хотим настроить IP-адрес интерфейса «Ethernet» на «192.168.1.10» со стрелкой по умолчанию «255.255.255.0» и шлюзом «192.168.1.1», то вводим следующую команду:
netsh interface ip set address "Ethernet" static 192.168.1.10 255.255.255.0 192.168.1.1
Чтобы настроить DNS-сервера, используем команду:
netsh interface ip set dns "Имя интерфейса" static DNS_адрес1 DNS_адрес2
Например, для настройки DNS-серверов интерфейса «Ethernet» на «192.168.1.2» и «192.168.1.3», вводим следующую команду:
netsh interface ip set dns "Ethernet" static 192.168.1.2 192.168.1.3
Также можно использовать PowerShell для настройки сети. Чтобы открыть PowerShell через командную строку, вводим команду powershell.
В PowerShell можно выполнить те же самые команды, что и в командной строке, для настройки сетевых интерфейсов, включая установку IP-адреса, маски подсети и шлюза по умолчанию, а также DNS-серверов.
Например, команда Set-NetIPAddress используется для настройки IP-адреса и маски подсети, а команда Set-NetDefaultGateway используется для настройки шлюза по умолчанию.
В случае, если вы хотите настроить удаленную сеть, используя VPN-подключения, вы можете сохранить настройки сетевого интерфейса с помощью команды netsh interface dump > имя_файла.txt.
В этой статье мы рассмотрели методы настройки сети Windows Server 2019 через командную строку и PowerShell. Эти методы позволяют вам быстро и удобно настроить различные параметры сети, включая IP-адреса, шлюзы и DNS-сервера.
Настройка сети через графический интерфейс
Настройка сетевых подключений в Windows Server 2019 возможна не только с помощью командной строки, но и через графический интерфейс. В этой статье я расскажу о методе настройки сетевых настроек сервера с использованием центра управления сетями и общим доступом (Network and Sharing Center).
Открываем центр управления сетями и общим доступом
Для начала откроем центр управления сетями и общим доступом. Для этого выполним следующие действия:
- Откроем меню «Пуск».
- В поисковой строке введем «Центр управления сетями и общим доступом» и выберем соответствующий результат.
Теперь мы видим окно центра управления сетями и общим доступом.
Настройка сетевых подключений
Для настройки сетевых подключений выбираем нужное подключение (например, сетевое подключение к роутеру или интернет-соединению) и открываем его свойства.
В открывшемся окне выбираем вкладку «Сеть» и находим раздел «Протокол интернета версии 4 (TCP/IPv4)».
- Выполняем двойной щелчок по нему.
- В открывшемся окне задаем IP-адрес и маску подсети.
- Нажимаем кнопку «OK».
Таким образом, мы выполним настройку сетевого подключения с помощью графического интерфейса.
Настройка удаленной маршрутизации
Для настройки удаленной маршрутизации выбираем в центре управления сетями и общим доступом раздел «Изменение параметров сетевого адаптера».
- В открывшемся окне выбираем нужное сетевое подключение и нажимаем правой кнопкой мыши.
- В контекстном меню выбираем «Свойства».
В открывшемся окне выбираем вкладку «Сетевые службы» и найдем «Удаленный доступ к маршрутизатору» (RRAS).
- Устанавливаем флажок «Разрешить удаленную маршрутизацию».
- Нажимаем кнопку «ОК».
Теперь наш сервер настроен на удаленную маршрутизацию.
В этой статье я рассказал о методе настройки сетевых подключений через графический интерфейс в Windows Server 2019. Если у вас возникнут вопросы или затруднения, всегда можно обратиться к командной строке или PowerShell для выполнения необходимых действий.
Настройка сети через PowerShell
Для настройки сети в Windows Server 2019 можно использовать не только графический интерфейс, но и командную строку с помощью PowerShell. В этом разделе мы рассмотрим методы настройки сетевых интерфейсов, маршрутизацию и другие сетевые параметры на сервере с помощью PowerShell.
Настройка IP-адреса и маршрутизации
Предположим, что вы сижу за администраторским столом сервера с именем RDCB01 и хотите настроить его сетевые настройки с помощью PowerShell. Первым делом, вам нужно установить статический IP-адрес на нужном интерфейсе. Выполните следующие шаги:
- Запустите PowerShell от имени администратора.
- Найдите нужный интерфейс, для чего используйте команду
Get-NetAdapter. - Задайте статический IP-адрес и шлюз с помощью команды
New-NetIPAddress -InterfaceAlias "Имя интерфейса" -IPAddress "IP-адрес" -PrefixLength "Длина префикса подсети" -DefaultGateway "Шлюз". - Настройте маршрутизацию с помощью команды
New-NetRoute -InterfaceAlias "Имя интерфейса" -DestinationPrefix "Подсеть" -NextHop "IP-адрес шлюза". - Проверьте настройки сетевого интерфейса с помощью команды
Get-NetIPAddress. - Сохраните настройки с помощью команды
Export-NetIPConfiguration -Path "Путь к файлу".
Теперь настройка сети через PowerShell выполнена, и вы можете продолжить настройку других параметров сети на сервере.
Настройка службы DNS-сервера
Если вам необходимо настроить DNS-сервер на Windows Server, то для этого также можно воспользоваться PowerShell. Вот несколько команд, которые помогут вам выполнить эту задачу:
- Установите DNS-сервер с помощью команды
Install-WindowsFeature -Name DNS -IncludeManagementTools. - Настройте DNS-сервер с помощью команды
Set-DnsServerPrimaryZone -ZoneName "example.com" -ReplicationScope "Forest". - Настройте DNS-сервер на удаленном компьютере с помощью команды
Invoke-Command -ComputerName "Имя компьютера" -ScriptBlock { Set-DnsServerPrimaryZone -ZoneName "example.com" -ReplicationScope "Forest" }.
Теперь вы можете использовать PowerShell для настройки сетевых параметров, маршрутизации и службы DNS-сервера в Windows Server. Применяя данные команды и методы, вы сможете эффективно настраивать сеть и обеспечивать безопасную и стабильную работу серверов.
Методы настройки сети в Windows Server 2019
Настройка сети в Windows Server 2019 включает в себя несколько методов, которые позволяют администратору настроить сетевые параметры сервера. В этой статье мы рассмотрим несколько из них.
Администратор может настроить сетевые параметры сервера, чтобы подключить его к сети. Необходимо открыть командную строку Windows Server 2019 и выполнить команду «netsh» для доступа к сетевым интерфейсам и настройки сетевых настроек.
Существуют различные методы настройки сети в Windows Server 2019. Один из таких методов — использование графического интерфейса для настройки сетевых параметров. Чтобы настроить сетевые параметры с помощью графического интерфейса, открываем «Центр управления сетями и общим доступом», выбираем подключение к сети и задаем альтернативный адрес для сети.
Еще один метод настройки сети — использование командной строки. Чтобы настроить сетевые параметры через командную строку, выполняем команду «netsh» и находим интерфейсы сетевых адаптеров. Затем задаем IP-адрес, маску подсети и адрес шлюза для сетевого адаптера.
Еще один метод настройки сети — использование PowerShell. Чтобы настроить сетевые параметры через PowerShell, открываем PowerShell с правами администратора и выполням команды Set-NetIPAddress, Set-NetIPInterface и Set-NetIPConfiguration для настройки IP-адреса, маски подсети и шлюза.
Для удаленной настройки сети, администратор может использовать удаленный доступ к серверу. Необходимо открыть PowerShell на удаленной машине и выполнить команду «Enter-PSSession», чтобы удаленно подключиться к серверу и выполнить настройку.
Сетевая настройка в Windows Server 2019 также может быть выполнена через удаленную службу рабочего стола. Для этого необходимо открыть «Центр удаленного рабочего стола» и выбрать сервер, который необходимо настроить. Затем выполнить настройку сетевых параметров на удаленном сервере.
Настройка DNS-сервера в Windows Server 2019 также может быть выполнена с помощью командной строки. Для этого необходимо выполнить команду «netsh» и настроить параметры DNS-сервера, такие как DNS-суффикс, перечень DNS-серверов и DNS-префикс.
| Метод | Описание |
|---|---|
| Графический интерфейс | Позволяет настроить сетевые параметры с помощью графического интерфейса |
| Командная строка | Позволяет настроить сетевые параметры через командную строку |
| PowerShell | Позволяет настроить сетевые параметры с помощью PowerShell |
| Удаленный доступ | Позволяет удаленно настроить сетевые параметры на сервере |
| Удаленная служба рабочего стола | Позволяет настроить сетевые параметры через удаленную службу рабочего стола |
| Командная строка (DNS-сервер) | Позволяет настроить DNS-сервер через командную строку |
Сегодня мы рассмотрели несколько методов настройки сети в Windows Server 2019. Каждый из этих методов может быть использован администратором для настройки сети и выполнения задач по маршрутизации.
Видео:
Топ 35 вопросов на собеседовании IT — спецу | Что тебя ждет и как отвечать, чтобы получить оффер?
Топ 35 вопросов на собеседовании IT — спецу | Что тебя ждет и как отвечать, чтобы получить оффер? by Merion Academy 184,940 views 1 year ago 13 minutes, 15 seconds