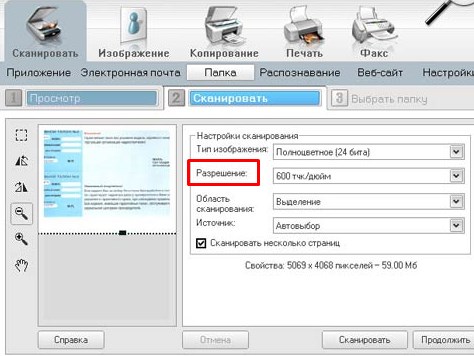- Как сканировать документы в Windows 10 и 7 подробное руководство
- Сканирование документов в Windows 10 и 7: подробное руководство
- Ручная установка оборудования
- Скачать утилиту
- Установка драйверов
- Проверка работы сканера или принтера
- Программы для работы
- Установка и проверка совместимости
- Выбор программы для сканирования
- Сканирование документов
- Устанавливаем сканер
- Автоматическая установка сканера
- Ручная установка сканера
- Просмотр и настройки сканера
- Утилита устранения неисправностей
- Видеоинструкция: «Факсы и сканирование» в Windows 7
- Конфликты: Если сканер не работает
- Видео:
- Как сканировать документы с принтера на компьютер
Как сканировать документы в Windows 10 и 7 подробное руководство
Современные операционные системы Windows, такие как Windows 10 и 7, предоставляют возможность бесплатно сканировать документы непосредственно с вашего компьютера без необходимости использования старых моделей принтеров и сканеров. Установка сканера на Windows 10 и 7 является довольно простой и не требует значительных затрат времени или ресурсов.
Помимо возможности сканировать документы, вы также можете сканировать фотографии, что становится особенно полезным в случае неисправностей вашего принтера. Если у вас имеется модель принтера, совместимая с Windows 10 или 7, то сканирование документов, фотографий и другого оборудования становится возможным при помощи встроенной утилиты Windows, называемой «Сканирование».
Чтобы установить сканер на Windows 10 или 7, вам необходимо сначала проверить совместимость вашей модели принтера со старой или новой операционной системой. Если ваш принтер совместим, то сканирование становится доступным как одна из функций принтера. Если у вас уже установлены драйвера для вашего принтера, то возникновение конфликтов или неисправностей при сканировании маловероятно. Однако, если у вас возникли проблемы с установкой или настройкой драйверов, вы можете воспользоваться встроенной утилитой Windows для их устранения.
Процесс сканирования документов в Windows 10 и 7 сводится к следующим шагам:
- Установите драйвера для вашего принтера.
- Проверьте совместимость установленных драйверов с операционной системой.
- Проверьте настройки принтера перед сканированием.
- Отсканируйте нужные документы или фотографии.
- Сохраните результаты сканирования в удобном формате.
Если у вас возникли проблемы или вам нужна подробная инструкция о том, как сканировать документы в Windows 10 и 7, вы можете обратиться к видеоинструкции или обратиться к руководству пользователя вашего принтера. Не волнуйтесь, процесс сканирования документов является довольно простым и доступным даже для новичков в области компьютерных технологий.
Сканирование документов в Windows 10 и 7: подробное руководство
В операционных системах Windows 10 и 7 существует возможность сканирования документов с помощью различных сканеров и принтеров. В этом руководстве мы рассмотрим, как выполнить сканирование документов в Windows 10 и 7.
1. Перед началом работы проверьте наличие установленных драйверов для вашего сканера. Если у вас новый сканер, то обычно драйвера уже установлены вместе с программным обеспечением от производителя. Если у вас старый сканер или нет драйверов, то вам нужно установить их перед началом работы. Для установки драйверов воспользуйтесь инструкцией от производителя сканера. Также вы можете проверить совместимость сканера с операционной системой Windows 10 или 7 на сайте производителя.
2. Подключите сканер к компьютеру с помощью USB-кабеля или другим доступным интерфейсом.
3. После подключения сканера у вас может быть предложено установить специальную утилиту сканирования. Если такая утилита предлагается бесплатно, то рекомендуется ее установить, так как она может предоставить дополнительные возможности для работы со сканером.
4. Если у вас нет специальной утилиты сканирования или вы не желаете ее использовать, то вы можете воспользоваться стандартной программой Windows для сканирования. Чтобы открыть программу для сканирования, нажмите на кнопку «Пуск» в левом нижнем углу рабочего стола Windows, затем найдите папку «Windows Accessories» и в ней откройте программу «Сканирование».
5. Перед сканированием выберите нужные настройки, такие как тип документа (текст, фотография и т. д.), разрешение сканирования и сохранение изображения. Обратите внимание, что доступные настройки могут различаться в зависимости от модели сканера и используемой утилиты.
6. Разместите документ, который вы хотите отсканировать, на стекле или в автоматическом податчике документов вашего сканера. Убедитесь, что документ находится в нужной ориентации (горизонтальной или вертикальной).
7. Когда все настройки готовы, нажмите кнопку «Сканировать» или аналогичную команду в программе сканирования. Сканер начнет свою работу и вы увидите просмотр сканированного документа на экране компьютера.
8. После сканирования вы можете редактировать или сохранить полученное изображение. Обычно программа сканирования позволяет просмотреть скенированное изображение, а также выполнить некоторые редактирование, например, обрезать изображение или улучшить его качество.
9. После окончания работы с документом нажмите кнопку «Сохранить» или аналогичную команду в программе сканирования. Укажите путь и имя файла для сохранения сканированного документа.
10. Если у вас возникли проблемы с установкой или работой сканера, вы можете обратиться к видеоинструкции от производителя сканера или утилиты сканирования. Также можно проверить совместимость сканера с операционной системой и устранить возможные конфликты с другим оборудованием или программами настроек в Windows 10 или 7.
Теперь вы знаете, как сканировать документы в Windows 10 и 7 с разными сканерами и принтерами. Следуйте нашему подробному руководству, чтобы выполнить сканирование документов без проблем и сохранить их в нужном формате.
Ручная установка оборудования
Если у вас есть сканер или принтер, который не автоматически сводится с Windows 10 или 7, вы можете вручную установить его, используя утилиту Установка принтера и сканера.
Скачать утилиту
- Перед установкой оборудования, сначала убедитесь, что у вас есть драйвера для вашей модели принтера или сканера. Если у вас нет драйверов, вы можете скачать их с официального сайта производителя.
- Откройте браузер и перейдите на веб-сайт производителя принтера или сканера.
- Найдите нужные драйверы для вашей модели оборудования и скачайте их на ваш компьютер.
Установка драйверов
- Подключите сканер или принтер к компьютеру и убедитесь, что он работает.
- Откройте Панель управления Windows 10 или 7 и найдите раздел «Принтеры и сканеры» (или «Принтеры и факсы» в Windows 7).
- Нажмите на кнопку «Добавить принтер или сканер».
- Windows начнет поиск доступных принтеров и сканеров. Если ваше оборудование не находится, нажмите на ссылку «Мой принтер или сканер не находится в списке» снизу.
- Выберите опцию «Добавить принтер или сканер, который не указан в списке» и нажмите на кнопку «Далее».
- Windows начнет поиск драйверов на вашем компьютере и в интернете. Если драйверы найдены, они будут установлены автоматически.
- Если драйверы не найдены, нажмите на кнопку «Я хочу выбрать из списка драйверов на компьютере» и выберите драйверы, которые вы скачали ранее.
- Нажмите на кнопку «Далее» и дождитесь завершения установки драйверов.
Проверка работы сканера или принтера
После установки драйверов проверьте, работает ли ваш сканер или принтер. Есть несколько способов проверки:
- Откройте приложение для просмотра фотографий или документов и попробуйте сканировать файлы. Если сканер или принтер работает, он должен успешно отсканировать и сохранить изображение.
- Откройте любое приложение, например Microsoft Word, и попробуйте напечатать документ. Если принтер работает, он должен успешно напечатать документ.
Обратите внимание, что не все сканеры и принтеры поддерживаются Windows 10 или 7, поэтому возможны конфликты и неисправности при установке. Если у вас есть старый сканер или принтер, который не поддерживается вашей операционной системой, вам придется искать специальные драйверы и варианты установки. Также, если у вас есть какие-либо вопросы или проблемы с установкой оборудования, вы можете обратиться к руководству пользователя или связаться с технической поддержкой производителя.
Программы для работы
Если у вас установлен сканер или многофункциональное устройство (МФУ) с функцией сканирования, то на Windows 10 и 7 можно использовать различные программы для работы с ними. В таком случае, сканирование документов сводится к нескольким простым шагам.
Установка и проверка совместимости
Перед началом работы убедитесь, что ваш сканер или МФУ правильно подключены к компьютеру и работают. Если у вас только что куплен новый сканер, вам необходимо установить соответствующие драйверы с официального сайта производителя.
Когда все необходимые драйверы установлены, проверьте совместимость сканера с вашей операционной системой Windows 10 или 7. При несовместимости устройства может возникнуть ряд проблем, таких как конфликты драйверов или возникновение разных неисправностей.
Выбор программы для сканирования
Существует множество программ для работы со сканерами на компьютере под управлением Windows 10 и 7. Однако, встроенные в операционные системы программы для сканирования также очень удобны и просты в использовании.
В Windows 10 есть универсальная утилита «Сканирование и Фотографии», которая позволяет выполнять сканирование документов и сохранять их в разные форматы (например, в PDF). Для запуска этой утилиты выполните следующие действия:
- Нажмите на кнопку «Пуск» в левом нижнем углу экрана.
- Введите в поле поиска «Сканирование и Фотографии» и выберите соответствующий результат.
В Windows 7 встроенная утилита называется «Просмотр и сканирование». Для ее запуска выполните следующие действия:
- Нажмите на кнопку «Пуск» в левом нижнем углу экрана.
- Выберите раздел «Программы».
- Откройте папку «Системные требования» и найдите программу «Просмотр и сканирование».
Также, на сайтах производителей сканеров обычно есть программное обеспечение, которое можно скачать бесплатно. Эти программы обычно имеют больше функций и настроек, чем встроенные утилиты Windows.
Сканирование документов
После запуска программы для сканирования вы увидите интерфейс, где нужно выбрать свою модель сканера или МФУ, если такой вариант доступен. Если вашего устройства нет в списке, попробуйте использовать режим «Ручная настройка» или «Другой сканер».
Когда возникнет необходимость отсканировать документ, поместите его на стекло сканера лицом вниз или в автоподатчик документов (если такой имеется). Затем нажмите кнопку «Сканировать» или подобную ей.
В зависимости от выбранной программы для сканирования, у вас могут быть доступны разные настройки, такие как разрешение, цветность, формат сохранения и другие параметры.
После сканирования документа он сохранится на вашем компьютере. Обычно программа для сканирования предлагает выбрать путь и формат сохранения. Также можно выбрать, сохранять ли документ сразу после сканирования или просмотреть его перед сохранением.
Таким образом, сканирование документов в Windows 10 и 7 не вызывает сложностей, и вы можете выбрать подходящую программу для работы с вашим сканером или МФУ. Встроенные в ОС Windows утилиты «Сканирование и Фотографии» или «Просмотр и сканирование» являются простыми и удобными в использовании, но также есть возможность установить более продвинутые программы от производителей.
Устанавливаем сканер
Если у вас есть сканер или вам нужно настроить новый принтер с функцией сканирования в Windows 10 или 7, то вам понадобится установить соответствующие драйвера и программное обеспечение для этого оборудования. Установка сканера может быть автоматической или ручной, в зависимости от модели и производителя.
Перед установкой сканера необходимо проверить совместимость оборудования и операционной системы. Сканирование документов возможно также с помощью принтеров, которые поддерживают функцию сканирования. Но сохраняться такие документы будут в видеоинструкция.
Автоматическая установка сканера
Автоматическая установка сканера осуществляется с помощью драйвера, который можно скачать бесплатно с сайта производителя оборудования. Когда вы запускаете программу установки сканера, она автоматически определит и загрузит драйвера для вашей модели сканера.
Процесс установки может занять некоторое время, поэтому будьте терпеливы. После завершения установки сканер будет готов к работе.
Ручная установка сканера
Если автоматическая установка не подходит или не работает, можно воспользоваться ручной установкой сканера.
- Перед началом ручной установки проверьте наличие драйверов и програмного обеспечения для сканера. Если они не установлены, скачайте их с сайта производителя.
- Подключите сканер к компьютеру и включите его.
- Откройте «Панель управления» и выберите «Устройства и принтеры».
- Справа откроется окно «Устройства и принтеры», в котором будут перечислены все устройства, подключенные к вашему компьютеру. Найдите свой сканер в этом списке и щелкните на нем правой кнопкой мыши.
- Выберите «Свойства» в контекстном меню и перейдите на вкладку «Оборудование».
- На вкладке «Оборудование» нажмите кнопку «Свойства».
- В открывшемся окне «Свойства сканера» выберите вкладку «Драйвер».
- Нажмите кнопку «Обновить драйвер».
- Выберите «Поиск драйверов на этом компьютере».
- Нажмите кнопку «Обзор» и укажите путь к папке с драйверами, которую вы скачали с сайта производителя.
- Выберите нужный драйвер и нажмите «Далее».
- Дождитесь завершения установки драйвера и закройте все окна.
- После установки драйверов и программного обеспечения можно приступить к сканированию документов.
Если у вас возникли проблемы при установке сканера, возможно, вам потребуется проверить наличие конфликтов или неисправностей оборудования. Для этого можно воспользоваться встроенными утилитами операционной системы Windows или обратиться к руководству по устранению неисправностей.
Просмотр и настройки сканера
После успешной установки сканера вы можете просматривать и настраивать его параметры, чтобы получить наилучший результат сканирования.
- Откройте «Панель управления» и выберите «Устройства и принтеры».
- Найдите свой сканер в разделе «Принтеры и сканеры» и щелкните на нем правой кнопкой мыши.
- Выберите «Свойства» в контекстном меню и перейдите на вкладку «Сканирование».
- На вкладке «Сканирование» вы можете выбрать различные параметры сканирования, такие как разрешение, яркость, контрастность и т.д.
- Настройки сохранятся, когда вы закроете окно «Свойства сканера».
Теперь вы готовы к сканированию документов с помощью сканера в Windows 10 или 7. Удачного сканирования!
Утилита устранения неисправностей
Если у вас возникли проблемы с работой сканера после установки нового принтера или обновления операционной системы Windows, вам может потребоваться использовать утилиту устранения неисправностей для решения проблем.
Чтобы воспользоваться этой утилитой, нажмите на кнопку «Пуск» в левом нижнем углу экрана и выберите раздел «Настройки». Там найдите раздел «Устройства» и нажмите на него.
В разделе «Устройства» выберите вкладку «Принтеры и сканеры». Если у вас уже есть установленный сканер, вы увидите его модель в этом разделе. Если сканер еще не установлен, нажмите на кнопку «Добавить принтер или сканер».
После установки сканера или выбора нужного вам сканера в списке, нажмите на кнопку «Скачать драйверы» для установки нужных драйверов. Обратите внимание, что не все сканеры поддерживаются в Windows 10 и 7, поэтому проверьте совместимость вашего сканера с вашей операционной системой.
После установки необходимых драйверов сканер будет готов к работе. Но иногда могут возникать конфликты между драйверами принтера и сканера, что может влиять на работу сканирования. В таком случае вам может потребоваться использовать утилиту устранения неисправностей для решения проблем.
Чтобы воспользоваться утилитой устранения неисправностей, нажмите на кнопку «Устранение проблем» в разделе «Принтеры и сканеры». Утилита автоматически сканирует ваше оборудование и попытается решить проблемы с его работой.
Если у вас есть старый сканер или вы хотите сохранять сканированные фотографии или документы вручную, вы также можете выбрать вариант «Настройки сканирования». В этом случае у вас будет возможность сканировать документы или фотографии в разные форматы и выбирать нужные настройки.
Если утилита устранения неисправностей не помогла решить проблемы со сканированием, вы можете попробовать переустановить драйверы для сканера. Для этого найдите модель вашего сканера на сайте производителя и скачайте последние версии драйверов для вашей операционной системы. После скачивания установите драйверы и перезагрузите компьютер.
Если проблемы с работой сканера продолжаются даже после всех попыток устранения неисправностей, возможно, ваш сканер уже устарел и не поддерживается в Windows 10 или 7. В таком случае вам может потребоваться приобрести новый сканер, который будет совместим с вашей операционной системой.
Видеоинструкция: «Факсы и сканирование» в Windows 7
Если у вас есть принтер со встроенной функцией сканера, вы можете использовать Windows 7 для сканирования документов и фотографий. В этом разделе вы найдете видеоинструкцию о том, как сканировать документы на компьютере с Windows 7.
1. Установка драйверов: Прежде чем вы начнете сканировать, убедитесь в том, что драйвера сканера установлены на вашем компьютере. Если такой драйвер не установлен, вам придется скачать его с официального сайта производителя сканера.
2. Подключение сканера к компьютеру: Если ваш принтер является также сканером, убедитесь, что сканер подключен к компьютеру правильно. Подключите его к порту USB и установите его на желаемом месте.
3. Просмотр доступных принтеров и сканеров: Щелкните правой кнопкой мыши на значок «Пуск» слева на панели задач и выберите пункт «Место для принтеров и устройств». В разделе «Факсы и сканирование» вы увидите все доступные принтеры и сканеры, установленные на вашем компьютере.
4. Перед работой: Перед началом сканирования убедитесь, что ваш принтер-сканер включен и готов к работе. Если ваш сканер имеет разные настройки сканирования, такие как разрешение или цветность, настройте их перед сканированием.
5. Отсканировать документ: Чтобы отсканировать документ, щелкните правой кнопкой мыши на значке вашего принтера-сканера в разделе «Факсы и сканирование» и выберите «Сканировать». Появится диалоговое окно, в котором вы сможете указать параметры сканирования, такие как тип документа, место сохранения и имя файла. Нажмите на кнопку «Сканировать» для начала процесса.
6. Просмотр отсканированных фотографий и документов: После завершения процесса сканирования вы сможете просмотреть отсканированные фотографии и документы в соответствующем разделе «Факсы и сканирование». Вы сможете открыть сканированный документ, а также сохранить его на вашем компьютере.
Таким образом, с помощью функции «Факсы и сканирование» в Windows 7 вы можете легко сканировать документы и фотографии без необходимости устанавливать дополнительные программы или драйвера. Просто подключите свой принтер-сканер, настройте его параметры сканирования и начните сканировать свои документы!
Конфликты: Если сканер не работает
Если ваш сканер не работает, то есть несколько возможных причин. Во-первых, возможно, у вас старый программный драйвер. Когда вы устанавливаете новую операционную систему, такую как Windows 10 или 7, ваши старые драйвера могут не совместимы с новой системой. Чтобы решить эту проблему, вы можете обновить драйвера вашего сканера.
Для установки или обновления драйверов существует несколько вариантов. Во-первых, вы можете посетить веб-сайт производителя вашего сканера и скачать последние драйвера бесплатно. Во-вторых, вы можете использовать утилиту Windows для установки драйверов автоматически.
Если у вас все еще есть проблемы с работой сканера после обновления драйверов, то проблема может быть связана с настройками оборудования. Вам может потребоваться проверить настройки сканера, чтобы убедиться, что они правильно сконфигурированы.
Кроме того, может возникнуть конфликт драйверов между вашим сканером и другими установленными принтерами. Если у вас есть несколько принтеров, убедитесь, что вы выбрали правильную модель принтера для сканирования. Вы можете проверить это в настройках сканера или принтера.
Если ваш сканер не работает вовсе, вы также можете попробовать устранить проблему, следуя руководству по устранению неисправностей. Это может подразумевать переустановку программного обеспечения сканера, проверку подключения и другие действия.
Если ничего из вышеперечисленного не помогло решить проблему, то вы можете обратиться за помощью к специалистам или поискать видеоинструкцию по настройке и использованию сканера.
Таким образом, если ваш сканер не работает, важно проверить драйвера, настройки оборудования и возможные конфликты с другими установленными принтерами. Вы также можете использовать руководство по устранению неисправностей для поиска решений проблемы.
Видео:
Как сканировать документы с принтера на компьютер
Как сканировать документы с принтера на компьютер by 24 часа Alexmanz 795,669 views 5 years ago 1 minute, 44 seconds