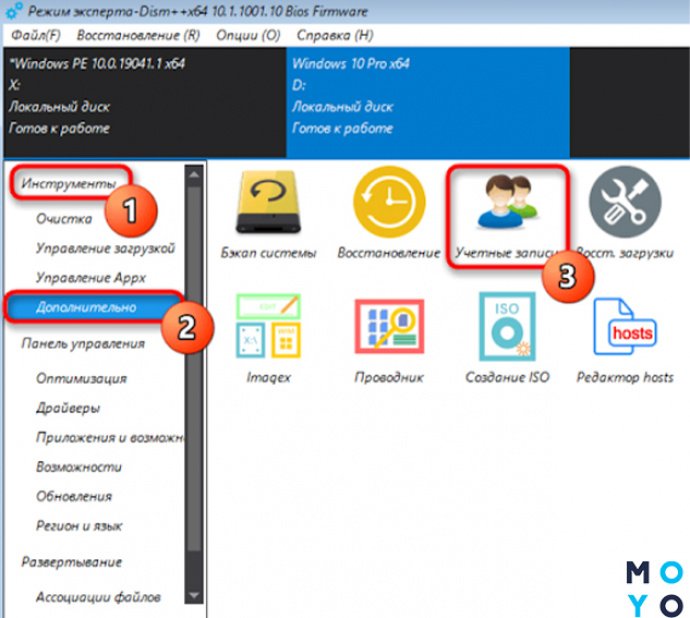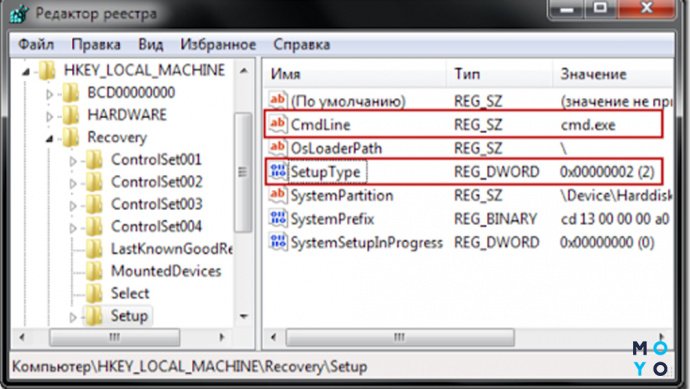- Как сбросить пароль Windows подробная инструкция
- Как восстановить доступ к Windows: пошаговая инструкция
- Шаг 1: Используйте встроенные утилиты
- Шаг 2: Используйте утилиту SysKey
- Шаг 3: Используйте утилиту Offline NT Password & Registry Editor
- Утилиты для сброса паролей Windows XP/7/8/10: как выбрать подходящую
- Как сбросить пароль Windows XP без установочного диска: безопасные методы
- Метод 1: Использование командной строки
- Метод 2: Использование программы «Offline NT Password & Registry Editor»
- Сброс пароля Windows 7: командная строка или сторонние программы?
- Как изменить пароль Windows 8 без входа в систему: эффективные способы
- Утилиты для восстановления пароля Windows 10: какие стоит использовать
- 1. Offline NT Password & Registry Editor
- 2. Ophcrack
- Как взломать пароль Windows: почему это незаконно и опасно
- Почему взлом пароля Windows незаконен:
- Видео:
- Как сбросить пароль Windows 10
Как сбросить пароль Windows подробная инструкция
Потеря пароля для входа в операционную систему Windows может быть крайне неприятной ситуацией. Однако не отчаивайтесь, так как существуют способы сбросить пароль и восстановить доступ к вашему компьютеру. Для этого вам понадобится последовательность действий, которые мы подробно раскроем в данной статье.
Одним из методов является использование программы под названием NTFSDos, которая позволяет обращаться к разделам на жестком диске и записывать информацию на них. Это позволяет сбросить пароль, который был установлен на вашей операционной системе Windows XP, 7, 8, 10 или любой другой версии. Таким образом, вы получаете возможность войти в систему без необходимости знания пароля.
Перед тем как приступить к использованию программы, необходимо установить ее на физический носитель, чтобы в дальнейшем загрузить с него компьютер. Однако, важно отметить, что использование данной программы может создать уязвимость для шифрованию информации на вашем компьютере, поэтому остерегайтесь потери данных. Всегда применяйте этот инструмент с осторожностью и осознавайте все риски, связанные с его использованием.
Как восстановить доступ к Windows: пошаговая инструкция
Если вы забыли пароль к учетной записи Windows или у вас возникли проблемы с доступом к компьютеру, не отчаивайтесь. Существуют различные утилиты и методы, которые помогут вам восстановить доступ к системе. В этой пошаговой инструкции мы расскажем вам о некоторых из них.
Шаг 1: Используйте встроенные утилиты
Операционная система Windows имеет встроенные утилиты, которые могут помочь восстановить доступ к системе в случае утери пароля. Вам понадобится загрузить компьютер в режиме восстановления, для чего включите компьютер и нажмите клавишу F8 до появления меню загрузки. Затем выберите режим «Безопасный режим с командной строкой».
Когда система загрузится в командную строку, введите следующую команду:
net user имя_пользователя новый_пароль
Вместо «имя_пользователя» укажите имя учетной записи, для которой вы хотите сбросить пароль, а вместо «новый_пароль» — задайте новый пароль.
Шаг 2: Используйте утилиту SysKey
Если у вас установлена операционная система Windows 10 Pro или вы установили ранее утилиту SysKey, вы можете использовать ее для восстановления доступа к системе. Утилита SysKey использует дополнительный уровень защиты, который хранит пароли в зашифрованном виде.
Чтобы воспользоваться утилитой SysKey, выполните следующие шаги:
- Включите компьютер и нажмите клавишу F8 до появления меню загрузки. Выберите режим «Безопасный режим с командной строкой».
- Когда система загрузится в командную строку, введите следующую команду:
syskey - В открывшемся окне утилиты SysKey выберите опцию «Система без ключа» и нажмите кнопку «Применить».
- Перезагрузите компьютер и войдите в систему без пароля.
Шаг 3: Используйте утилиту Offline NT Password & Registry Editor
Offline NT Password & Registry Editor — это бесплатная утилита, которая позволяет сбросить пароль учетной записи Windows. Для использования этой утилиты вам потребуется создать загрузочную флешку или диск.
Чтобы сбросить пароль с помощью утилиты Offline NT Password & Registry Editor, выполните следующие шаги:
- Скачайте и установите утилиту Offline NT Password & Registry Editor на ваш компьютер.
- Создайте загрузочную флешку или диск с помощью утилиты.
- Вставьте загрузочную флешку или диск в компьютер, который вы хотите взломать.
- Загрузите компьютер с загрузочного диска или флешки.
- Следуйте инструкциям на экране, чтобы сбросить пароль учетной записи.
После этого вы сможете войти в систему без пароля и задать новый.
Важно помнить, что использование утилит для сброса пароля может быть незаконным, если вы не имеете право доступа к данному компьютеру. Рекомендуем использовать эти методы только в случае, если вы владеете компьютером или имеете разрешение его владельца.
Утилиты для сброса паролей Windows XP/7/8/10: как выбрать подходящую
Ситуации, когда пользователь забывает пароль от своего компьютера, устраивают весьма менее приятные дела. В таком случае, чтобы вернуть доступ к системному управлению или лишить парольного защиты учетные записи других пользователей, понадобится обратиться к утилитам для сброса пароля.
Если вы установили операционную систему Windows XP/7/8/10 с диска, то восстановления пароля можно произвести в том же виде через меню загрузки. Но что делать, если устанавливали систему с помощью физического диска?
Чтобы обойти данную защиту паролей на вашем компьютере с установленной Windows XP/7/8/10, следуйте инструкциям ниже:
- Перезагрузаем компьютер.
- Заходим в BIOS, нажав определенную клавишу (название клавиши может различаться в зависимости от модели вашего компьютера).
- Зайдите в пункт «Boot» и измените порядок загрузки так, чтобы первым стоял дисковод.
- Сохраните изменения и выключите компьютер.
- Скопируйте файлы произвольной системы Live CD в директорию «ntfsdos».
- Поместите батарейку BIOS в морозильную камеру на 20 минут, чтобы избавиться от информации о сервисе.
- Вставьте диск с инструментом для сброса пароля в дисковод и включите компьютер.
- Входим в BIOS, выбираем режим загрузки с диска.
- Выберите режим загрузки Live CD и подождите, пока загрузка не завершится.
- Зайдите в меню «Пуск» и найдите в нем «Проводник».
- Откройте директорию «ntfsdos» и найдите файл «cd140201.iso».
- Скопируйте образ «cd140201.iso» на USB-накопитель или диск (взломщик паролей будет использовать его).
- Перезагрузите компьютер и выберите загрузку с диска или флеш-накопителя.
- Войдите в «NTFS4DOS» и выберите пункт «Password & Registry Tools».
- Выберите «Offline NT/2000/XP/Vista/7 Password Changer» и следуйте инструкциям по сбросу пароля.
- После сброса пароля произведите перезагрузку компьютера и введите новый пароль для вашей учетной записи.
Теперь, когда вы знаете, как сбросить пароль Windows XP/7/8/10, уносящий доступ к вашему компьютеру, вы сами можете выбрать решение, которое будет наиболее полным и удобным для вас.
Как сбросить пароль Windows XP без установочного диска: безопасные методы
Когда вы забыли пароль от вашей учетной записи на компьютере с Windows XP, доступ к системе может быть ограничен. В таком случае, вы можете воспользоваться специальными методами, чтобы сбросить пароль и восстановить доступ к вашему компьютеру без использования установочного диска. Рассмотрим несколько безопасных способов сбросить пароль Windows XP.
Метод 1: Использование командной строки
1. Включите компьютер и дождитесь загрузки экрана входа в систему.
2. Нажмите кнопку Ctrl + Alt + Del дважды, чтобы отобразить окно ввода имени пользователя и пароля.
3. В окне ввода имени пользователя наберите «administrator» (без кавычек) и оставьте поле пароля пустым. Нажмите Enter.
4. Если у вас есть доступ к системе в качестве администратора, откройте командную строку, нажав Win + R и введя «cmd».
5. В командной строке введите следующую последовательность команд:
net user [имя пользователя] [новый пароль]
Замените [имя пользователя] на имя учетной записи, для которой нужно сбросить пароль, и [новый пароль] на новый пароль, который вы хотите установить.
6. После ввода команды, нажмите Enter и перезагрузите компьютер.
Метод 2: Использование программы «Offline NT Password & Registry Editor»
1. Зайдя на другой компьютер, скачайте программу «Offline NT Password & Registry Editor» с официального сайта и записывайте ее на флешку в формате ISO (желательно использовать программу для записи дисков, такую как «Rufus»).
2. Вставьте флешку с программой в компьютер, сброс пароля которого вы хотите сделать.
3. Выключите компьютер и включите его заново. Зайдите в BIOS, изменив последовательность загрузки таким образом, чтобы ваш компьютер загрузился с флешки в первую очередь. Сохраните изменения и перезагрузите компьютер.
4. После загрузки с флешки выберите «Default for Proactive System Password Recovery» и нажмите Enter.
5. В следующем меню выберите «NT/2k/XP/2003/Vista/7 Password Reset» и нажмите Enter.
6. Вас попросят выбрать диск, на котором установлена ваша операционная система. Обычно это будет «1». Введите цифру и нажмите Enter.
7. Затем вам будет предложено выбрать базу данных Windows – нажмите Enter для выбора стандартной базы данных.
8. Далее программа покажет список всех пользователей в системе. Выберите учетную запись, для которой нужно сбросить пароль, и введите «1» для очистки пароля. Нажмите Enter.
9. После завершения очистки, перезагрузите компьютер. Теперь вы можете войти в систему без пароля.
Рекомендуем установить новый пароль сразу после входа в систему.
Сброс пароля Windows 7: командная строка или сторонние программы?
Когда вам нужно сбросить пароль в операционной системе Windows 7, существует несколько способов сделать это. Вы можете использовать командную строку или сторонние программы для взлома пароля. Режим сброса пароля зависит от вашей ситуации и компетенции в области компьютерных систем.
1. Командная строка: Если у вас есть доступ к учетной записи администратора, вы можете сбросить пароль, используя командную строку.
- Зайдите в систему под администратором и откройте «Командную строку» в режиме администратора. Например, вы можете выбрать «Пуск», затем «Control Panel/User Accounts and Family Safety/User Accounts» и нажать на соответствующую ссылку для доступа к командной строке.
- В командной строке введите следующую команду:
net user [имя_пользователя] [новый_пароль]. Например, если вы хотите сбросить пароль для пользователя с именем «admin» и установить новый пароль «12345», то команда будет выглядеть так:net user admin 12345. - После этого вы можете выйти из системы и войти с новым паролем.
2. Сторонние программы: Если у вас нет доступа к учетной записи администратора или вы не хотите использовать командную строку, вы можете воспользоваться специальными программами для сброса пароля Windows.
- Загрузите утилиту для сброса пароля Windows 7 с диска или флеш-накопителя.
- Запустите компьютер с этого диска или флеш-накопителя. Для этого необходимо войти в BIOS и изменить порядок загрузки.
- После загрузки выберите нужную версию Windows (например, Professional) и выберите путь к системным файлам (например, C:\Windows\System32\Config).
- Загрузите файлы и выберите учетную запись, которую вы хотите сбросить пароль.
- Нажмите кнопку «Сброс пароля» и введите новый пароль в поле «Пароль».
- Перезагрузите компьютер и войдите в систему с новым паролем.
Важно отметить, что использование сторонних программ для сброса пароля может быть небезопасно, так как они могут содержать вредоносное ПО. Будьте осторожны при загрузке программ с ненадежных источников.
Как изменить пароль Windows 8 без входа в систему: эффективные способы
Если вы забыли пароль Windows 8 и не можете войти в систему, не отчаивайтесь. Существует несколько эффективных способов, которые помогут вам изменить пароль даже без доступа к самой системе. Следуйте этим инструкциям, чтобы восстановить контроль над вашим компьютером.
| Метод | Описание |
| 1 | Изменение пароля через командную строку |
| 2 | Восстановление пароля при помощи утилиты программы восстановления системы |
| 3 | Использование перезагрузки командного интерфейса |
| 4 | Создание специальной загрузочной дисетты с возможностью изменения пароля |
| 5 | Использование программы для сброса пароля |
| 6 | Физическое удаление парольной защиты путем удаления перемычки на материнской плате |
Если вы хотите изменить пароль Windows 8 без доступа к системе, воспользуйтесь одним из приведенных выше методов в зависимости от вашей ситуации. Каждый метод имеет свои особенности и требует определенных знаний и навыков. Если вы не уверены, какой метод выбрать или как его использовать, рекомендуется обратиться к специалисту за помощью.
Утилиты для восстановления пароля Windows 10: какие стоит использовать
Возможность сбросить пароль Windows 10 может понадобиться в различных ситуациях: если вы забыли свой пароль, если компьютер унаследован и предыдущий владелец не предоставил вам пароль, или если вам потребовалось взломать пароль для тестирования безопасности. В любом случае, существуют утилиты, которые помогут вам восстановить пароль Windows 10.
Выбираем самые популярные и надежные утилиты для сброса пароля:
1. Offline NT Password & Registry Editor
Это бесплатная и надежная программа, которая позволяет сбросить пароль Windows 10, а также пароли других версий Windows (XP/7/8). Она позволяет обойти парольные защиты, работая непосредственно с файловой системой и системными файлами Windows. Вы можете скачать образ программы в формате ISO и записать его на флешку. Далее, загрузившись с этой флешки, вы сможете изменить пароль администратора Windows.
2. Ophcrack
Ophcrack доступна для Windows и Linux, и обладает удобным графическим интерфейсом. Программа основана на атаке «расшифровки PT» (методика взлома хеш-функций), и она способна восстановить пароли для учетных записей Windows, которые хранятся в таблицах NTLM hash. Однако, для взлома сложных паролей может потребоваться много времени.
На заметку: Если вы забыли пароль учетной записи пользователя, то вам может помочь стандартный аккаунт «administrator». Попробуйте зайти под этим аккаунтом и изменить пароль пользователя.
Для доступа к учетным записям пользователей без пароля, можно воспользоваться командной строкой, находясь в режиме восстановления системы:
- Включите компьютер и нажмите клавишу F8, пока не появится меню, и выберите пункт «Восстановление системы».
- Выберите «Командный интерпретатор» или «Command Prompt».
- Введите команду
net user administrator /active:yesи нажмите Enter. Эта команда активирует скрытый аккаунт «administrator». - Перезагрузите компьютер и войдите под аккаунтом «administrator».
- Откройте Панель управления, перейдите в «Пользователи» (
Control Panel\User Accounts) и сбросьте пароль для желаемой учетной записи. - Выполните команду
net user administrator /active:no, чтобы деактивировать аккаунт «administrator».
Вот и все! Вы смогли сбросить пароль Windows 10. Надеемся, наша подробная инструкция помогла вам!
Как взломать пароль Windows: почему это незаконно и опасно
Windows 7 имеет несколько различных методов сброса пароля, но большинство из них требуют доступа к системе и учетной записи администратора. Один из способов — использование дискеты или флешки для сброса пароля. Однако, для этого необходимо иметь предварительный доступ к системе, что делает этот метод бесполезным для взлома пароля.
В операционных системах Windows XP и более ранних версиях можно было использовать команду «syskey», чтобы защитить систему паролем. Такая защита делает сброс пароля крайне сложным без специальной программы. Однако, в Windows 7 эта функция была отменена.
Почему взлом пароля Windows незаконен:
- Сброс пароля без согласия владельца нарушает конфиденциальность и право на личную информацию.
- Взлом пароля Windows может привести к несанкционированному доступу, краже данных и финансовым потерям.
- Нарушение законов о компьютерной безопасности может привести к уголовной ответственности.
Если вы забыли свой пароль Windows, рекомендуется воспользоваться официальными средствами сброса пароля или обратиться к специалистам по компьютерной безопасности. Взлом пароля является незаконным действием, которое может причинить вред вам и владельцу компьютера.
Видео:
Как сбросить пароль Windows 10
Как сбросить пароль Windows 10 by LaptopWorld — Мир Ноутбуков 16,171 views 2 years ago 8 minutes, 13 seconds