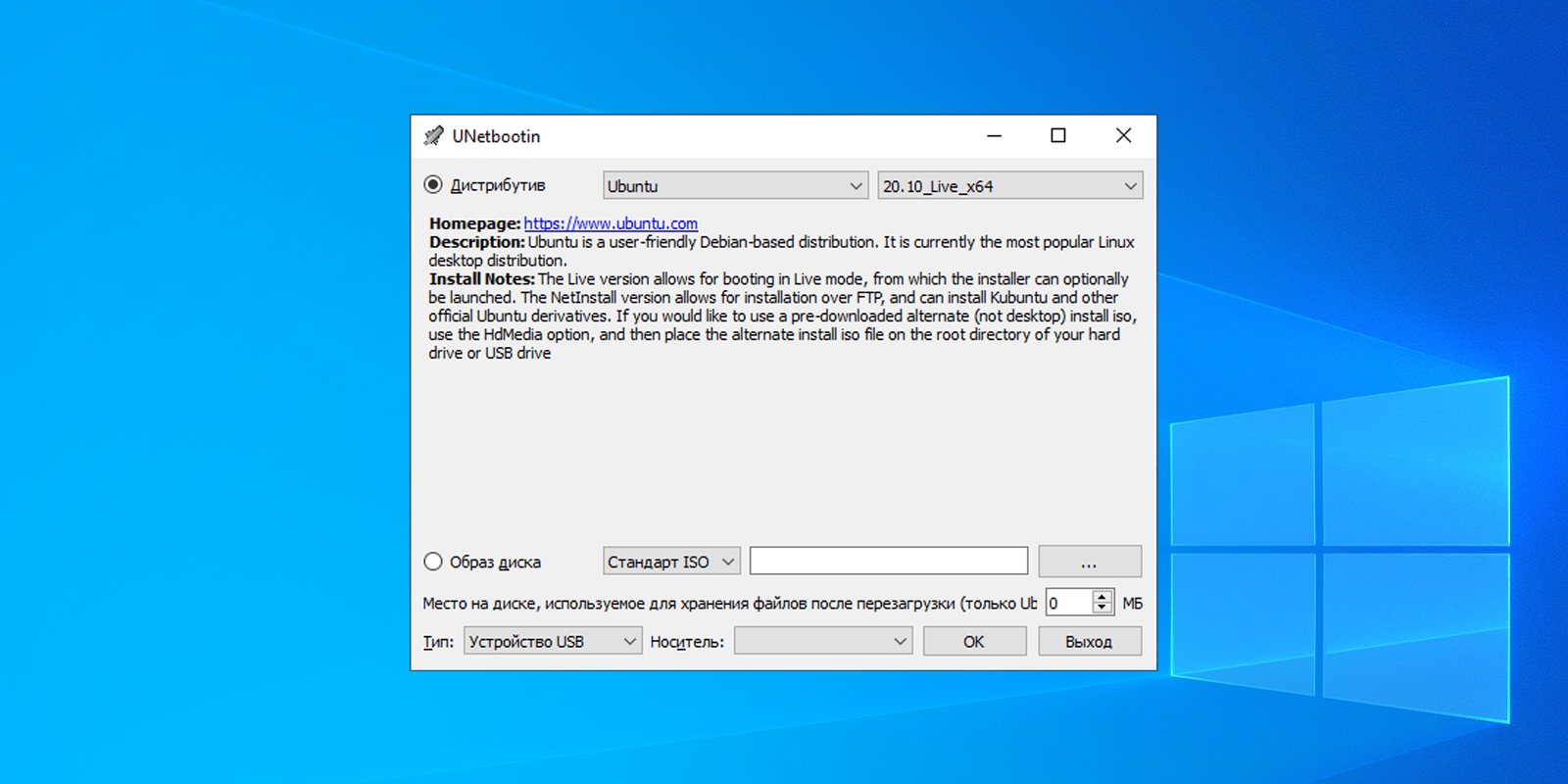- Как создать загрузочный USB-накопитель Windows 10 на Mac
- Rufus — простой и быстрый способ
- The NFL is back — обязательные приложения для фанатов футбола на Windows
- Создание загрузочной флешки Windows с помощью Boot Camp Assistant
- Шаг 1: Подготовка флешки
- Шаг 2: Открытие Boot Camp Assistant
- Шаг 3: Создание загрузочной флешки
- Шаг 4: Создание загрузочной флешки на Windows
- Xbox Cloud Gaming on TVs — революция в игровой индустрии
- Что такое Xbox Cloud Gaming?
- Играйте на своем телевизоре
- Расширение библиотеки игр
- Будущее игр
- Download Windows 10 Disc Image — для быстрой загрузки
- Шаг 1: Загрузка образа диска
- Шаг 2: Создание загрузочной флешки
- Fast USB Storage — скорость и надежность
- Rufus
- UltraISO
- Видео:
- Как сделать загрузочную флешку Windows 10 — САМЫЙ ПРОСТОЙ СПОСОБ.
Как создать загрузочный USB-накопитель Windows 10 на Mac
Загрузочный USB-накопитель — это полезное изобретение, которое позволяет установить операционную систему Windows 10 на ваш компьютер с помощью флеш-диска. Если вы пользователь Mac, вы, возможно, задаетесь вопросом о том, как создать такой загрузочный накопитель на своем устройстве. В этой статье мы расскажем вам об основных шагах и инструментах, необходимых для успешного создания загрузочного USB-накопителя на вашем Mac.
Первым шагом является скачивание образа Windows 10 с официального веб-сайта Microsoft. Прокрутите страницу до раздела «Скачать Windows 10». Обратите внимание на версию Windows 10 и выберите нужную опцию среди предложенных. После выбора, нажмите кнопку «Скачать сейчас».
После скачивания образа Windows 10 на ваш Mac перейдите к следующему шагу. Используйте программное обеспечение Boot Camp, которое поставляется с операционной системой macOS. Этот инструмент предлагает простой и интуитивно понятный интерфейс для создания загрузочного USB-накопителя Windows 10.
Откройте Boot Camp, найдите значок «Boot Camp Assistant» в папке «Утилиты». После открытия программы, выберите опцию «Создать загрузочный диск Windows» и подключите флешку с достаточным объемом хранилища для установки Windows 10.
В следующем окне выберите образ Windows 10, который вы скачали ранее, и выберите USB-накопитель в качестве места для создания загрузочного диска. Затем нажмите кнопку «Продолжить» и подтвердите свое решение в последующем окне.
После нажатия кнопки «Продолжить» все необходимые файлы и настройки будут скопированы на вашу флешку, и она станет загрузочной. После завершения процесса создания загрузочного USB-накопителя, вы будете готовы к установке Windows 10 на ваш компьютер с помощью этой флешки.
Rufus — простой и быстрый способ
Чтобы воспользоваться Rufus, вам необходимо скачать и установить программу с официального веб-сайта. Откройте программу Rufus, и вам будет предложено выбрать устройство, которое вы хотите использовать для создания загрузочного накопителя.
Вам нужно будет выбрать USB-накопитель из списка доступных устройств. Убедитесь, что вы выбрали правильное устройство, чтобы избежать потери данных на других накопителях.
Затем вы должны выбрать образ Windows 10, который вы хотите использовать для создания загрузочного накопителя. При нажатии на значок образа на экране появится файловый браузер, где вы сможете выбрать нужный файл образа.
Важно отметить, что Rufus также поддерживает загрузку различных версий Windows и других операционных систем, таких как Linux и macOS.
После выбора образа Windows 10, вам также нужно будет выбрать тип файловой системы и сделать некоторые другие настройки перед созданием загрузочного накопителя.
Проверьте, что все настройки установлены правильно, а затем нажмите кнопку «Start», чтобы начать процесс создания загрузочного накопителя Windows 10 на Mac.
Программа Rufus будет создавать загрузочный накопитель, и вы увидите прогресс в окне программы. Подождите, пока процесс не будет завершен, и вы получите загрузочный накопитель Windows 10, который можно использовать для установки операционной системы.
Теперь у вас есть простой и быстрый способ создать загрузочный USB-накопитель Windows 10 на Mac с помощью программы Rufus. Не забудьте сохранить созданный накопитель в безопасном месте и использовать его при необходимости.
The NFL is back — обязательные приложения для фанатов футбола на Windows
Когда футбольный сезон NFL начинается, фанаты плотно включаются в действия. Для многих это означает следить за играми, обновлениями и новостями через мобильные приложения. Однако, если вы предпочитаете использовать Windows на своем устройстве, есть несколько обязательных приложений, которые помогут вам быть в курсе всех событий.
1. NFL на ТВ
Приложение «NFL на ТВ» предлагает пользовательский гид по расписанию игр NFL для всех телевизионных каналов. Вы сможете быстро и легко найти, на каком канале показывается игра, которую вы хотите посмотреть. Это сэкономит ваше время и поможет вам не пропустить ни одной игры.
2. NFL Mobile
«NFL Mobile» — это официальное мобильное приложение NFL. Теперь оно доступно и на ПК с Windows. Приложение предлагает множество функций, включая прямые видео трансляции игр, обзоры, последние новости, интервью с игроками и многое другое. Вы сможете быть в курсе всех событий и наслаждаться футболом где и когда угодно.
3. ESPN Fantasy Football
Если вы фанат фэнтези-футбола, приложение «ESPN Fantasy Football» необходимо для вас. Вы сможете создать и управлять своей командой, отслеживать результаты и статистику игроков, обновлять составы перед началом каждой недели и многое другое. Будьте во главе вымышленного футбольного мира и соревнуйтесь с друзьями и семьей.
4. NFL Game Pass
«NFL Game Pass» предлагает просмотр полных записей игр, аналитику, обзоры и многое другое. Вы сможете просмотреть игры через интерфейс приложения и наслаждаться атмосферой футбольных баталий. Это идеальное приложение, если вы пропустили какую-то игру и хотите ее посмотреть позже.
5. NFL RedZone
«NFL RedZone» — это канал, который соединяет вас со всеми играми волшебным образом. Приложение показывает все матчи, когда команды находятся в «красной зоне» (20 ярдов до зоны тачдауна) и готовы забить. Оно так же показывает все touchdown-ы, главные моменты и решающие моменты игр. Таким образом, вы сможете увидеть все важные моменты и не пропустить ни одного решающего момента вашей любимой команды.
Следуя этим пяти обязательным приложениям, фанаты футбола на Windows смогут быть в курсе последних новостей, результатов и игр. Не пропустите ни одной важной секунды этого футбольного сезона NFL!
Создание загрузочной флешки Windows с помощью Boot Camp Assistant
Вам понадобятся следующие вещи для создания загрузочной флешки:
- Флешка с емкостью не менее 8 ГБ;
- Образ Windows 10 (ISO-файл);
- Компьютер Mac;
- Установленная программа Boot Camp Assistant.
Шаг 1: Подготовка флешки
Первым делом убедитесь, что флешка не содержит никакой важной информации, так как весь ее содержимый будет удален в процессе создания загрузочной флешки. Подключите флешку к вашему Mac.
Шаг 2: Открытие Boot Camp Assistant
Откройте Boot Camp Assistant, который находится в папке «Утилиты» в папке «Программы». Вы можете найти его с помощью Spotlight (нажмите Command + Пробел и введите «Boot Camp Assistant»).
Шаг 3: Создание загрузочной флешки
После запуска Boot Camp Assistant, выберите опцию «Создать загрузочный USB-накопитель Windows». Убедитесь, что опция «Скачать последнюю поддерживаемую версию Windows» выбрана.
Нажмите кнопку «Продолжить» и Boot Camp Assistant скачает поддерживаемую версию Windows 10 с веб-сайта Microsoft. Затем он создаст загрузочный USB-накопитель с помощью этого образа.
Важно: Установка Linux-компьютера или версий Windows, отличных от поддерживаемых Boot Camp Assistant, может привести к потере данных на вашем Mac. Будьте внимательны при выборе операционной системы для создания загрузочной флешки.
Boot Camp Assistant предложит вам сохранить образ Windows 10 в выбранном каталоге. Сохраните его в удобном для вас месте.
Шаг 4: Создание загрузочной флешки на Windows
Если у вас нет Mac-компьютера или желания использовать Boot Camp Assistant, вы можете создать загрузочную флешку на компьютере с Windows с помощью сторонних программ. Одной из таких программ является UltraISO. Вот как это сделать:
- Загрузите и установите UltraISO на компьютере с Windows.
- Подключите флешку к компьютеру и запустите UltraISO.
- Выберите опцию «Загрузить образ» в главном меню и выберите образ Windows 10 (ISO-файл).
- Выберите флешку в списке устройств.
- Нажмите кнопку «Записать» и дождитесь завершения процесса записи образа на флешку.
Важно: Будьте внимательны при выполнении этого шага, чтобы не случилось никакой ошибки, чтобы избежать повреждения образа Windows 10 и загрузочной флешки.
Теперь у вас есть загрузочная флешка Windows 10 для установки на компьютер Mac. Вы можете использовать ее для установки Windows 10 через Boot Camp Assistant.
Xbox Cloud Gaming on TVs — революция в игровой индустрии
Что такое Xbox Cloud Gaming?
Xbox Cloud Gaming — это игровая платформа, предоставляемая компанией Microsoft. С ее помощью вы можете играть в свои любимые игры на практически любом устройстве с поддержкой интернета. Вам больше не нужно скачивать и устанавливать игры на свое устройство. Просто подключитесь к облачным серверам Xbox и играйте прямо через свой веб-браузер или приложение Xbox.
Играйте на своем телевизоре
Одно из наиболее волнующих нововведений в Xbox Cloud Gaming — игра на телевизорах. Теперь вы можете подключить свой Xbox-контроллер к телевизору и играть в свои любимые игры прямо на большом экране. Вам больше не понадобится игровая консоль — все вычисления будут выполняться на серверах Xbox, и вы будете получать потоковое видео на свой телевизор.
Вы также можете использовать альтернативные способы управления, такие как геймпады, клавиатура и мышь, или даже сенсорный экран, если ваш телевизор поддерживает его. Это действительно новый уровень гейминга, который переворачивает представление о том, как и где можно играть в игры.
Расширение библиотеки игр
Еще одно преимущество Xbox Cloud Gaming — доступ к огромной библиотеке игр. Вы можете играть во все игры, которые уже у вас есть в вашей библиотеке Xbox, а также в множество игр из Xbox Game Pass — подписки, которая дает вам неограниченный доступ к библиотеке игр за фиксированную ежемесячную плату. Теперь ваши любимые игры всегда будут с вами, независимо от того, где вы находитесь.
Все, что вам нужно, — это устройство с поддержкой интернета и подключением к вашему телевизору. Вы можете играть дома или даже в пути, когда вам нужно скоротать время. Просто зайдите в приложение Xbox на своем телевизоре или откройте веб-браузер и перейдите по ссылке Xbox Cloud Gaming.
Будущее игр
Xbox Cloud Gaming — это только начало революции в игровой индустрии. В будущем вы сможете играть в любую игру на любом устройстве. Не важно, у вас лишь бюджетный смартфон или мощный игровой компьютер — вы сможете наслаждаться играми без ограничений.
Игровые разработчики смогут создавать более амбициозные и технически сложные игры без необходимости подстраиваться под ограничения оборудования. Xbox Cloud Gaming дает им свободу смело идти вперед и создавать игры, которые раньше казались невозможными.
Так что давайте откроем двери в мир новых возможностей для игр и начнем наслаждаться играми с Xbox Cloud Gaming прямо на наших телевизорах!
Download Windows 10 Disc Image — для быстрой загрузки
Для загрузки операционной системы Windows 10 с сайта Microsoft вам потребуется образ диска (disc image). Вот как вы можете быстро скачать образ диска и создать загрузочную флешку:
Шаг 1: Загрузка образа диска
1. Перейдите на официальный сайт Microsoft и откройте страницу загрузки образа диска Windows 10.
2. В разделе «Download» выберите нужную вам версию Windows 10 из предложенного списка.
3. Выберите язык и нажмите на кнопку «Скачать». Образ диска будет загружен на ваш компьютер.
Шаг 2: Создание загрузочной флешки
1. Убедитесь, что у вас есть флешка с достаточным объемом (>4 ГБ) и скопируйте все необходимые файлы с него на другое удобное место.
2. Установите программный образ образа диска Rufus, который может быть скачан с официального сайта Rufus.
3. Запустите Rufus и выберите вашу флешку в выпадающем меню «Device».
4. В разделе «Boot selection» выберите опцию «Disk or ISO image», а затем нажмите на кнопку «Select» и выберите загруженный образ диска Windows 10.
5. Убедитесь, что все остальные настройки соответствуют вашим потребностям, и нажмите на кнопку «Start».
6. Разрешите программе Rufus форматировать вашу флешку, и дождитесь завершения процесса создания загрузочной флешки.
Теперь у вас есть загрузочная флешка с операционной системой Windows 10. Вы можете использовать эту флешку для установки Windows 10 на ваш Mac, либо на другой компьютер с поддержкой загрузочных накопителей.
Fast USB Storage — скорость и надежность
В наше время на рынке представлено множество разных флешек, которые имеют разную скорость записи и чтения данных. Если вы создаете загрузочный накопитель, то вам необходимо использовать флешку с высокой скоростью передачи данных.
Существуют некоторые золотые стандарты для флешек, которые могут быть полезными при выборе флешки под создание загрузочного накопителя:
- USB 3.0 или USB 3.1 — эти флешки обеспечивают более быструю скорость передачи данных, чем более старые USB 2.0 флешки. Выбирайте флешки, которые поддерживают интерфейс USB 3.0 или USB 3.1.
- Большой объем памяти — желательно выбрать флешку с большим объемом памяти для загрузочного накопителя. Это позволит сохранить на нем различные файлы, программы и драйвера, что может быть полезно в случае необходимости исправления ошибок или восстановления системы.
- Надежность — выбирайте флешку известных производителей с высокими показателями производительности и надежности. Это даст вам уверенность в длительном использовании флешки для загрузки и установки Windows 10.
При выборе флешки необходимо также убедиться, что она совместима с вашей операционной системой. Некоторые флешки ограничены в использовании на определенных платформах, поэтому перед покупкой убедитесь, что флешка совместима с вашей операционной системой (Windows, macOS или Linux).
Как только вы выбрали подходящий флеш-накопитель, вы можете приступить к созданию загрузочного диска. Для этого вам понадобится программа, которая позволит записать образ Windows на флешку. Вот несколько популярных программ, с помощью которых вы можете создать загрузочный USB-накопитель:
Rufus
Программа Rufus предлагается многим пользователям, особенно начинающим. Rufus — это бесплатная утилита, которая обеспечивает простой и интуитивно понятный интерфейс для создания загрузочных носителей под разные операционные системы, включая Windows.
UltraISO
UltraISO — это еще одна полезная программа, которую вы можете использовать для создания загрузочного диска на флешке. Этот программный продукт предлагает различные опции настройки и управления процессом записи образа на накопитель.
После выбора программы вам нужно будет скачать ее с официального веб-сайта, установить и запустить. Затем следуйте инструкциям программы для создания загрузочного USB-накопителя:
- В программе выберите USB-накопитель, который будет использоваться для создания загрузочного диска.
- Выберите образ Windows 10, который вы хотите записать на флешку. Образ можно скачать с официального веб-сайта Microsoft.
- Настройте параметры записи, такие как тип файловой системы и метод форматирования.
- Нажмите кнопку «Старт» или «Запись» для начала процесса создания загрузочного диска на флешке.
- Дождитесь завершения процесса записи, после чего вы получите загрузочный USB-накопитель, который можно использовать для установки Windows 10 на компьютер.
Важно отметить, что все указанные выше программы имеют свои особенности и требования, поэтому перед использованием проверьте документацию и составьте список действий для создания загрузочного USB-накопителя.
В конечном итоге, создание загрузочного USB-накопителя Windows 10 на Mac — это мощный инструмент, который позволяет изменить вашу систему или установить новую операционную систему. С помощью надежного и быстрого USB-накопителя вы сможете уверенно приступить к этому процессу и получить значок Windows на вашем Mac.
Видео:
Как сделать загрузочную флешку Windows 10 — САМЫЙ ПРОСТОЙ СПОСОБ.
Как сделать загрузочную флешку Windows 10 — САМЫЙ ПРОСТОЙ СПОСОБ. by Журнал "Как сделать все самому" 1,057,512 views 3 years ago 4 minutes, 49 seconds