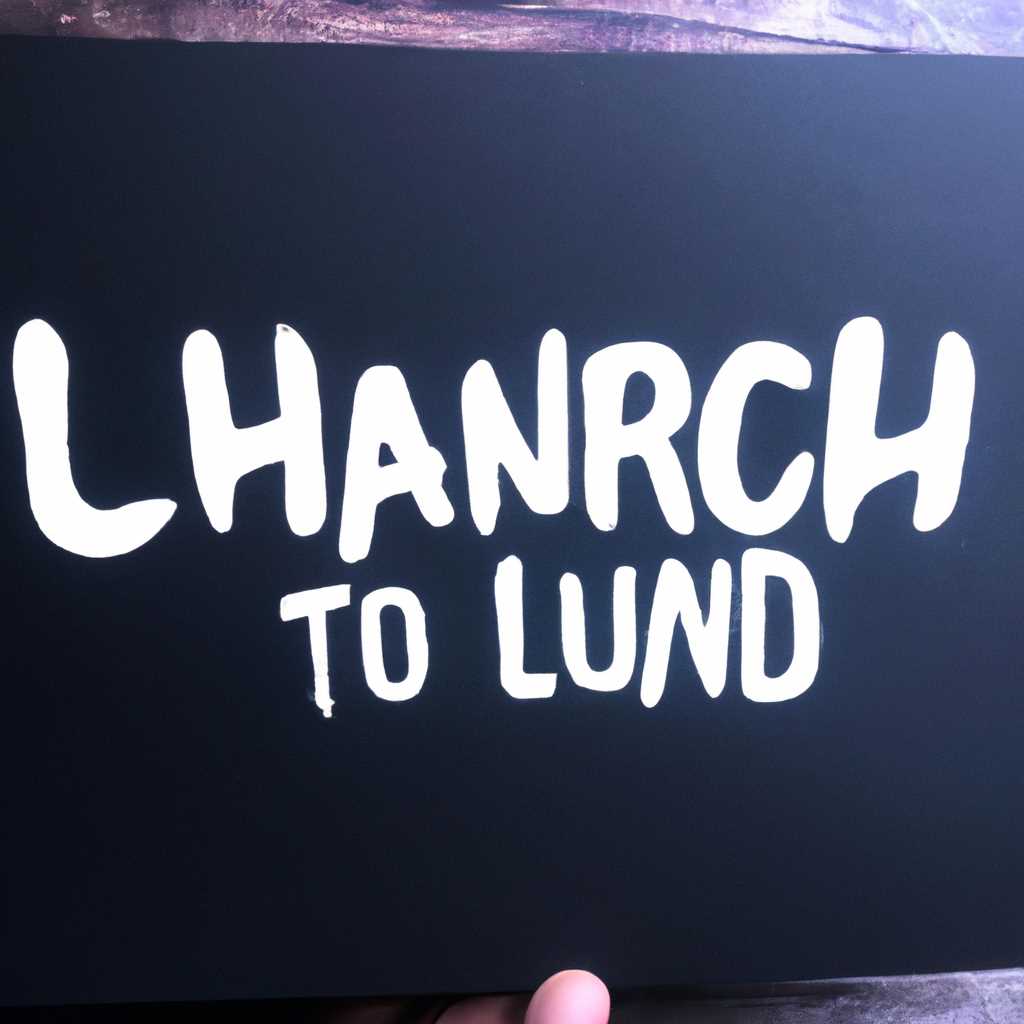- Media Creation Tool не запускается? Вот решение проблемы!
- Не работает Media Creation Tool? Вот решение проблемы!
- Решение 1: Запустите средство создания Windows Media от имени администратора
- Шаг 1: Проверьте наличие антивирусного программного обеспечения
- Шаг 2: Запустите средство создания Windows Media от имени администратора
- Решение 2: Отключите антивирус
- Шаг 1: Отключите антивирус перед запуском Media Creation Tool
- Шаг 2: Проверьте файл Hosts
- Решение 3: Попробуйте другой компьютер и проверьте место на диске
- Решение 4: Проверьте наличие обновлений
- Решение 5: Настроить реестр
- Решение 6: Попробуйте использовать сторонний инструмент
- Видео:
- не запускается media creation tool 0x80072f8f — 0x20000 как решить
Media Creation Tool не запускается? Вот решение проблемы!
Если вы уже воспользовались Windows Media Creation Tool для создания загрузочной флешки или установки Windows с нуля, то наверняка сталкивались с проблемой, когда инструмент не запускается. К счастью, у этой проблемы есть решение! В этой статье мы расскажем вам о нескольких шагах, которые помогут вам запустить Media Creation Tool и избавиться от возможных ошибок.
Первым шагом, который стоит проверить, является наличие обновления Windows. Microsoft регулярно выпускает новые версии Windows, и если ваша операционная система устарела, Media Creation Tool может отказаться работать. Чтобы проверить наличие обновлений, откройте меню поиска, введите «Обновления Windows» и нажмите Enter. Открывшееся окно покажет вам, есть ли доступные обновления. Если обновление доступно, установите его, а затем попробуйте снова запустить Media Creation Tool.
Если обновления не помогли, и проблема с запуском инструмента остается, то, возможно, необходимо изменить некоторые настройки реестра. Чтобы это сделать, нажмите клавиши Win + X и выберите «Запуск» из выпадающего меню. В открывшемся окне введите «regedit» и нажмите Enter. Откроется Редактор реестра. В левой панели найдите следующий путь: HKEY_CURRENT_USER\Software\Microsoft\Windows NT\CurrentVersion\Windows. В правой панели дважды щелкните на значении «AppInit_DLLs» и убедитесь, что в поле «Значение» пусто. Если в этом поле что-то записано, удалите все значения и нажмите «ОК». После этого перезапустите компьютер и попробуйте запустить Media Creation Tool снова.
Если ни одно из вышеперечисленных решений не сработало, попробуйте провести дисмонтирование (dism) образа Windows. Для этого откройте командную строку от имени администратора. Нажмите клавиши Win + X и выберите «Командная строка (администратор)». В командной строке введите следующую команду: «dism /online /cleanup-image /restorehealth«. Дождитесь завершения операции и перезапустите компьютер. После перезагрузки попробуйте запустить Media Creation Tool.
В некоторых случаях ошибка файла MediaCreationTool.exe может быть вызвана неполадкой антивирусного ПО. Если у вас установлен антивирус, попробуйте его отключить на некоторое время и повторить попытку запуска инструмента. Если Media Creation Tool успешно запускается после отключения антивируса, проверьте настройки антивируса и дайте программе соответствующие разрешения.
Мы надеемся, что одно из этих решений поможет вам запустить Media Creation Tool и избавиться от проблемы. Если проблема все равно не решена, обратитесь в службу поддержки Windows для получения дополнительной помощи.
Не работает Media Creation Tool? Вот решение проблемы!
Если у вас возникла проблема с запуском Media Creation Tool на вашем компьютере, не волнуйтесь! Существует несколько простых способов, чтобы исправить эту проблему.
Сначала проверьте, скачан ли файл правильно. Если файл был загружен с сервера защитника Windows, есть вероятность, что он мог быть поврежден. В таком случае, удалите его и попытайтесь скачать его снова.
Если у вас есть антивирусное программное обеспечение на вашем компьютере, попробуйте настроить его так, чтобы оно не блокировал запуск инструмента Media Creation Tool. Некоторые антивирусные программы могут считать, что этот инструмент является потенциально опасным и блокируют его запуск.
Если все еще есть проблемы с запуском, можно попробовать следующий вариант решения. Откройте меню Пуск и в строке поиска введите «cmd». Правой кнопкой мыши щелкните на найденном результате «Командная строка» и выберите пункт «Запустить от имени администратора».
В открывшемся командном окне введите следующую команду: dism.exe /online /cleanup-image /restorehealth
Подождите, пока процесс завершится, это может занять некоторое время. Также убедитесь, что у вас есть подключение к Интернету, так как Windows может скачать и установить необходимые обновления в процессе выполнения этой команды.
Если проблема всё еще не решена, попробуйте запустить инструмент Media Creation Tool на другом компьютере или попробуйте использовать другой способ установки Windows 10.
Если у вас есть установочный диск или флешка с установкой Windows 10, вы можете попробовать использовать их вместо Media Creation Tool. Посетите официальный сайт Microsoft и следуйте инструкциям для создания установочного носителя.
Еще один вариант решения проблемы может быть связан с настройками реестра Windows. Если вы разбираетесь в реестре, вы можете попробовать отключить некоторые настройки, которые могут блокировать запуск Media Creation Tool.
Важно отметить, что все эти решения предлагаются только в качестве вариантов и они могут не работать в конкретной ситуации. Если вы не уверены в том, что делать, обратитесь за помощью к специалисту или в службу поддержки Microsoft.
Решение 1: Запустите средство создания Windows Media от имени администратора
Если у вас возникли проблемы с запуском средства создания Windows Media, попробуйте запустить его от имени администратора. Вот как это сделать:
- Откройте программу антивируса, которую у вас установлена на компьютере.
- Найдите раздел настроек или параметров, связанный с защитой и сканированием файлов.
- Отключите антивирусное программное обеспечение временно или настройте его так, чтобы оно не сканировало файлы, связанные с Media Creation Tool.
- Нажмите правой кнопкой мыши на значок Windows в левом нижнем углу экрана и выберите «Проводник».
- Откройте программу «Проводник» и перейдите в следующую директорию: «%windir%\System32\drivers\etc».
- Найдите файл «hosts» и откройте его с помощью блокнота или любого другого текстового редактора.
- Проверьте, есть ли в файле Hosts какие-то записи, связанные с сайтами Microsoft или Media Creation Tool.
- Если вы нашли такие записи, удалите или закомментируйте их, добавив символ «#» в начало каждой строки.
- Сохраните изменения в файле Hosts и закройте его.
- Нажмите правой кнопкой мыши на кнопку «Пуск» в левом нижнем углу экрана.
- В открывшемся меню выберите «Проводник».
- В окне проводника откройте любой диск компьютера (например, диск C:).
- Нажмите правой кнопкой мыши на диск и выберите «Свойства».
- В открывшемся окне в разделе «Общие» проверьте количество свободного места на диске.
- Запустите Windows Update, чтобы проверить наличие доступных обновлений.
- Если есть доступные обновления, установите их на свой компьютер.
- После установки обновлений перезагрузите компьютер и попробуйте запустить Media Creation Tool снова.
- Откройте реестр Windows, перейдя к
HKEY_CURRENT_USER\Software\Microsoft\Windows\CurrentVersion\Policies\Explorer. - Если в этой директории есть ключ
NoDrives, проверьте его значение. - Если значение равно
4, значит этот ключ блокирует запуск Media Creation Tool с флешки или с диска. Нажимаем правой кнопкой мыши на нем и выбираем «Изменить». - Измените значение на
0, чтобы разблокировать запуск данного инструмента. - После этого сохраните изменения и закройте реестр.
- Запустите Media Creation Tool снова и проверьте, работает ли он теперь.
- Откройте меню Пуск и введите в поле поиска Реестр.
- Выберите программу Редактор реестра из результатов поиска.
- В левой части окна Редактора реестра найдите и щелкните по следующему пути: HKEY_CURRENT_USER\Software\Microsoft\Windows\CurrentVersion\Explorer\User Shell Folders.
- Правой кнопкой мыши кликните по значению Название, а затем выберите Изменить.
- В поле Значение данных обратите внимание на путь, который указан. Убедитесь, что путь к флешке или диску, с которого вы запускаете программу Media Creation Tool, указан верно.
- Если путь указан некорректно или отсутствует, введите его самостоятельно. Например, если вы скачали программу на флешку с буквой «D», то в поле «Значение данных» должен быть указан путь D:\.
- После внесения изменений в реестр, закройте все окна и попробуйте запустить Media Creation Tool снова.
- Сначала вам нужно скачать Rufus. Для этого перейдите на официальный сайт и найдите раздел загрузки программы.
- После того, как файл был успешно скачан, откройте его и запустите установку.
- Когда установка будет завершена, запустите программу. Rufus откроется в отдельном окне.
- В разделе «Устройство» выберите флешку, на которую вы хотите записать загрузочный файл Windows 10.
- В разделе «Схема разделов и тип файла» оставьте выбранными значения по умолчанию.
- В разделе «Создание загрузочной диска с помощью» выберите «ISO-образ».
- Нажмите на кнопку «Выберите» и укажите путь к загрузочному файлу ISO Windows 10.
- После этого нажмите на кнопку «Начать». Rufus начнет процесс записи загрузочного файла на флешку.
- Когда запись будет завершена, вы сможете использовать флешку для установки Windows 10.
Шаг 1: Проверьте наличие антивирусного программного обеспечения
Перед тем как приступить к решению проблемы, проверьте наличие антивирусного программного обеспечения на вашем компьютере. Некоторые антивирусные программы могут блокировать работу средства создания Windows Media. Если у вас установлен сторонний антивирус, отключите его или проверьте его настройки.
Шаг 2: Запустите средство создания Windows Media от имени администратора
Запустите программу средства создания Windows Media от имени администратора, чтобы исправить возможные проблемы с обновлениями. Для этого выполните следующие действия:
| Шаги | Инструкции |
| 1. | Найдите файлы установки медиа инструмента. |
| 2. | Нажмите правой кнопкой мыши на файле и выберите «Запуск от имени администратора». |
| 3. | Следуйте инструкциям по установке, предлагаемым программой. |
После выполнения этих шагов средство создания Windows Media должно успешно запуститься и работать без проблем. Если проблема все еще не решена, перейдите к другому решению.
Решение 2: Отключите антивирус
Чтобы исправить эту проблему и позволить Media Creation Tool запуститься, обратите внимание на следующие шаги:
Шаг 1: Отключите антивирус перед запуском Media Creation Tool
После отключения антивируса попробуйте запустить Media Creation Tool снова. Если проблема была связана с блокировкой антивирусом, то утилита должна успешно запуститься и загрузиться без ошибки.
Шаг 2: Проверьте файл Hosts
В некоторых случаях, проблема запуска Media Creation Tool может быть связана с наличием неправильных записей в файле Hosts на вашем компьютере.
Чтобы проверить и исправить файл Hosts, выполните следующие действия:
Теперь, после проверки и, при необходимости, исправления файла Hosts, попробуйте запустить Media Creation Tool снова. Вероятность появления ошибки при запуске должна значительно снизиться.
Если у вас все еще возникают проблемы с запуском Media Creation Tool, можно попробовать использовать другую версию инструмента или выполнить обновление своей операционной системы Windows.
Конечно, есть возможность самостоятельно искать решение проблемы в интернете или обратиться за помощью к специалисту.
Решение 3: Попробуйте другой компьютер и проверьте место на диске
Если у вас возникла ошибка запуска программы Media Creation Tool на вашем компьютере, то одним из вариантов решения может быть попробовать запустить программу на другом компьютере. Возможно, проблема связана не с самой программой, а со спецификой вашего компьютера.
Кроме того, необходимо проверить свободное место на диске. Если на вашем компьютере мало свободного места, то программа может не запускаться или работать некорректно. Рекомендуется иметь как минимум 6 Гб свободного места на системном диске для корректной работы инструмента создания медиа.
Для того чтобы проверить место на диске, выполните следующие действия:
Если места на диске не хватает, то попробуйте удалить ненужные файлы или переместить их на другой диск, чтобы освободить место. После этого повторите попытку запустить программу Media Creation Tool.
Если проблема с запуском программы Media Creation Tool все еще не решится, то возможно, дело в самой программе. В таком случае рекомендуется скачать инструмент создания медиа с официального сайта Microsoft на другой компьютер, а затем скопировать его на флешку или другое устройство для переноса файлов. После этого можно попробовать запустить инструмент на том компьютере, на котором произошла ошибка.
Не забывайте, что для некоторых операций, таких как настройка или удаление программ, администраторские права могут потребоваться для успешного запуска. Поэтому перед запуском программы Media Creation Tool убедитесь, что вы работаете от имени администратора.
Итак, если программа Media Creation Tool не запускается на вашем компьютере, попробуйте запустить ее на другом компьютере и проверьте свободное место на диске. Если проблема все еще не устранена, рекомендуется скачать инструмент создания медиа с официального сайта Microsoft и попытаться запустить его на другом компьютере.
Решение 4: Проверьте наличие обновлений
Если Media Creation Tool не запускается, возможно в этой версии инструмента имеется ошибка, которую можно исправить установкой последних обновлений.
Чтобы проверить наличие обновлений, следуйте этим шагам:
Если после этого Media Creation Tool по-прежнему не запускается, то можете попробовать другой вариант:
Если после выполнения этих шагов Media Creation Tool по-прежнему не запускается, то возможно проблема заключается в другом. В таком случае стоит попробовать сторонний инструмент, такой как Rufus или Unetbootin, чтобы создать загрузочную флешку. Настройте программу с помощью инструкций, доступных на их официальных веб-сайтах.
Решение 5: Настроить реестр
Если вы дошли до этого шага и все предыдущие решения не помогли, тогда можно попробовать настроить реестр Windows самостоятельно. В некоторых случаях проблема может быть связана с неправильными настройками реестра, что препятствует запуску Media Creation Tool.
Чтобы исправить эту проблему, выполните следующие шаги:
Обратите внимание, что в этом решении мы вносим изменения в реестр Windows, поэтому рекомендуется быть осторожным и делать резервные копии данных перед внесением изменений.
Если проблема все еще не решена, то возможно, она связана с другими проблемами, которые не входят в рамки этой статьи. В таком случае рекомендуется обратиться к специалисту или разработчику программы Media Creation Tool для получения дополнительной поддержки.
Решение 6: Попробуйте использовать сторонний инструмент
Чтобы воспользоваться Rufus, вам нужно выполнить следующие шаги:
Использование стороннего инструмента, такого как Rufus, может быть полезным в случае, если Media Creation Tool все еще не работает. Однако, помните, что использование сторонних программ всегда связано с определенными рисками, поэтому будьте внимательны и скачивайте программы только с проверенных и надежных источников.
Видео:
не запускается media creation tool 0x80072f8f — 0x20000 как решить
не запускается media creation tool 0x80072f8f — 0x20000 как решить by igorilla 6,315 views 9 months ago 7 minutes, 29 seconds