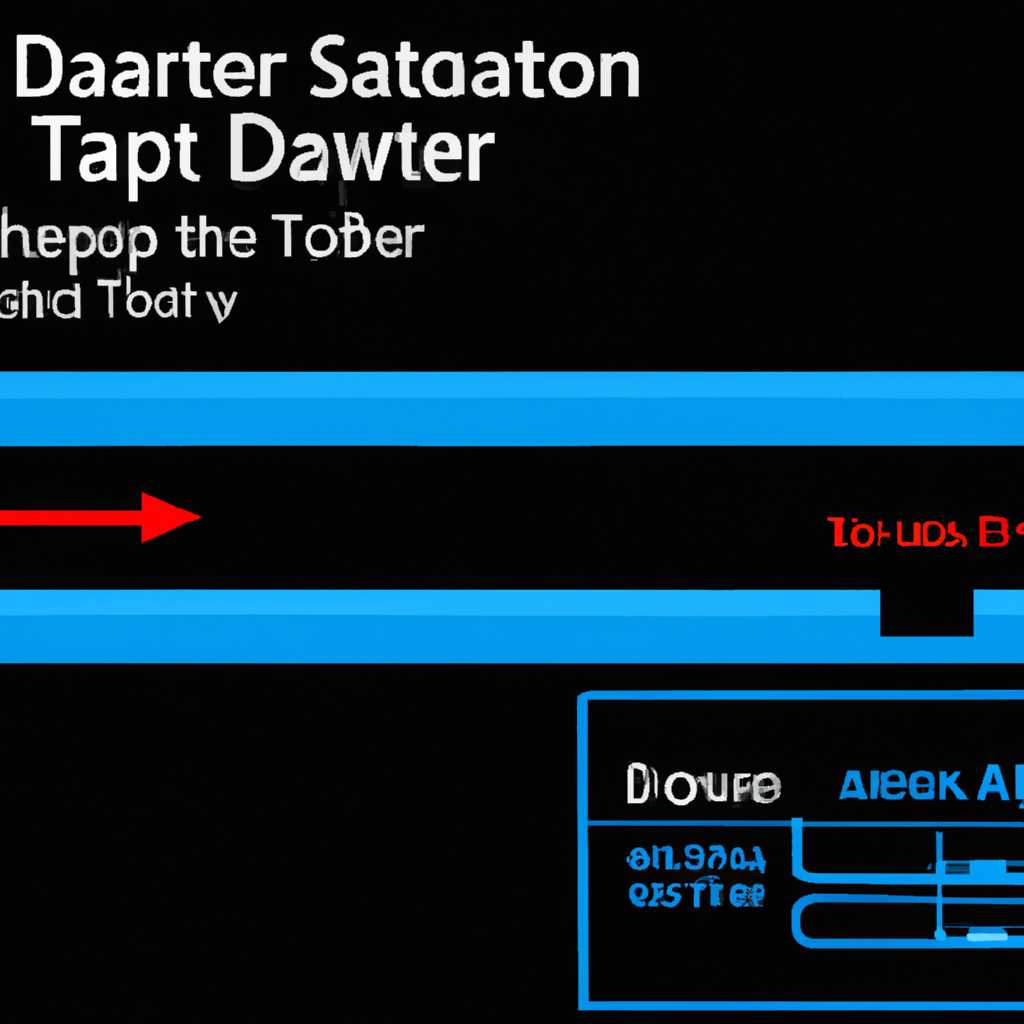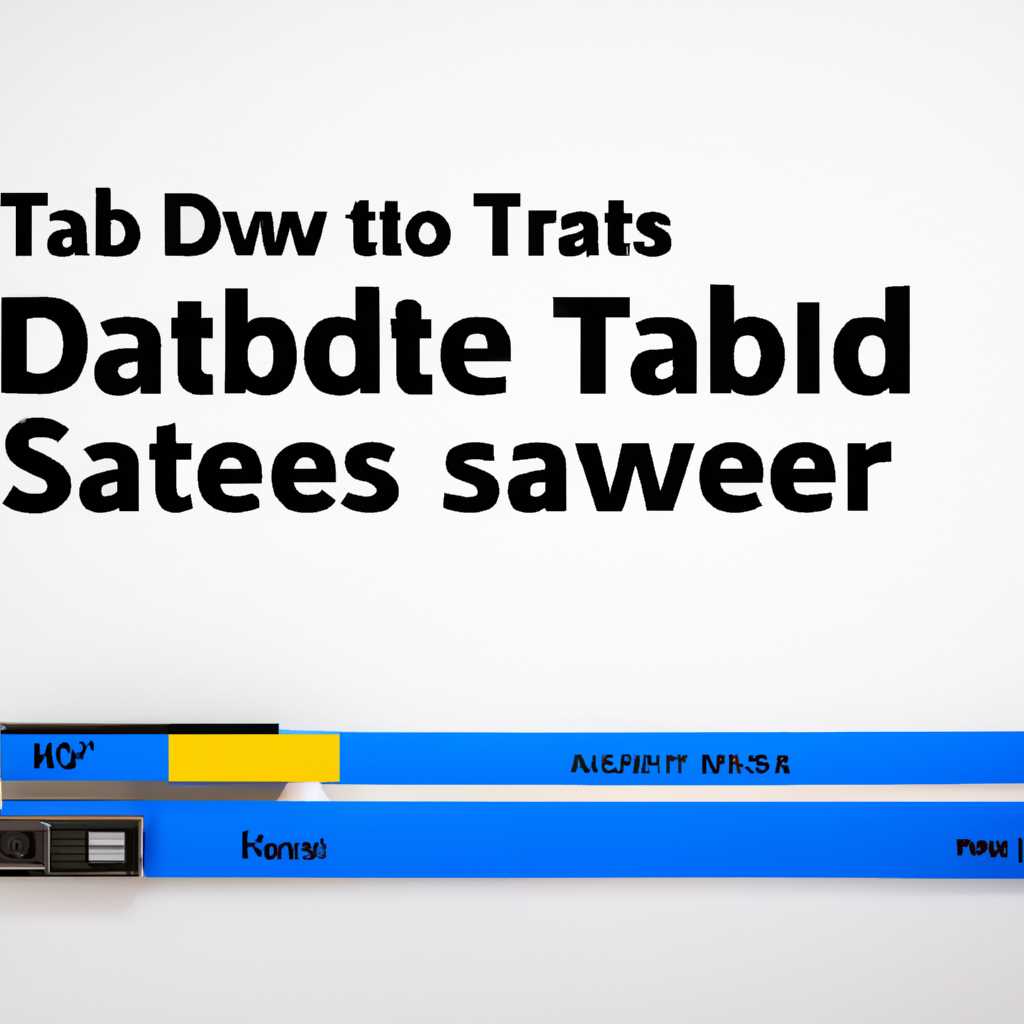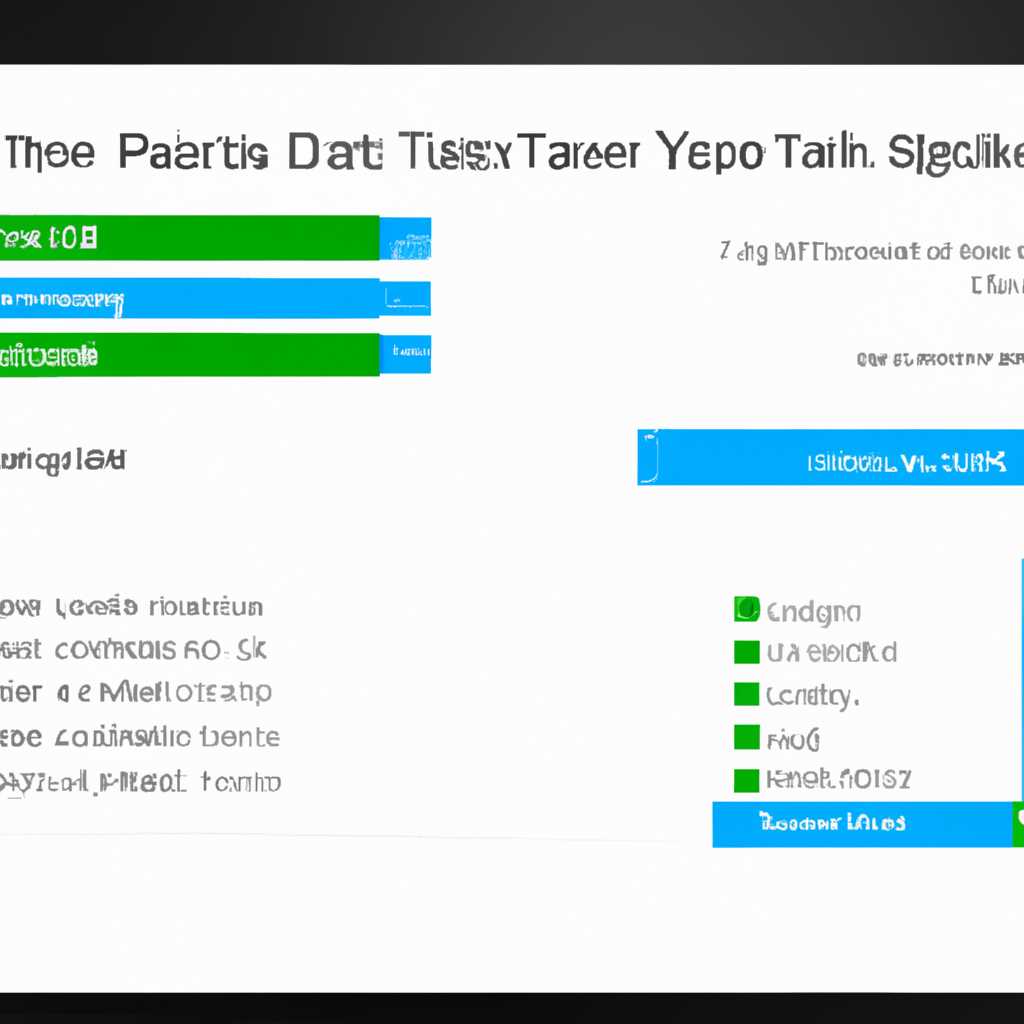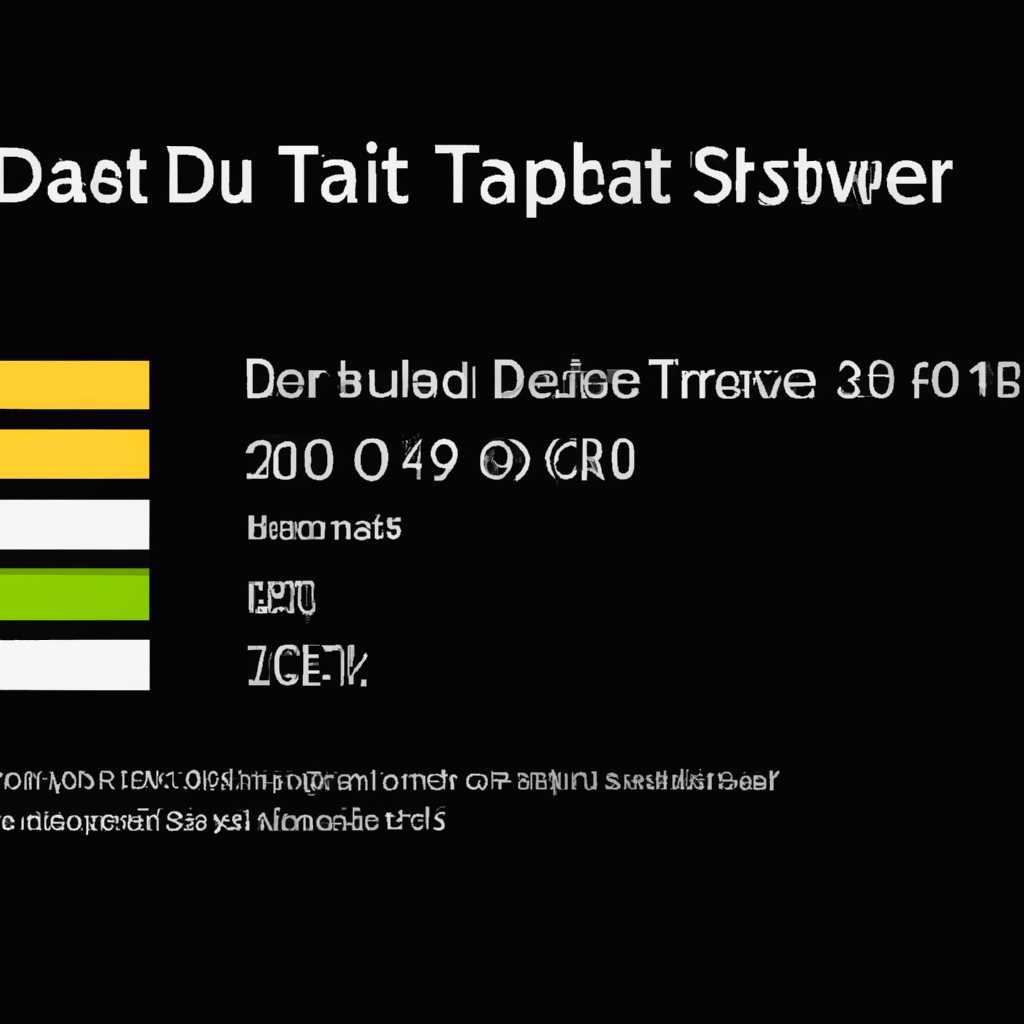Как увеличить скорость передачи данных по USB 3.0 в операционной системе Windows 10?
USB 3.0 предлагает намного более высокую скорость передачи данных, чем его предшественники. Однако возможны ситуации, когда скорость передачи данных через USB 3.0 порт в Windows 10 колеблется или остается на низком уровне. В результате, мы не можем наслаждаться полной скоростью передачи данных, которую дает USB 3.0. Что делать в такой ситуации?
Существует несколько возможных причин, почему скорость передачи данных через USB 3.0 в Windows 10 может быть медленной. Одной из основных причин является неоптимальная работа драйвера. Чтобы решить эту проблему, вы можете обратиться к производителю вашей материнской платы и обновить все драйвера для вашей системы.
Еще одной возможной причиной медленной скорости передачи данных может быть файловая система. Если ваша флешка или внешний жесткий диск отформатированы в файловой системе NTFS, это может замедлять процесс передачи файлов. Вариантом решения этой проблемы может быть изменение файловой системы на FAT32. Обратите внимание, что при форматировании в FAT32 может быть ограничение по размеру файлов.
Если вы уже обновили драйвера и изменение файловой системы не решили проблему, то возможно, причина кроется в политике чтения и записи устройства. В таком случае вы можете обратить внимание на следующие параметры. В вашем USB-устройстве выберите «свойства», затем перейдите на вкладку «политика» и включите опцию «высокий производитель».
Если все вышеперечисленные шаги не решают проблему, то возможно, дело в самом USB-порте. Попробуйте отключить все другие USB-устройства и подключить вашу флешку или диск только через USB 3.0 порт. Если это не помогает, вы можете попробовать обновить драйвера для USB-портов или даже использовать другой порт.
Также стоит обратить внимание на состояние вашей памяти. Если ваш компьютер медленно работает в целом, это может влиять на скорость передачи данных через USB 3.0 порт. Попробуйте освободить некоторое место на жестком диске и убедитесь, что ваш компьютер работает оптимально.
Отключить Антивирус
Если вы обнаружили, что скорость передачи данных по USB 3.0 в Windows 10 слишком медленная, одним из возможных решений проблемы может быть отключение антивирусного программного обеспечения.
Антивирусные программы, работающие в фоновом режиме, могут снижать скорость передачи данных, так как они проводят сканирование файлов в реальном времени. Это особенно заметно при копировании больших объемов данных.
Чтобы отключить антивирусное ПО, следуйте приведенным ниже шагам:
- Откройте программу антивируса на вашем компьютере.
- Найдите настройки антивируса и перейдите в раздел «Политики».
- Разверните раздел «Сканирование в реальном времени» или аналогичный.
- Измените параметр «Сканирование в реальном времени» на «Отключено» или аналогичный.
- Сохраните изменения и перезагрузите компьютер.
После отключения антивируса попробуйте повторно скопировать файлы на USB-устройство. Обратите внимание на увеличение скорости передачи данных.
Важно помнить, что отключение антивируса на компьютере может создать возможность возникновения угроз безопасности. Поэтому рекомендуется включить антивирусную защиту, когда вы закончите работу с USB-устройством и больше не пользуетесь им.
Обновите драйверы USB
Когда данные передаются медленно через USB-порт, причина может быть в устаревших драйверах вашего устройства. Чтобы исправить эту проблему, вы можете обновить драйверы USB.
Вот несколько простых шагов, которые помогут вам обновить драйверы USB в Windows 10:
- Откройте меню «Пуск» и щелкните правой кнопкой мыши на кнопке «Командная строка».
- Выберите «Запуск от имени администратора».
- В командной строке введите следующую команду и нажмите Enter:
pnputil.exe -e - Проверьте список устройств и найдите драйвер USB, который вы хотите обновить.
- Запишите полный путь к этому драйверу, например, C:\Windows\INF\usb.inf. Вы можете воспользоваться этой информацией позднее.
- Откройте меню «Пуск», щелкните правой кнопкой мыши на кнопке «Компьютер» и выберите «Свойства».
- Находясь на вкладке «Дополнительные параметры системы», нажмите кнопку «Параметры оборудования».
- В открывшемся окне выберите «Диспетчер устройств».
- Найдите устройство USB, которое вы хотите обновить, и щелкните правой кнопкой мыши на нем.
- Выберите «Обновить драйвер» и следуйте инструкциям на экране, чтобы обновить драйвер USB.
После обновления драйвера USB вы можете снова проверить скорость передачи данных и наслаждаться более быстрым обменом файлами между вашим компьютером и USB-устройством.
Драйвер USB
Во-первых, проверьте, установлены ли правильные драйвера на вашем компьютере. Чтобы это сделать, следуйте инструкциям:
1. Откройте «Управление устройствами».
2. Найдите раздел «Контроллеры USB» и разверните его. В этом разделе должны быть устройства USB 3.0, например, «Расширенный хост-контроллер Intel USB 3.0». Если таких устройств нет, значит, драйверы USB 3.0 не установлены или неправильно работают.
3. Если у вас уже установлены драйверы USB 3.0, попробуйте обновить их до последней версии. Для этого щелкните правой кнопкой мыши на устройстве USB 3.0 и выберите «Обновить драйверы».
Если у вас установлены устаревшие драйвера, ваша система может автоматически переключаться на USB 2.0 и работать с флешкой или другими USB-устройствами с низкой скоростью передачи данных.
Помимо обновления драйверов, также обратите внимание на политики энергосбережения USB-портов. Для этого:
1. Откройте «Управление устройствами».
2. Найдите раздел «Универсальная последовательная шина USB» и разверните его.
3. Найдите ваши USB-порты и откройте свойства каждого порта, щелкнув правой кнопкой мыши и выбрав «Свойства».
4. Перейдите на вкладку «Управление энергосбережением» и убедитесь, что опция «Разрешить компьютеру выключать это устройство для экономии энергии» не активирована.
После обновления драйверов и изменения параметров политики энергосбережения USB-портов перезагрузите компьютер и проверьте, улучшилась ли скорость передачи данных через USB 3.0.
Кроме того, если ваша USB-флешка или другое USB-устройство имеет файловую систему FAT32, скорость передачи данных может быть ограничена. В этом случае преобразуйте файловую систему в NTFS, что позволит увеличить скорость записи данных на флешку. Однако обратите внимание, что преобразование файловой системы в NTFS может удалить все данные на флеш-накопителе, поэтому предварительно сделайте резервную копию важных файлов.
Если ни один из этих вариантов не помог улучшить скорость передачи данных по USB 3.0, вам может потребоваться обратиться к технической поддержке или сервисному центру для дальнейшего решения проблемы.
Форматирование USB
Если скорость передачи данных по USB 3.0 в Windows 10 слишком медленная, то одним из возможных вариантов устранения этой проблемы может быть форматирование вашей флешки.
Для начала подключите устройство к одному из USB-портов вашего компьютера. Если у вас есть преобразователь, который позволяет использовать USB 3.0 устройство в USB 2.0 портах, то включите его перед подключением.
Затем найдите вашу флешку в «Мой компьютер» или «Проводнике». Щелкните на ней правой кнопкой мыши и выберите «Форматировать».
В появившемся окне форматирования найдите поле «Система файлов» и выберите «NTFS» (если оно не выбрано по умолчанию). Затем нажмите на кнопку «Начать», чтобы начать форматирование.
Вам может быть показано уведомление о том, что все данные на вашей флешке будут удалены. Если у вас есть важные файлы, то перед форматированием создайте их резервные копии.
После форматирования флешки перезагрузите компьютер и подключите ваше устройство снова. Проверьте, работают ли USB порты и скорость передачи данный улучшилась.
Если вы все еще испытываете проблемы с медленной скоростью, то вы можете обратиться к другим методам устранения неполадок, таким как обновление драйверов, проверка компьютера на наличие вирусов или изменение политик питания USB-портов.
Также обратите внимание, что скорость передачи данных по USB 3.0 может быть ограничена самим устройством или файловой системой. Некоторые флешки могут работать только на скорости USB 2.0, даже если вы подключены к USB 3.0 порту. Если вы хотите узнать, поддерживает ли ваша флешка скорость USB 3.0, лучше обратиться к документации или производителю устройства.
Как увеличить скорость передачи данных через USB в Windows 10?
При передаче файлов через USB-порт в Windows 10 возможны неполадки, и скорость передачи данных может быть довольно низкой. Если вы столкнулись с этой проблемой, вам следует обратить внимание на следующие вопросы, чтобы повысить скорость передачи файлов.
- Обновите драйверы USB: Устаревшие драйверы оборудования могут быть одной из причин медленной скорости передачи данных. Щелкните правой кнопкой мыши на значке «Пуск» и выберите «Устройства и принтеры». Затем щелкните правой кнопкой мыши на устройстве USB, выберите «Свойства» и перейдите на вкладку «Драйверы». Там вы можете обновить драйверы или выбрать опцию автоматического обновления драйверов.
- Используйте файловую систему NTFS: Файловая система NTFS обычно работает быстрее, чем FAT32. Если ваша флешка или другое устройство имеет FAT32, можно преобразовать его в NTFS, чтобы увеличить скорость чтения и записи.
- Отключите автоматическое воспроизведение: Автоматическое воспроизведение может замедлять скорость передачи файлов. Чтобы отключить автоматическое воспроизведение, откройте командную строку с правами администратора и выполните команду «gpedit.msc». Разверните «Компьютерная конфигурация», затем «Административные шаблоны», «Система» и выберите «Отключить автоматическое воспроизведение».
- Форматируйте устройство в NTFS: Если вы форматируете флешку или другое устройство, выберите файловую систему NTFS, чтобы увеличить скорость передачи данных. Обратите внимание, что форматирование удалит все данные с устройства, поэтому сделайте резервные копии перед этим шагом.
- Обратить внимание на скорость порта USB: Некоторые порты USB могут быть медленнее других. Во время работы с устройствами USB обратите внимание на скорость порта и, при необходимости, выберите более быстрый порт.
- Решение проблем с оборудованием: Если все вышеперечисленные методы не увеличивают скорость передачи данных, проблема может быть связана с оборудованием. Рекомендуется обратиться к производителю устройства или провести диагностику для устранения неполадок.
Следуя этим советам, вы сможете увеличить скорость передачи данных через USB-порт в Windows 10 и наслаждаться быстрой работой ваших устройств.
Видео:
How to Fix USB 3.0 Slow Transfer Speed in Windows 10/11 [Tutorial]
How to Fix USB 3.0 Slow Transfer Speed in Windows 10/11 [Tutorial] by MDTechVideos 48,170 views 1 year ago 8 minutes, 6 seconds