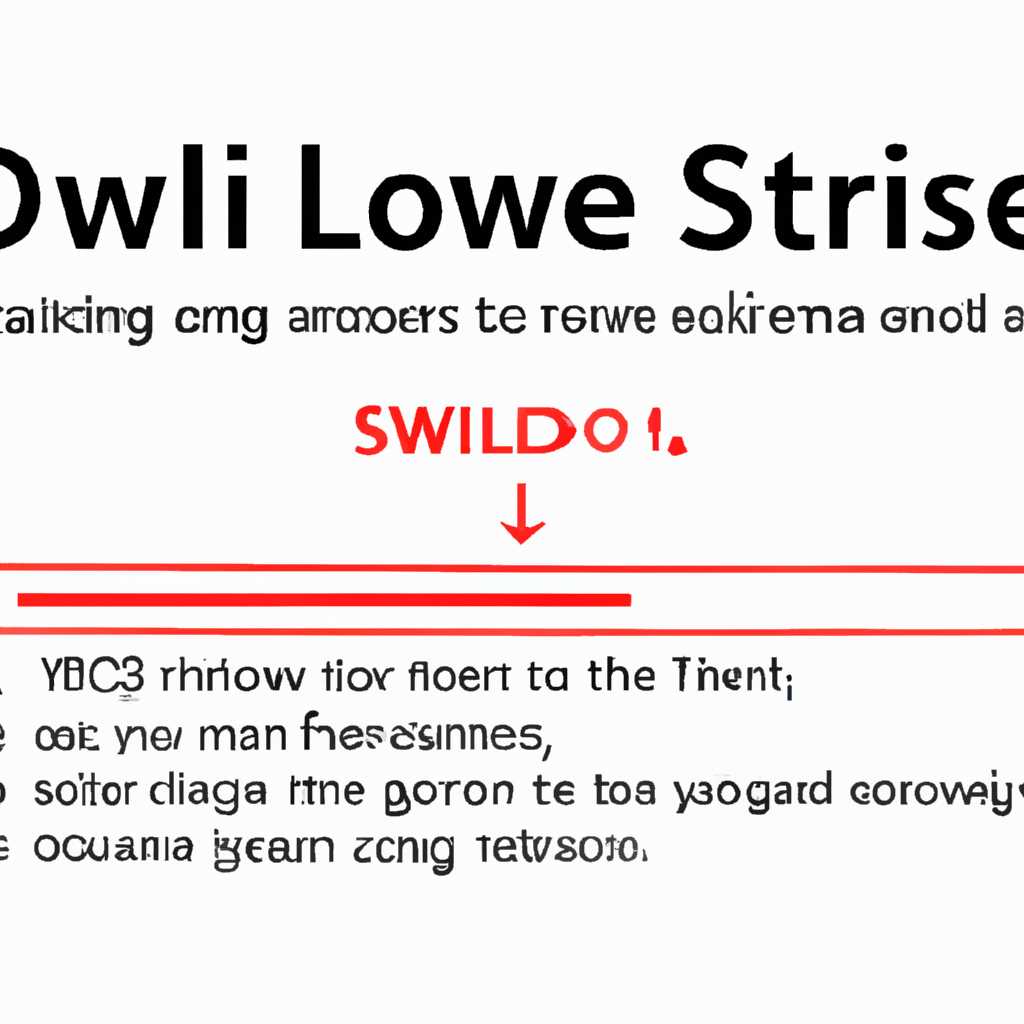- Медленная служба из-за ошибки времени простоя в Windows — подробное руководство
- Медленная служба и ошибка времени простоя в Windows
- Подробное руководство по устранению проблемы
- Шаг 1: Проверьте системные ошибки и драйверы
- Шаг 2: Проверьте реестр Windows
- Шаг 3: Проверьте файлы системы
- Шаг 4: Проверьте службы и их зависимости
- Шаг 5: Используйте средства восстановления Windows
- Видео:
- Не открываются, не работают, вылетают, закрываются Параметры Windows 10 — 4 способа решения!
Медленная служба из-за ошибки времени простоя в Windows — подробное руководство
Ошибки времени простоя служб в операционной системе Windows могут стать настоящей головной болью для пользователей. Когда служба не запускается из-за ошибки времени простоя, это может привести к серьезному замедлению работы компьютера и возникновению других проблем.
В данной статье мы подробно рассмотрим причины и способы устранения ошибки времени простоя служб в Windows. Она может возникнуть по разным причинам, от ошибок в программном обеспечении до проблем с оборудованием. Но не волнуйтесь, мы дадим вам полезные советы и инструкции по исправлению данной проблемы.
Одним из распространенных решений является проверка и удаление временных файлов. Это может помочь исправить ошибки, связанные со службами Windows. Вы можете вручную удалить временные файлы или воспользоваться программным обеспечением, которое автоматически очистит ваш компьютер от временных файлов.
Еще одним способом решения проблемы с ошибкой времени простоя служб Windows является использование реестра. Пожалуйста, будьте осторожны при работе с реестром и следуйте инструкциям. В редакторе реестра (regedit) можно найти ключи и флажки, которые можно изменить или удалить, чтобы исправить ошибку запуска службы.
Если все перечисленные выше методы не помогли решить проблему, рекомендуется провести проверку на наличие вирусов. Вирусы и другое вредоносное ПО могут стать причиной ошибок запуска служб. Установка и использование антивирусной программы может помочь обнаружить и удалить вредоносные программы, которые могут вызывать проблемы с запуском служб Windows.
В данной статье мы рассмотрели некоторые из возможных причин и методов решения проблемы с ошибками времени простоя служб Windows. Как вы можете видеть, существует несколько способов решения данной проблемы, и выбор метода зависит от конкретной ситуации. Проверьте каждый предложенный способ и выберите наиболее подходящий для вас.
Медленная служба и ошибка времени простоя в Windows
Медленная служба и ошибка времени простоя могут возникнуть в различных ситуациях, когда вы пытаетесь запустить службу на компьютере под управлением операционной системы Windows. В таких случаях вы можете столкнуться с неприятностями, связанными с некорректной работой программного обеспечения или другими проблемами.
Одним из признаков медленной службы или ошибки времени простоя является то, что служба не запускается, когда вы пытаетесь ее запустить. Вы можете обнаружить, что все сеансы данной службы на экране сеансов служб завершаются непредвиденным образом, или данная служба просто не запускается вместе с другими службами.
Возможные причины медленной службы и ошибки времени простоя включают в себя проблемы с программным обеспечением, установленным на вашем компьютере. Это может быть связано с конфликтом между различными программами или некорректной работой определенного программного обеспечения.
Для устранения таких проблем мы рекомендуем выполнить очистку жесткого диска с помощью встроенной программы очистки диска Windows. Чтобы это сделать, вы можете просто открыть Мой компьютер, выбрать диск C, нажав правой кнопкой мыши на нем и выбрав Свойства. Затем на вкладке Общие в разделе Место на диске вам будет предоставлена возможность выполнить очистку диска, выбрав соответствующую кнопку.
Если проблема с медленной службой или ошибкой времени простоя так и продолжает вызывать неприятности, вы можете выполнить восстановление системы. Для этого вам нужно выполнить команду cleanmgr в окне командной строки. Это позволит вам выполнить очистку системных файлов и может помочь устранить проблему.
В некоторых случаях может возникнуть необходимость удалить программы или драйверы, которые могут вызывать проблемы в работе службы. Для этого вы можете воспользоваться программой удаления программного обеспечения или удалить их вручную, следуя инструкциям, предоставляемым производителями оборудования или программного обеспечения.
Если вы все еще сталкиваетесь с проблемой медленной службы или ошибки времени простоя, вы можете попробовать изменить настройки службы через реестр. Для этого откройте Редактор реестра, найдите ветвь HKEY_LOCAL_MACHINE\SYSTEM\CurrentControlSet\Services и удалите ключ службы, вызывающей проблемы. После перезагрузки компьютера служба должна запуститься без ошибок.
В случае, когда все вышеперечисленные способы не помогают устранить медленную службу или ошибку времени простоя, вы можете обратиться к специалистам технической поддержки компании-разработчика программного обеспечения или операционной системы Windows для получения дополнительной помощи и рекомендаций по устранению проблемы.
Подробное руководство по устранению проблемы
Если вы столкнулись с ошибкой 7034 или 7009 в Windows при попытке запустить медленную службу, не беспокойтесь, мы предоставляем детальное руководство по устранению этой проблемы. Эти ошибки, связанные с временем простоя, могут возникать в различных ситуациях, но мы рассмотрим основные варианты и предоставим дополнительную информацию о том, как решить проблему.
Шаг 1: Проверьте системные ошибки и драйверы
Первым шагом в устранении проблемы с запуском службы является проверка наличия системных ошибок и драйверов. Вы можете использовать инструменты проверки системы Windows для выявления и исправления этих проблем.
Также важно убедиться, что все драйверы вашего оборудования установлены и обновлены. Устаревшие или несовместимые драйверы могут вызывать ошибки при запуске службы.
Шаг 2: Проверьте реестр Windows
Реестр Windows содержит важные настройки и информацию о службах. Если реестр содержит ошибку или повреждение, это может привести к проблемам с запуском службы.
Чтобы проверить реестр Windows, откройте редактор реестра (нажмите Win + R, введите «regedit» и нажмите Enter) и перейдите к следующему пути:
HKEY_LOCAL_MACHINE\SYSTEM\CurrentControlSet\Services
Здесь вы найдете записи для всех служб, установленных на вашей системе. Убедитесь, что нет ошибок или повреждений в записях служб, связанных с проблемной службой.
Шаг 3: Проверьте файлы системы
Другой возможной причиной ошибки запуска службы является повреждение файлов системы. В Windows 10 и Windows Vista вы можете воспользоваться инструментом «Проверка системных файлов», чтобы найти и исправить эти проблемы.
Для запуска инструмента «Проверка системных файлов» откройте командную строку от имени администратора и выполните следующую команду:
sfc /scannow
Это сканирует и восстанавливает поврежденные файлы системы. Пожалуйста, будьте терпеливы, этот процесс может занять некоторое время.
Шаг 4: Проверьте службы и их зависимости
Иногда служба, которая не запускается, зависит от других служб. Если одна из зависимых служб не работает, это может привести к ошибке запуска службы.
Чтобы проверить зависимости службы, откройте окно «Управление службами» (нажмите Win + R, введите «services.msc» и нажмите Enter), найдите проблемную службу и щелкните на ней правой кнопкой мыши. В контекстном меню выберите «Свойства» и перейдите на вкладку «Зависимости».
Проверьте, все ли зависимости службы находятся в рабочем состоянии. Если какая-то служба отсутствует или не работает, установите ее или устраните причину ее неисправности.
Шаг 5: Используйте средства восстановления Windows
Если ни один из вышеперечисленных методов не решает проблему, вы можете воспользоваться средствами восстановления Windows. Windows предоставляет два основных варианта восстановления: «Восстановление системы» и «Сброс до заводских настроек».
Восстановление системы позволяет вернуть вашу систему к предыдущему состоянию, когда служба все еще функционировала должным образом. Сброс до заводских настроек удаляет все программное обеспечение и возвращает вашу систему к начальному состоянию.
Выберите один из этих методов основываясь на вашей ситуации и выполните соответствующие инструкции, чтобы восстановить вашу систему.
Мы настоятельно рекомендуем создать резервные копии всех важных данных перед выполнением процесса восстановления, чтобы избежать потери данных.
Теперь вы знаете, как решить проблему с запуском медленной службы в Windows, связанную с ошибками времени простоя. Следуя нашему подробному руководству, вы сможете устранить эту неприятность и вернуть работоспособность службы.
Видео:
Не открываются, не работают, вылетают, закрываются Параметры Windows 10 — 4 способа решения!
Не открываются, не работают, вылетают, закрываются Параметры Windows 10 — 4 способа решения! by PRO-Компьютер 80,035 views 2 years ago 6 minutes, 31 seconds