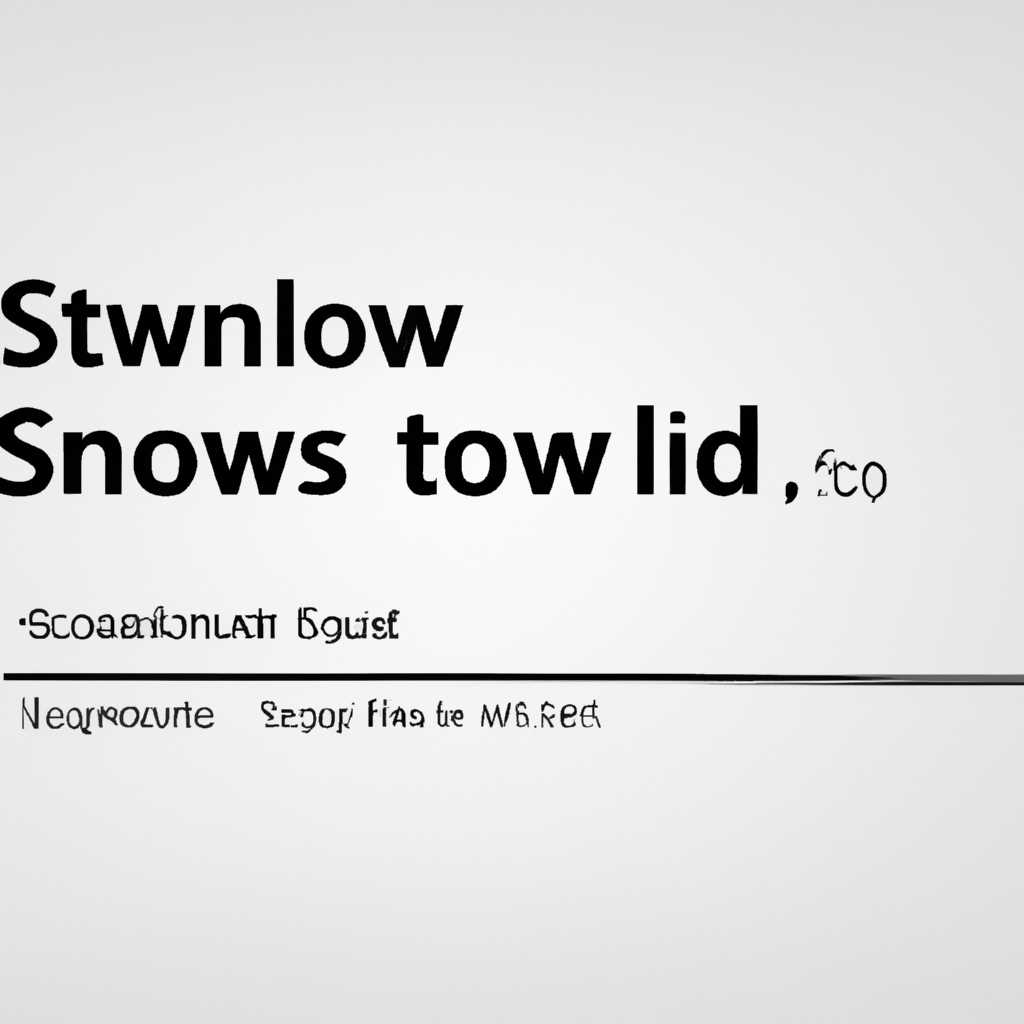- Медленный запуск Windows 10? Ускоряем загрузку с помощью эффективных методов
- Медленный запуск Windows 10?
- Ускоряем загрузку с помощью эффективных методов
- №1 Оптимизация автозагрузки
- №2 Очистка системы и проверка на вирусы
- №3 Обновление драйверов
- №4 Оптимизация памяти
- Совет 1: Очистка жесткого диска от ненужных файлов
- 1. Встроенная утилита «Диспетчер дисков»
- 2. Утилита Storage Sense
- 3. Утилита для очистки диска от сторонних разработчиков
- Совет 2: Отключение программ из автозапуска
- Совет 3: Использование SSD вместо обычного жесткого диска
- Совет 4: Оптимизация начальной загрузки в BIOS
- Способ 1: Обновите BIOS
- Способ 2: Отключите ненужные задачи и процессы
- Способ 3: Настройка параметров запуска
- Видео:
- Как ускорить запуск загрузку ПК ноутбука компьютера
Медленный запуск Windows 10? Ускоряем загрузку с помощью эффективных методов
Время загрузки операционной системы Windows 10 может быть очень различным — от быстрой загрузки в несколько секунд до долгого ожидания активации рабочего стола. Если вы столкнулись с медленным запуском Windows 10, не отчаивайтесь! Существуют эффективные методы, позволяющие ускорить процесс загрузки и сделать работу вашего компьютера более эффективной.
Одним из первых действий, которое можно предпринять для ускорения запуска Windows 10, является отключение ненужных программ из автозагрузки. Как правило, со временем в автозагрузку добавляются множество программ, которые запускаются одновременно со стартом системы. Это может значительно замедлить загрузку. Чтобы исправить ситуацию, откройте диспетчер задач (нажмите комбинацию клавиш Ctrl + Shift + Esc), перейдите на вкладку «Автозагрузка» и внимательно изучите список программ. Отключите все, кроме тех, которые действительно необходимы для запуска системы.
Еще одним полезным методом является очистка диска от ненужных файлов. Когда система загружается, она сканирует и анализирует все файлы на вашем компьютере. Если диск переполнен, системе требуется больше времени для обработки информации. Откройте проводник, кликните правой кнопкой мыши на диск C: и выберите «Свойства». Во вкладке «Общее» вы увидите полосу загруженности диска. Если она заполнена почти до конца, кликните на кнопку «Очистить диск». После сканирования выберите файлы, которые можно удалить, и продолжайте процесс. Это позволит ускорить загрузку системы.
Кроме того, обновление операционной системы до последней версии может быть очень полезно для ускорения запуска Windows 10. В каждой новой версии Windows могут быть исправлены ошибки, повышена производительность и оптимизированы процессы загрузки. Чтобы проверить доступные обновления, откройте «Настройки» (нажмите на левой панели задач иконку шестеренки) и перейдите в раздел «Обновление и безопасность». Там вы найдете соответствующую информацию и инструкции по установке актуальной версии системы.
В этой статье мы рассмотрели лишь несколько эффективных способов ускорения загрузки Windows 10. Всегда помните, что каждая система уникальна и может требовать индивидуального подхода. Если вы по-прежнему сталкиваетесь с долгим запуском системы, рекомендуется обратиться к специалистам или проконсультироваться в соответствующих интернет-форумах. Но попробуйте описанные методы, они могут значительно улучшить продолжительность запуска и общую производительность вашего компьютера.
Медленный запуск Windows 10?
При запуске операционной системы Windows 10 вы столкнулись с проблемой медленного запуска компьютера? Не беспокойтесь, мы расскажем вам о нескольких эффективных методах, которые помогут ускорить загрузку вашей системы.
№1. Внимательно проверьте автозапуск
После установки или обновления Windows 10 в автозагрузку часто добавляются новые приложения. Они могут замедлять процесс запуска компьютера. Зайдите в раздел «Задачи» и отключите автозапуск ненужных программ.
№2. Проверьте состояние жесткого диска
Один из частых причин медленного запуска Windows 10 — фрагментация данных на жестком диске. Воспользуйтесь программой дефрагментации, чтобы исправить это состояние.
№3. Отключите функции энергосбережения
Windows 10 добавили множество функций энергосбережения, которые позволяют операционной системе работать более эффективно. Однако, они могут также замедлить процесс запуска. Задайте приоритет производительности в настройках энергосбережения.
№4. Проверьте состояние файловой системы
Если вы видите ошибки при запуске Windows 10, возможно, ваша файловая система повреждена. Сделайте восстановление системы или исправление ошибок с использованием командной строки.
Внимание к этим манипуляциям может помочь вам ускорить запуск Windows 10 и сделать его более быстрым и эффективным. Следуйте указанным рекомендациям и наслаждайтесь более быстрой работой вашего компьютера!
Ускоряем загрузку с помощью эффективных методов
Медленный запуск операционной системы Windows 10 может быть довольно раздражающим. Однако существует несколько эффективных методов, которые помогут ускорить процесс загрузки и сделать его более быстрым и эффективным.
№1 Оптимизация автозагрузки
Одной из причин медленной загрузки системы может быть большое количество приложений и служб, которые запускаются при старте Windows. Чтобы устранить эту ситуацию, необходимо открыть диспетчер задач (можно сделать это путем нажатия клавиш Ctrl+Shift+Esc) и перейти на вкладку «Автозагрузка». В этой вкладке отключите все ненужные программы, которые автоматически запускаются при старте системы. Это позволит снизить нагрузку на память и ускорить процесс загрузки.
№2 Очистка системы и проверка на вирусы
Система может становиться медленной из-за наличия временных файлов или вредоносных программ. Чтобы устранить эту проблему, выполните следующие действия:
- Откройте Панель управления и выберите «Система и безопасность».
- В разделе «Администрирование» откройте «Службы» и найдите службу «Диск» или «Обслуживание».
- Щелкните правой кнопкой мыши на этой службе и выберите «Свойства».
- Во вкладке «Обслуживание» нажмите кнопку «Очистить» и следуйте инструкции на экране для выполнения сканирования и очистки диска.
- После завершения сканирования и очистки диска, перезапустите компьютер.
Также рекомендуется регулярно сканировать систему на наличие вирусов с помощью антивирусной программы.
№3 Обновление драйверов
Устаревшие или неправильно установленные драйверы могут сильно влиять на скорость загрузки системы. Чтобы устранить эту проблему, обновите все драйверы вашего компьютера до последней версии. Для этого откройте диспетчер устройств и найдите устройства с восклицательным знаком, которые указывают на проблему с драйверами. Правой кнопкой мыши выберите «Обновить драйвер» и следуйте инструкциям на экране.
№4 Оптимизация памяти
Использование слишком большого количества памяти может существенно замедлить загрузку системы. Давайте рассмотрим несколько способов устранить эту проблему:
- Откройте диспетчер задач и перейдите на вкладку «Процессы». Удалите все ненужные процессы, которые сильно нагружают систему.
- Запустите диспетчер задач (сочетание клавиш Ctrl+Shift+Esc) и перейдите на вкладку «Подробности». Затем найдите и выберите процесс «Система».
- Щелкните правой кнопкой мыши на процессе «Система» и выберите пункт «Приоритет». Выберите «Выше среднего» или «Высокий» приоритет для ускорения работы системы.
Кроме того, можно отключить некоторые визуальные эффекты Windows, которые могут замедлять работу системы.
Помните, что ускорение загрузки Windows 10 может потребовать несколько попыток. В случае, если проблема не устраняется после выполнения всех указанных действий, рекомендуется обратиться к специалисту для более детальной настройки системы.
Совет 1: Очистка жесткого диска от ненужных файлов
1. Встроенная утилита «Диспетчер дисков»
Откройте «Диспетчер дисков», кликните правой кнопкой мыши на желаемом диске (обычно C:), выберите «Очистить диск». Затем установите флажок для удаления временных файлов, файлов из корзины, загруженных файлов и других ненужных файлов. Нажмите «ОК», чтобы выполнить очистку жесткого диска.
2. Утилита Storage Sense
Windows 10 имеет функцию Storage Sense, которая автоматически освобождает место на жестком диске. Вы можете настроить эту утилиту, чтобы она очищала жесткий диск в автоматическом режиме. Для этого откройте страницу «Системные настройки» (щелкните правой кнопкой мыши на значке «Пуск» и выберите «Система»), перейдите в раздел «Хранение», затем включите функцию «Storage Sense» и настройте частоту выполнения этой процедуры.
3. Утилита для очистки диска от сторонних разработчиков
Если вам нужны более продвинутые функции для очистки жесткого диска, вы можете установить утилиту от сторонних разработчиков. Некоторые из таких утилит, например, CCleaner, предлагают широкий набор инструментов для удаления временных файлов, кэша, ненужных записей реестра и других ненужных данных. Загрузите и установите одну из таких утилит, и Вы сможете провести более тщательную очистку жесткого диска.
После выполнения очистки жесткого диска от ненужных файлов вы заметите улучшение в скорости загрузки Windows 10. Однако, помимо очистки диска, существуют и другие способы ускорить загрузку операционной системы. В следующем совете мы расскажем о том, как установить загрузку стартовой страницы в Windows 10.
Совет 2: Отключение программ из автозапуска
Одной из последних итак будут, что в силу следующей ситуации последнего релиза операционной системы Windows 10, время загрузки может значительно увеличиться, поскольку автозапускается очень много приложений, которые обновите устройстве. Вашей задачей в этой операции понять, какие программы запускаются при загрузке, чтобы устранить неполадку и ускорить запуск вашего рабочего мониторе.
1. Нажатия кнопке Start и найдите вкладку Task Manager.
2. В первой вкладке выберите все процессы и попробуйте обновите время их запуска, исключительно от их продолжительности на вашем диску.
3. Во второй вкладке найдите программы, которые запускаются автоматически и установите флажок на тех, которые могут быть лишними или зависимости ненужных.
4. Выбрать каждое приложение по-прежнему, и удалять из автозапуска одно за другим. Это действие можно провести для каждой программы отдельности сверху вниз, чтобы понять, какая именно программа замедляет загрузку вашего устройства.
5. После того, как вы осуществите все возможные действия, обновите компьютер и перезапустить его.
Таким образом, вы сможете устранить автоматическую загрузку программ, которая замедляет процесс запуска операционной системы Windows 10 и значительно ускорить время загрузки вашего компьютера.
Совет 3: Использование SSD вместо обычного жесткого диска
Медленно запускается система Windows 10? Проверьте жесткий диск, который может быть одной из причин долгой загрузки. Вместо обычного HDD рекомендуется использовать SSD для повышения скорости работы компьютера.
SSD (Solid State Drive) — это накопитель, который работает на основе флеш-памяти вместо механических дисков в HDD. Это позволяет SSD значительно увеличить скорость передачи данных и обеспечить быструю загрузку системы.
Следуйте этим инструкциям, чтобы заменить жесткий диск на SSD и ускорить запуск Windows 10:
— Очередной, отключите автоматическое обновление системы Windows, чтобы избежать перезапуска компьютера во время процесса замены диска. Для этого в строке поиска в меню «Пуск» введите «обновления Windows» и откройте соответствующую службу. Включите режим «Отключен» в параметрах обновлениях Windows.
— Приостановите автозагрузку программ, которые запускаются при старте Windows. Для этого нажмите комбинацию клавиш Win + R, введите команду «msconfig» и откройте вкладку «Службы». Установите галочку «Скрыть все службы Microsoft» и отключите ненужные службы, нажав на кнопку «Отключить все». После этого можно поставить галочку на службах, которые вы хотите включить.
— Проверьте используемую оперативную память (RAM) в вашей системе. Малое количество RAM может замедлить загрузку системы. Установите необходимую оперативную память для отличной производительности компьютера.
— Обновите или переустановите драйверы вашей системы. Устаревшие драйверы могут быть причиной медленной загрузки Windows 10. Помимо этого, проверьте и примените обновления BIOS, следуя инструкции производителя.
После замены жесткого диска на SSD и применения вышеуказанных действий вы сможете значительно ускорить запуск Windows 10 и предотвратить его долгую загрузку. Сожалению, наоборот, использование HDD вместо SSD может замедлить процесс запуска системы.
Совет 4: Оптимизация начальной загрузки в BIOS
Когда ваш компьютер загружается, он автоматически проходит через ряд операций, настраивая различные параметры вашей системы перед запуском операционной системы. В BIOS (Basic Input Output System) вы можете внимательно настроить эти параметры, чтобы ускорить процесс загрузки компьютера.
Как правило, при включении компьютера отображается экран BIOS с информацией о вашем компьютере и различными настройками. Чтобы открыть BIOS, обычно необходимо нажать определенную кнопку (обычно это клавиша DEL или F2) многократно до момента загрузки операционной системы.
Поскольку параметры BIOS могут отличаться для разных моделей компьютеров, обратите внимание на инструкции, отображаемые на экране, чтобы узнать, как попасть в BIOS на вашем компьютере. В этом разделе вы найдете несколько полезных способов оптимизации начальной загрузки в BIOS.
Способ 1: Обновите BIOS
Операционная система Windows 10 способна самостоятельно обновить BIOS, не требуя вашего вмешательства. Однако в некоторых случаях вам может потребоваться вручную обновить BIOS.Обратитесь к документации производителя вашей материнской платы или компьютера, чтобы получить инструкции по обновлению BIOS.
Способ 2: Отключите ненужные задачи и процессы
Задачи и процессы, которые запускаются одновременно с операционной системой, могут замедлять процесс загрузки компьютера. В BIOS вы можете отключить некоторые задачи и процессы, которые вам не нужны.
Для этого переходим в раздел BIOS, где видно перечень задач и процессов, которые операционная система запускает при каждой загрузке. Вы можете отключить ненужные задачи и процессы, следуя инструкции, отображаемой на экране.
Способ 3: Настройка параметров запуска
В BIOS также можно настроить параметры запуска, чтобы оптимизировать загрузку Windows 10. Некоторые параметры, которые можно изменить, включают режимы работы процессора, порядок загрузки устройств, подключенных к компьютеру, настройки памяти и прочее.
Внимательно просмотрите все доступные параметры и вернитесь к настройкам по умолчанию, если это необходимо. Настройте параметры запуска в соответствии с рекомендацией производителя или самостоятельно, опираясь на свои потребности.
Следуя этим советам, вы сможете ускорить процесс начальной загрузки Windows 10 и сделать работу вашей операционной системы более эффективной.
Видео:
Как ускорить запуск загрузку ПК ноутбука компьютера
Как ускорить запуск загрузку ПК ноутбука компьютера by ТЕХНО КОМПЬЮТЕР 4,029 views 1 month ago 3 minutes, 33 seconds