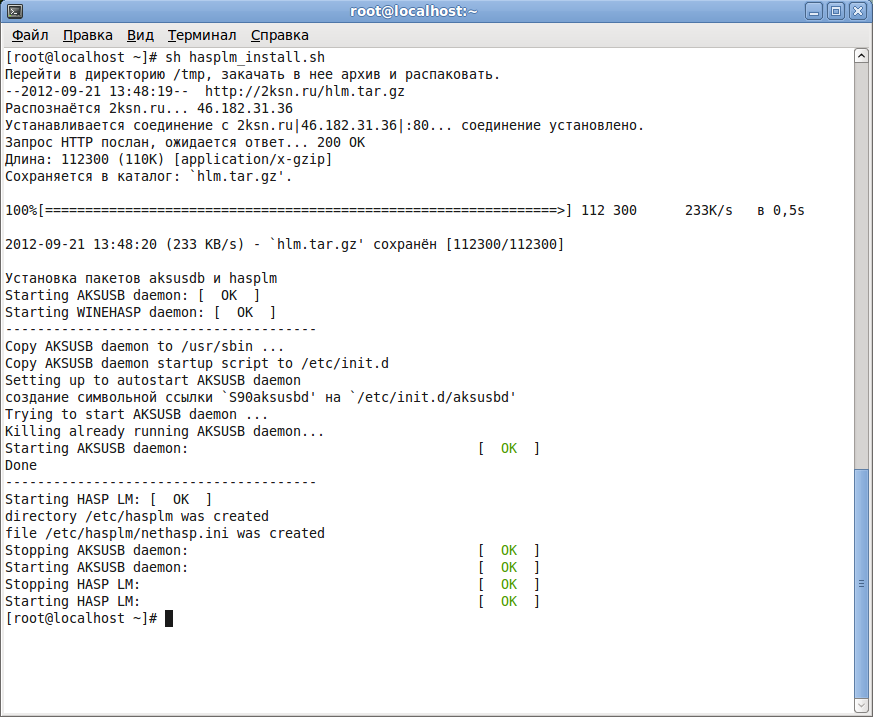- Установка HASP License Manager в CentOS подробное руководство
- HASP SRM. Ситуация по поколениям ключей. Ключи защиты и их маркировка.
- nhsrvini. КОМПАС v10. 1СПредприятие 8х. КОМПАС v11. Содержание.
- Содержание:
- 1. Установка необходимых пакетов
- 2. Установка HASP License Manager
- 3. Настройка License Manager
- 4. Проверка работоспособности
- Поддержка ключей HASP в Wine. HASP License Manager в 1С 82 и 83.
- nethaspini. Настройка. 1СПредприятие 77. HASP HL.
- Скачиваем windows-драйверы
- Установка драйверов
- Настройка HASP Manager
- Проверка настройки серверного компонента
- Установка HASP License Manager в 1С:Предприятие 7.7
- Установка HASP License Manager. Установка драйвера защиты.
- Видео:
- How to install Palera1n GUI Linux & Jailbreak iOS 16/iOS 15 | Checkm8 Jailbreak | Full Guide | 2023
Установка HASP License Manager в CentOS подробное руководство
HASP License Manager (также известный как Sentinel HASP) — это программа, разработанная компанией SafeNet, предназначенная для управления лицензиями на программное обеспечение, использующее защиту HASP. В этом руководстве будет рассмотрена установка и настройка HASP License Manager в операционной системе CentOS.
Перед началом установки следует убедиться, что у вас есть действующая лицензия HASP, а также соответствующий ключ HASP, который является физическим устройством, содержащим информацию о лицензии. Каждый ключ HASP имеет уникальную маркировку и может содержать как одну, так и несколько лицензий.
Прежде чем установить HASP License Manager, необходимо проверить, установлен ли на сервере CentOS 8.x или 32-х версия CentOS 7.x. Если у вас установлена CentOS 7.x, то возможно потребуется установка дополнительных пакетов.
Для установки HASP License Manager в CentOS необходимо скачать инсталляционный файл с сайта SafeNet или Etersoft. В зависимости от версии сервера и требуемых функций защиты, выберите подходящую версию программы для установки.
После скачивания инсталляционного файла, откройте терминал и перейдите в каталог, в котором находится скачанный файл. Введите команду sudo ./nh_use_broadcast -c install для установки HASP License Manager.
После успешной установки необходимо настроить HASP License Manager для работы с вашими лицензиями. В каталоге /opt/etersoft/hasp/keys находятся файлы ключей, которые были установлены вместе с HASP License Manager. Для проверки работы и использования ключей, можно выполнить команду sudo /opt/etersoft/hasp/cprogram hl v11.
Теперь HASP License Manager готов к работе и защите программного обеспечения, требующего поддержки лицензий HASP. Важно отметить, что несмотря на то, что HASP License Manager является многопользовательским, он может использоваться только с программами, которые поддерживают защиту HASP.
HASP SRM. Ситуация по поколениям ключей. Ключи защиты и их маркировка.
Существует несколько поколений ключей HASP, каждое из которых имеет свои особенности и характеристики:
| Поколение ключа | Тип защиты | Маркировка ключа |
|---|---|---|
| HASP HL | Аппаратная защита | Содержит маркировку «HL» в названии ключа |
| HASP SRM | Серверная защита | Маркировка ключа зависит от его варианта, например «org8a» или «nh_common» |
| HASP4 | Аппаратная защита | Содержит маркировку «HASP4» в названии ключа |
Установка HASP License Manager требует установки драйверов, которые поддерживают платформы Windows и Linux. При установке на Linux также необходимо выполнить настройку сервера и локальных параметров.
Перед установкой рекомендуется проверить наличие пакетов, необходимых для работы HASP License Manager. Например, для Ubuntu это можно сделать командой «dpkg -l | grep hasp».
Установка HASP License Manager может быть выполнена следующими шагами:
- Скачайте пакеты dpkg с официального сайта SafeNet (также известного как Gemalto и Thales) в соответствии с версией ключа HASP SRM или HASP HL, которую вы выбрали для установки.
- Распакуйте содержимое архива в каталог, например «/output».
- Установите пакеты, выполнив команду «sudo dpkg -i hasplmd_X.XX-23_amd64.deb», где «X.XX» — версия пакета.
- Скопируйте файл «nhsrvini» из каталога «/output» в каталог «/usr/local/bin».
- Настройте параметры сервера, редактируя файл «/usr/local/bin/nhsrvini».
- Запустите HASP License Manager командой «sudo hasplmd».
- Проверьте работу HASP License Manager, выполнив команду «sudo hasptest» на сервере.
Теперь вы можете использовать ключи HASP SRM или HASP HL в своих программных продуктах. Они обеспечат надежную защиту от несанкционированного использования вашего программного обеспечения.
nhsrvini. КОМПАС v10. 1СПредприятие 8х. КОМПАС v11. Содержание.
Начиная с версии КОМПАС v11 используется org8a файл маркировки ключа защиты HASP, в КОМПАС v10 используется org8a либо v7 на КОМПАСе 10. Наибольшее количество информации о HASP можно найти здесь: http://www.hasp.ru. Для работы ключа требуется установка HASP License Manager на серверный компьютер. В данной инструкции представлено подробное руководство по установке HASP License Manager в CentOS.
Содержание:
- Установка необходимых пакетов
- Установка HASP License Manager
- Настройка License Manager
- Проверка работоспособности
1. Установка необходимых пакетов
Перед установкой HASP License Manager необходимо установить следующие пакеты:
1. Установите пакет dpkg:
sudo apt-get dpkg
2. Устанавливается wine:
sudo apt-get install wine
3. Скачиваем и устанавливаем пакет etersoft-wine — Wine от 1.1.31 до 1.1.33:
wget http://dl.etersoft.ru/pub/Etersoft/Wine/Wine-1.1.31-etersoft-3.tar.bz2
tar -xjvf Wine-1.1.31-etersoft-3.tar.bz2
cd wine-1.1.31-etersoft-3
sudo ./install.sh
2. Установка HASP License Manager
Приступим к установке HASP License Manager:
1. Создаем необходимую директорию:
sudo mkdir /opt/hlserver
2. Устанавливаем и запускаем HASP License Manager:
sudo dpkg -i hlserver_6.41-eter1_amd64.deb
sudo /opt/hlserver/hlserver start
3. Настройка License Manager
Далее необходимо настроить License Manager:
1. Открываем файл nhsrvini:
sudo nano /opt/hlserver/nhsrvini
2. В файле находим и редактируем следующие параметры:
DONGLE = номер ключа защиты
SERVER = localhost:475
USE_TCPIP_PORT = 1
NH_USE_BROADCAST = 0
3. Сохраняем изменения и выходим из редактора.
4. Проверка работоспособности
После настройки License Manager необходимо проверить его работоспособность:
1. Проверяем статус License Manager:
sudo /opt/hlserver/hlserver status
2. Проверяем подключение ключа:
sudo /opt/hlserver/hlserver diagnostics
3. Проверяем работу HASP License Manager:
sudo /opt/hlserver/hlserver info
После выполнения всех указанных действий, HASP License Manager должен успешно установиться и быть готов к работе.
Поддержка ключей HASP в Wine. HASP License Manager в 1С 82 и 83.
Появилась необходимость в использовании ключей HASP в 1С Предприятие 8.2 и 8.3 при работе в операционной системе CentOS? В таком случае, определенные настройки и установка Wine позволят достичь нужного результата. Следующее подробное руководство поможет вам выполнить необходимые шаги.
1. Прежде всего, убедитесь, что у вас установлены Windows-драйверы для вашего ключа HASP. Если эти драйвера уже установлены, можете пропустить этот шаг, иначе обратитесь к компании-поставщику ключа для их получения.
2. Вам также потребуется файл hasplm.zip, который содержит в себе HASP License Manager версии не ниже 1.68.0.0. Найдите этот файл в архиве, предоставленном вашим поставщиком ключей.
3. В целях поддержки ключей HASP, вам нужно установить пакеты Wine. В консоли компьютера введите следующую команду:
sudo apt-get install wine-stable
4. После установки Wine, перейдите к пункту 11.
5. Обновите систему CentOS:
sudo yum update
6. Установите необходимые пакеты и зависимости для корректной работы Wine:
sudo yum install -y xorg-x11-server-Xvfb xorg-x11-xauth xorg-x11-apps mesa-dri-drivers fonts-ttf-liberation\ mesa-libGLU mesa-libGL wine-core wine-dxvk wine-pulseaudio winetricks
7. Создайте новую папку для установки Wine:
mkdir -p ~/.wine32 WINEPREFIX=~/.wine32 WINEARCH=win32 wine wineboot
8. Установите ключи HASP:
WINEPREFIX=~/.wine32 wine <путь_к_установочному_файлу_драйвера>
9. Установите HASP License Manager:
WINEPREFIX=~/.wine32 wine <путь_к_исполняемому_файлу_HASP_License_Manager>
10. Продолжайте установку, следуя указаниям программы установки, и введите путь к файлу hasplm.zip, который вы загрузили на предыдущих этапах.
11. Здесь мы имеем два варианта установки HASP License Manager — в локальном режиме или в режиме порта. В большинстве случаев используется режим порта. Чтобы установить в режиме порта:
- После завершения установки драйверов и HASP License Manager, сделайте резервную копию файла /opt/srm/<ключ_лицензии>.v2c, где <ключ_лицензии> — это лицензионный ключ вашей версии 1С Предприятие (обычно это v8.2, v8.3, etc.).
- Остановите службу HASP License Manager (HL) с помощью команды:
- Перейдите в каталог /opt/srm, откройте файл nh_use_broadcast и замените 1 на 0:
- Вернитесь в каталог /opt/srm, откройте файлы nh_use_common и nh_common, и добавьте параметр tcpip:
- Перейдите в каталог /opt/srm/bin, откройте файл dpkg и добавьте параметр -license <полный_путь_к_лицензионному_файлу>:
- Запустите HASP License Manager:
- Включите службу HASP License Manager для запуска вместе с системой:
- Вернитесь в каталог, где находится ваш файл привязки ключа.
- Выведите содержание файла <ключ_лицензии>.v2c при помощи команды:
- Скопируйте содержимое файла (не включая символы новой строки).
- Выполните тестовую проверку работоспособности HASP License Manager, написав код программы на C, который будет использовать ключ:
sudo /etc/init.d/hasplm stop
sudo nano nh_use_broadcast
sudo nano nh_use_common sudo nano nh_common
sudo nano dpkg
sudo /opt/srm/bin/hasplm
sudo /sbin/chkconfig hasplm on
cat <ключ_лицензии>.v2c
sudo su - cd /root nano test.cpp
Вставьте скопированное содержимое файла и сохраните его. Затем закройте редактор.
g++ test.cpp -o testcprogram -I /usr/local/include/hasp ./testcprogram
Если в консоли отображается информация о ключе, это означает, что HASP License Manager работает корректно.
12. Теперь вы можете использовать ключи HASP в 1С Предприятие 8.2 и 8.3 в операционной системе CentOS. Установка и настройка HASP License Manager в Wine была успешно выполнена.
nethaspini. Настройка. 1СПредприятие 77. HASP HL.
Для успешной настройки серверной части HASP HL key для 1С:Предприятие 7.7 необходимо выполнить ряд шагов.
Скачиваем windows-драйверы
Для начала необходимо скачать windows-драйверы HASP HL с официального сайта SafeNet. Версия драйвера должна соответствовать используемой версии ключа (HASP HL) и платформы 1С:Предприятие (32-х или 64-х битная).
1\. Заходим на сайт SafeNet по адресу: https://www.safenet-inc.com/
2\. В разделе «Support» выбираем «Sentinel HASP/LDK — Windows GUI Run-time Installer» и скачиваем драйверы.
Установка драйверов
Далее необходимо установить скачанные драйверы на компьютере, на котором будет установлен серверный компонент HASP HL key.
1\. Запускаем установочный файл драйверов.
2\. Следуем инструкциям установщика, выбираем соответствующую версию драйверов и указываем путь для установки.
Настройка HASP Manager
После установки драйверов необходимо настроить HASP Manager для работы с ключами.
1\. Заходим в каталог, где установлены драйверы (например, «C:\Program Files\SafeNet\Sentinel HASP\Driver\Modules\HASP HL»).
2\. Копируем файл «hasplmd.exe» в каталог «C:\Program Files\Common Files\Aladdin Shared\HASP» (либо в другое место, если определенный путь уже использовался для других программ).
3\. Заходим в каталог «C:\Program Files\Common Files\Aladdin Shared\HASP» и создаем файл «nh_common.ini» с помощью текстового редактора.
4\. В файле «nh_common.ini» указываем следующую информацию:
[HASP]
network_server_executable=C:\Program Files\Common Files\Aladdin Shared\HASP\hasplmd.exe
network_server_startup_command=C:\Program Files\Common Files\Aladdin Shared\HASP\hasplmd.exe -c «C:\Program Files\Common Files\Aladdin Shared\HASP
ethasp.ini»
network_server_control_port=1947
use_all_timers=yes
network_user_max=1000
log_level=4
5\. Сохраняем и закрываем файл «nh_common.ini».
Проверка настройки серверного компонента
После настройки HASP Manager необходимо проверить работоспособность серверного компонента.
1\. Запускаем командную строку (терминал) и выполняем команду:
sudo chmod +x /usr/local/bin/dinst — для установки пакета
2\. Выполняем команду:
dinst -i hasplmd
3\. Проверяем работу серверного компонента, выполнив следующую команду:
sudo dinst -j /usr/local/bin/winehasp
4\. Если все настроено правильно, вы увидите сообщение: «hasplmd работает»
Установка HASP License Manager в 1С:Предприятие 7.7
После проверки серверного компонента, можно приступить к установке HASP License Manager в 1С:Предприятие 7.7.
1\. Открываем конфигуратор 1С:Предприятие и выбираем нужную базу данных.
2\. В меню «Сервис» выбираем «Управление лицензиями».
3\. В появившемся окне выбираем «Установить HASP License Manager».
4\. В открывшемся окне указываем номер ключа и путь к файлу лицензии (.v11).
5\. Жмем «ОК» и закрываем окно управления лицензиями.
Заключение:
В данной статье были рассмотрены шаги по установке и настройке HASP License Manager для использования ключей HASP HL в 1С:Предприятие 7.7. Необходимо следовать указанным инструкциям, чтобы успешно настроить серверный компонент и использовать лицензии в программе.
Установка HASP License Manager. Установка драйвера защиты.
При установке HASP License Manager на CentOS вам потребуется выполнить несколько шагов. Первым делом необходимо установить пакеты wine и wineetersoft с помощью следующей команды:
yum install wine wineetersoft
После того, как пакеты установлены, вам нужно скачать файл с драйвером защиты HASP. Этот файл находится на сайте компании, предоставляющей поддержку HASP License Manager. Скачиваем файл и сохраняем его в каталоге вашего выбора.
Поскольку CentOS не поддерживает напрямую windows-драйверов HASP, для их установки необходимо использовать эмулятор wine. Но прежде, чем установить драйвер, вам нужно установить некоторые зависимости. Введите следующую команду, чтобы установить все необходимые пакеты:
yum install hasplm hasplmd
Затем переходим в каталог скачанного файла драйвера и устанавливаем его с помощью команды:
wine haspdinst -i
После того, как драйвер установлен, вам нужно настроить параметры для работы HASP License Manager. Введите следующие команды:
wine nhsrvini
WineCfg
В открывшемся окне выберите вкладку «Библиотеки» и добавьте следующие библиотеки: nethaspini.dll, NH_use_broadcast, NH_Server.dll.
После нажмите «ОК» и закройте окно настройки. Теперь вам нужно создать файл настройки компаса. Введите следующую команду:
wine one.etx
В открывшемся окне введите маркировку вашего ключа и номер порта, на котором он будет работать. Сохраните файл и закройте окно.
Теперь вам нужно создать файл hasplm.ini в каталоге /opt/etersoft/ путем выполнения следующей команды:
echo "GOVNH_TIMEOUT = 720000000" > /opt/etersoft/hasplm.ini
После всех настроек вам нужно перезагрузить сервер HASP License Manager командой:
service hasplm restart
Теперь ваш сервер HASP License Manager готов к использованию. Вы можете провести тестирование, чтобы убедиться, что он работает правильно с помощью команды:
wine srm -info
Видео:
How to install Palera1n GUI Linux & Jailbreak iOS 16/iOS 15 | Checkm8 Jailbreak | Full Guide | 2023
How to install Palera1n GUI Linux & Jailbreak iOS 16/iOS 15 | Checkm8 Jailbreak | Full Guide | 2023 автор: Burhan Rana 36 773 перегляди 10 місяців тому 5 хвилин і 27 секунд