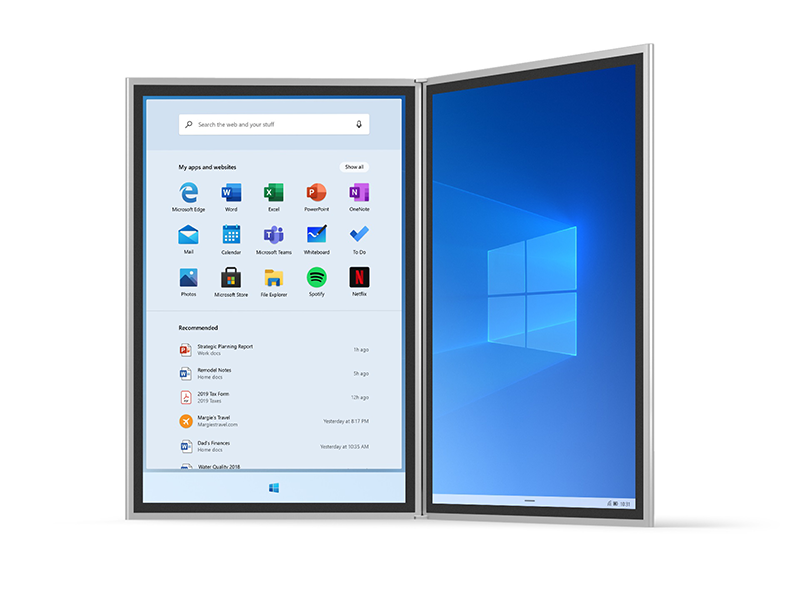- Как включить анимацию загрузки Windows 10X на десктопе Windows 10
- Что представляет собой папка «Режим Бога» в «Windows 10» и как ее включить
- Меняем значки папок и файлов в Windows на свои
- Способ №2 — Сторонние программы
- Способ № 1 — Стандартными средствами
- Шаг 1: Настройка параметров системы
- Шаг 2: Изменение месторасположения папки «Анимация загрузки»
- Шаг 3: Проверка изменений
- Видео:
- Восстановление загрузчика Windows 10, создание флешки, поломка старого.
Как включить анимацию загрузки Windows 10X на десктопе Windows 10
Windows 10X — это новая операционная система от Microsoft, которая разработана специально для использования на устройствах с двумя экранами, таких как ноутбуки с сенсорными экранами или планшеты. Однако, если вы хотите получить некоторые из этих новых функций и анимаций на своей десктопной версии Windows 10, вы можете использовать некоторые средства и трюки, чтобы это сделать.
Основной способ включения анимации загрузки Windows 10X в десктопной Windows 10 состоит в использовании сторонних программных инструментов или параметров системы. Среди них есть несколько вариантов, но мы выберем два основные.
Способ №1: Использование программных инструментов. Windows 10X поставляется с набором новых иконок и анимаций, которые вы можете использовать на своей системе. Вы можете скачать программу «WinUI» от Microsoft, чтобы получить доступ к стандартным иконкам и анимациям Windows 10X. После установки программы можно выбрать нужные иконки и анимации для использования на своей системе.
Способ №2: Изменение параметров системы. Если вы не хотите использовать сторонние программы, вы можете вручную изменить параметры системы, чтобы включить анимацию загрузки Windows 10X. Для этого нужно открыть редактор реестра и найти определенные записи, которые представляют собой настройки анимации загрузки. После изменения значений записей и перезагрузки системы, вы получите анимацию загрузки Windows 10X.
В итоге, несмотря на то, что анимация загрузки Windows 10X предназначена для устройств с двумя экранами, вы можете получить некоторые из этих новых функций и анимаций на своей десктопной версии Windows 10 с помощью сторонних программных инструментов или изменения параметров системы. Это позволит вам насладиться новыми функциями и интерфейсом, представленными в Windows 10X, на своем устройстве с Windows 10.
Что представляет собой папка «Режим Бога» в «Windows 10» и как ее включить
Папка «Режим Бога» в ОС Windows 10 представляет собой специальную скрытую папку, которая предоставляет доступ к расширенным настройкам и функциям системы. Эта папка содержит сводку всех основных параметров, доступных в системе, и позволяет пользователям легко настраивать различные аспекты своей операционной системы.
Для включения папки «Режим Бога» необходимо выполнить несколько простых шагов. Во-первых, создайте новую папку на вашем рабочем столе или в любом другом месторасположении в вашей системе. Затем переименуйте эту папку, используя следующий код: Новая папка.{ED7BA470-8E54-465E-825C-99712043E01C}. В результате вы получите папку с именем «Режим Бога», которая будет иметь уникальный идентификатор.
После создания папки «Режим Бога» вы сможете получить доступ к ней и использовать все ее функции и настройки. Просто откройте папку, кликнув на нее правой кнопкой мыши, и выберите нужную опцию или функцию, которую хотите настроить. В папке «Режим Бога» вы найдете множество значков и доступных параметров, которые можно изменять средствами системы Windows 10.
Основное преимущество папки «Режим Бога» заключается в том, что она позволяет пользователям быстро и удобно настраивать и изменять различные параметры системы, необходимые для оптимизации уровня производительности и скорости работы Windows 10. Кроме того, эта папка также позволяет получить доступ к функциям и инструментам, которые не доступны через стандартные способы использования операционной системы.
Необходимо отметить, что использование папки «Режим Бога» требует некоторого опыта и знания параметров и функций операционной системы. Внесение неправильных изменений или настроек может повлиять на работу вашей системы. Поэтому рекомендуется производить изменения только в тех параметрах, которые вы полностью понимаете или о которых имеете достаточные знания.
Меняем значки папок и файлов в Windows на свои
Файловая система Windows получила способ изменения значков папок и файлов, что позволяет пользователям настройки папок и файлов под себя. Если вы хотите, чтобы ваша папка имела иконку, отличную от стандартной системной, то есть способ это сделать.
№1. Для начала, нам нужно записать номер иконки, которую хотим использовать. Для этого выберем папку, в которой будет изменена иконка, и откроем ее свойства. Во вкладке «Параметры» выберем «Змінити значок…».
В открывшемся меню нам представляется несколько стандартных иконок, которыми можно заменить системные. Кроме того, можно использовать иконки сторонних программ или же создать свои.
№2. Чтобы использовать свои иконки, создадим резервную папку и поместим в нее иконку, которую хотим использовать. Затем, в окне выбора изменения значка, нажмем «Обзор», найдем и выберем созданную нами иконку.
Таким образом, с помощью программного обеспечения можно изменить значки как отдельных папок и файлов, так и всех папок и файлов в системе. Для более удобного использования можно создать папку с именем «Icons» и переместить в нее все нужные иконки.
Изменение значков папок и файлов позволяет пользователям настроить систему под себя, создавая более индивидуальный интерфейс и увеличивая скорость месторасположения нужных файлов и папок в системе.
Способ №2 — Сторонние программы
Если вы хотите включить анимацию загрузки Windows 10X в своей десктопной Windows 10, вы можете воспользоваться сторонними программами. На рынке существует множество таких программ, которые позволяют настроить и изменить различные аспекты пользовательского интерфейса операционной системы.
Одной из таких программ является «WinUI 10». Это программное обеспечение представляет собой набор всех основных значков, иконок и анимаций, которые используются в системной папке «Windows». С помощью WinUI 10 вы можете изменить стандартные значки и иконки в системе на те, которые вам более нравятся или лучше отражают вашу индивидуальность.
Для использования WinUI 10 вам необходимо скачать программу с официального сайта разработчика и установить ее на вашу систему. После установки вы сможете выбрать и настроить анимацию загрузки Windows 10X через интерфейс программного обеспечения. Вы сможете изменить скорость загрузки, месторасположение анимации и многое другое.
Кроме того, с помощью сторонних программ вы также можете изменять иконки папок, файлов, ярлыков на рабочем столе и панели задач. Некоторые программы позволяют создавать собственные иконки или загружать их из внешних источников. Это дает вам возможность полностью настроить внешний вид вашего рабочего пространства в соответствии с вашими предпочтениями.
Однако, стоит помнить, что использование сторонних программ может повлечь ряд требований и ограничений. В некоторых случаях может потребоваться наличие определенного программного обеспечения или изменение параметров системы. Отключение системных служб или записи в реестр также может быть необходимым. Поэтому, перед использованием сторонних программ, ознакомьтесь с их функционалом и требованиями, чтобы избежать возможных проблем и негативных последствий для вашей системы.
Способ № 1 — Стандартными средствами
Чтобы включить анимацию загрузки Windows 10X в десктопной Windows 10, мы можем использовать стандартные средства операционной системы. В этом разделе мы рассмотрим, как это можно сделать.
Шаг 1: Настройка параметров системы
Первым шагом необходимо открыть «Параметры Windows». Для этого щелкните правой кнопкой мыши на кнопке «Пуск» и выберите «Параметры».
Шаг 2: Изменение месторасположения папки «Анимация загрузки»
После открытия «Параметров Windows» выберите «Персонализация» из списка основных параметров.
Далее выберем пункт «Иконки системы» в левой панели «Персонализации».
В нижней части окна «Иконки системы» вы найдете раздел «Основные иконки». В этом разделе вы можете изменить месторасположение папки «Анимация загрузки». Для этого нажмите кнопку «Изменить иконку».
Откроется окно «Изменение иконки системы», где вы можете выбрать папку с иконками загрузки. Найдите папку с названием «Windows 10», если у вас установлена Windows 10 по умолчанию. В этой папке вы найдете иконку «Анимация загрузки». Выберем эту иконку и нажмите «OK».
Месторасположение папки «Анимация загрузки» будет изменено на выбранную вами иконку.
Шаг 3: Проверка изменений
После выполнения всех предыдущих шагов перезагрузите компьютер, чтобы применить изменения.
После перезагрузки вы увидите новую анимацию загрузки Windows 10X вместо стандартной анимации Windows 10.
Таким образом, мы использовали стандартные средства операционной системы, чтобы изменить анимацию загрузки Windows 10X на десктопной Windows 10.
Видео:
Восстановление загрузчика Windows 10, создание флешки, поломка старого.
Восстановление загрузчика Windows 10, создание флешки, поломка старого. by Алексей Бо 122,721 views 5 years ago 14 minutes, 32 seconds