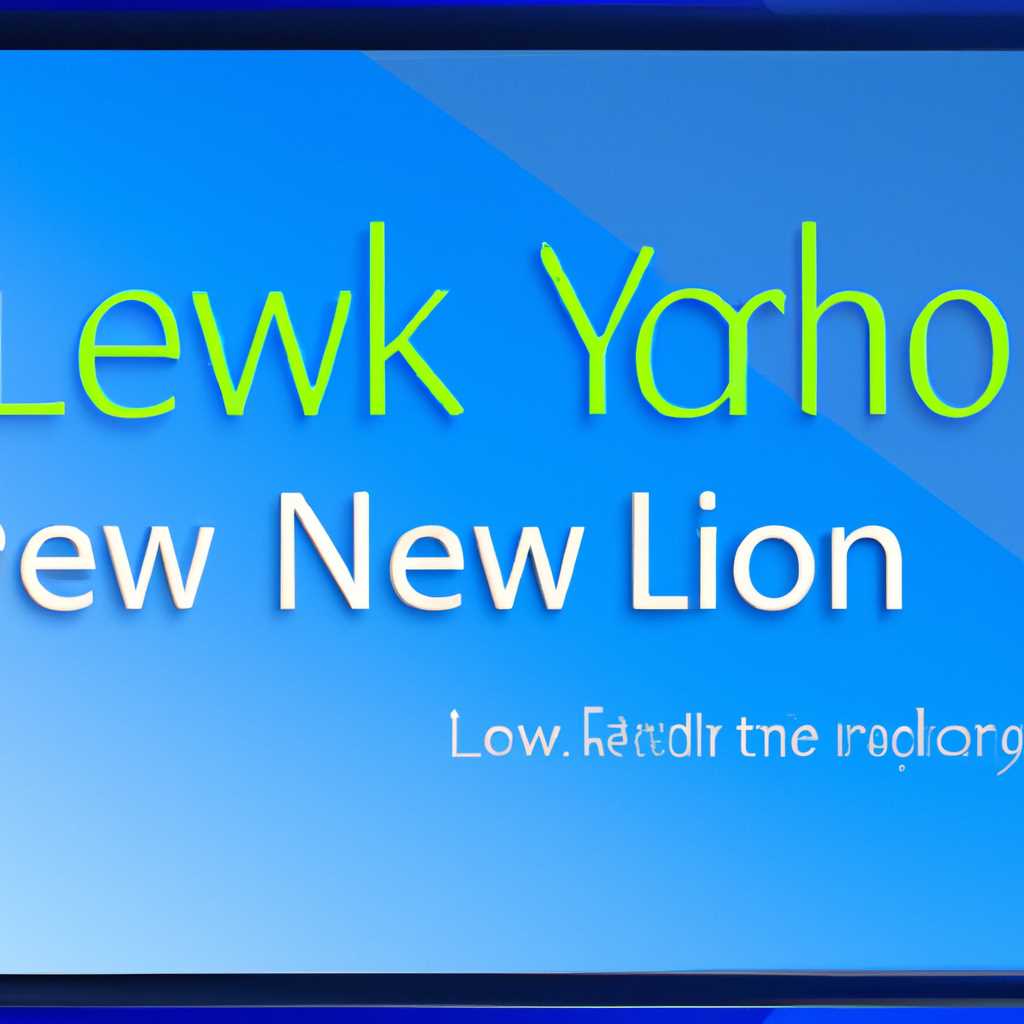- Меняем рабочий стол в Windows 7: новый вид и дополнительные возможности
- Невероятно красивый и практичный рабочий стол, который будет радовать ваш глаз не один день
- Вариант 1: Программа Rainmeter
- Вариант 3: Обои
- Вариант 4: Гаджеты
- Вариант 8: «Панель задач»
- Вариант 2: Темы оформления
- Шаг 1: Открываем меню «Персонализация»
- Шаг 2: Выбираем тему оформления
- Шаг 3: Применение изменений
- Заключение
- Изменение внешнего вида рабочего стола
- Основные шаги для изменения внешнего вида рабочего стола:
- Заключение
- Вариант 6: Курсоры
- Шаг 1: Закачай новые курсоры
- Шаг 2: Замени стандартные курсоры
- Шаг 3: Установи новые курсоры
- Заключение
- Вариант 7: Кнопка «Пуск»
- Видео:
- Как поставить картинку на рабочий стол [Windows 7]
Меняем рабочий стол в Windows 7: новый вид и дополнительные возможности
В операционной системе Windows 7 рабочий стол представляет собой практичный инструмент, который мы используем каждый день во время работы с компьютером. Кнопка «Пуск» на панели задач позволяет открыть главное меню, где мы можем найти нужные программы и файлы. Однако, для более эффективной и удобной работы, необходимо иногда внести изменения в визуальное оформление рабочего стола.
Начать изменения можете с установки новых обоев. Какой бы вид рабочего стола вы ни выбрали, интерфейс Windows 7 предоставит вам широкие возможности для изменения его внешнего вида. Для этого не нужно даже устанавливать дополнительные программы или скины. Простой клик правой кнопкой мыши по рабочему столу и выбор пункта «Персонализация» открывает перед вами все доступные опции изменения визуального оформления.
В настройках персонализации можно изменить фон рабочего стола — выбрать, например, красивый пейзаж или свою личную фотографию. Также вы можете изменить цветовую гамму, задать апплеты и гаджеты для отображения на рабочем столе, изменить масштаб и положение значков и ярлыков. Установка новых скинов или изменение иконок также дополнительно позволит вам преобразить внешний вид рабочего стола.
Невероятно красивый и практичный рабочий стол, который будет радовать ваш глаз не один день
Вы наверняка проводите много времени за компьютером, работая со своим рабочим столом в Windows 7. Поэтому так важно, чтобы рабочий стол выглядел привлекательно и был удобным в использовании. Стандартные обои и иконки задач скучны и просты, но с помощью некоторых изменений вы можете создать совершенно новый вид рабочего стола, который будет радовать ваш глаз и сделает вашу работу более удобной.
Ваш рабочий стол теперь может выглядеть невероятно красиво и эстетично благодаря программе Rainmeter. Rainmeter представляет собой набор программ, скина и скинов, которые позволяют вам добавлять различные элементы на рабочий стол. Это включает в себя красочные обои, уникальные иконки, панель задач и многое другое. Вы можете создать собственные темы и настроить все элементы рабочего стола по своему вкусу.
Основная программа Rainmeter позволяет добавлять различные модули на рабочий стол, такие как погода, системная информация, часы и другие полезные данные. Также вы можете изменить внешний вид панели задач, добавив новые кнопки и сделав более удобным управление открытыми программами.
Программа Rainmeter также предлагает большое разнообразие скинов для иконок, кнопок и панелей стола. Вы можете выбрать тот, который вам нравится, и это легко сделать благодаря удобному интерфейсу программы.
Если вам нравится пространство рабочего стола, вы можете сделать его еще более функциональным, добавив несколько дополнительных панелей. Выберите папку, которую вы часто используете, и добавьте ее в виде отдельной панели, чтобы было легко получить доступ к важным файлам и документам. Теперь вы будете сможете открывать папку одним нажатием кнопки и не тратить время на ее поиск.
Еще одна полезная функция Rainmeter — это возможность изменить внешний вид курсоров. Вы можете выбрать индивидуальный курсор для каждого действия, что делает использование компьютера более удобным и приятным.
Вариант 1: Программа Rainmeter
С помощью Rainmeter вы сможете изменить внешний вид своего рабочего стола, добавить новые элементы и сделать его более функциональным и удобным в использовании. Для того чтобы использовать Rainmeter, вам нужно:
- Загрузить программу Rainmeter соответствующую вашей версии операционной системы Windows 7.
- Установить программу на ваш компьютер.
- Открыть Rainmeter и выбрать скины, которые вам понравятся. Rainmeter предоставляет широкий выбор скинов, которые вы можете использовать на своем рабочем столе.
- Настройте скин по своему запросу и установите нужные вам функции. В Rainmeter есть множество возможностей для настройки скина, например, вы можете изменить размер и расположение иконок, а также добавить дополнительные функции, такие как погода или новости.
- Сохраните изменения и установите скин на рабочий стол. Rainmeter поможет вам установить скин на ваш рабочий стол, и вы сможете наслаждаться новым видом и функциональностью вашего рабочего стола.
Теперь ваш рабочий стол станет более практичным и удобным в использовании. Скины Rainmeter позволят вам изменить внешний вид и функциональность вашего рабочего стола, добавить новые элементы и сделать его более индивидуальным.
Вариант 1: Программа Rainmeter — готово!
Вариант 3: Обои
1. Начнем с правой кнопки мыши на свободном месте на рабочем столе и выберем в контекстном меню пункт «Персонализация».
2. В окне «Персонализация» выбираем вкладку «Обои».
3. Кликните по кнопке «Обзор» и выберите папку с красивыми обоями.
4. В самом низу окна выбираем изображение обоев и нажимаем кнопку «Готово».
5. Теперь ваш рабочий стол будет радовать вас новым видом каждый день!
Вариант 4: Гаджеты
Чтобы включить гаджеты на вашем рабочем столе, сделайте следующее:
- Нажмите правой кнопкой мыши на пустом месте рабочего стола и выберите «Свойства».
- В окне свойств рабочего стола перейдите на вкладку «Гаджеты».
- Поставьте галочку в поле «Показать гаджеты на рабочем столе».
- Нажмите кнопку «OK».
Теперь на вашем рабочем столе появится новая панель, в которой будут отображаться доступные гаджеты. Чтобы добавить гаджет на рабочий стол, просто нажмите на нужный гаджет и перетащите его на рабочий стол.
Различные гаджеты предлагают разнообразные функции. Например, вы можете использовать гаджет часов для отображения текущего времени, гаджет погоды для отслеживания прогноза погоды или гаджет календаря для запланирования дел.
Если вы захотите изменить вид или настройки какого-либо гаджета, просто щелкните правой кнопкой мыши по его значку на рабочем столе и выберите «Свойства». В окне свойств гаджета вы сможете настроить различные параметры, такие как размер, цвет или прозрачность.
Обратите внимание, что гаджеты занимают определенное пространство на рабочем столе. Поэтому, если у вас на рабочем столе много гаджетов, возможно, вам будет необходимо сделать его больше. Для этого снова нажмите правой кнопкой мыши на рабочем столе, выберите «Свойства» и перейдите на вкладку «Рабочий стол». Здесь вы сможете выбрать другие обои или изменить размер рабочего стола.
Если вам не хватает гаджетов, доступных по умолчанию, вы можете установить дополнительные гаджеты из Интернета. Одним из популярных инструментов для работы с гаджетами является Rainmeter. Rainmeter предлагает огромный набор скинов (тем) и гаджетов, которые вы можете установить на свою систему.
Установка скинов Rainmeter очень проста. Сначала загрузите нужный скин с официального сайта Rainmeter и запустите загруженный файл скина. После установки скина, долгим нажатием правой кнопкой мыши на рабочем столе выберите «Продукты Rainmeter», а потом «Обновить все».
Теперь у вас появится возможность выбрать и установить новые гаджеты и скины Rainmeter. Просто нажмите правой кнопкой мыши на пустом месте рабочего стола, выберите «Продукты Rainmeter» и потом «Открыть папку скинов». Затем перетащите скин или гаджет в папку Rainmeter и запустите файл скина. После этого скин или гаджет будет установлен на ваш рабочий стол.
Заключение: гаджеты являются отличным способом персонализации вашего рабочего стола в Windows 7. С помощью них вы можете добавить полезную информацию или выполнить определенные задачи, сделав ваш рабочий стол более удобным и функциональным.
Вариант 8: «Панель задач»
Помимо изменения обоев на рабочем столе, в Windows 7 можно также изменить внешний вид панели задач. Это позволяет разнообразить свой рабочий стол и придать ему уникальный вид.
Для этого откройте меню «Пуск» и выберите «Панель задач и меню «Пуск»». В открывшемся окне перейдите на вкладку «Панель задач».
Здесь вы найдете набор свойств, которые позволяют вам изменить различные аспекты панели задач. Например, вы можете изменить цвет и оформление панели задач, добавить или убрать кнопку «Пуск», изменить вид кнопки, изменить курсоры мыши и многое другое.
Если вы хотите изменить значки на панели задач, щелкните правой кнопкой мыши на панели и выберите «Разрешить изменение значков». После этого вы сможете перетаскивать иконки на панель задач и изменять их расположение.
Один из самых интересных аспектов панели задач — это возможность добавлять ярлыки программ, которые вы используете чаще всего. Чтобы добавить ярлык программы, просто перетащите ярлык на панель задач. При этом программа будет быстро запускаться, а вы сможете легко получить к ней доступ.
Также панель задач представляет собой удобное пространство для уведомлений. Вы можете настроить различные параметры уведомлений, например, определить, какие программы могут отображать уведомления и какие нет.
Изменение вида панели задач — это очень простая задача, и она доступна для всех пользователей Windows 7. Просто откройте меню «Пуск», щелкните правой кнопкой мыши на панели задач и выберите пункт «Свойства». После этого вы сможете настроить панель задач по своему вкусу.
Один из вариантов изменения вида панели задач — установка скинов. Скины — это специальные темы, которые меняют внешний вид рабочего стола. Вы можете найти различные скины в Интернете, загрузить и установить их. После установки скинов вы сможете выбрать нужный скин в настройках панели задач.
Также можно изменить внешний вид кнопки «Пуск» на панели задач. Для этого щелкните правой кнопкой мыши на панели, выберите «Свойства», перейдите на вкладку «Меню «Пуск»» и нажмите кнопку «Параметры». В открывшемся окне вы сможете выбрать другой вид кнопки «Пуск».
Если вам необходимо установить другие скины и изменить ярлыки программ на панели задач, обратите внимание на программу «RocketDock». Она представляет собой удобный набор инструментов, который позволяет настроить внешний вид рабочего стола и панели задач.
Вариант 2: Темы оформления
Когда вы надоедает стандартный вид рабочего стола Windows 7, вы можете его изменить. Для этого вам необходимо воспользоваться функцией «Персонализация». В данной статье мы рассмотрим второй вариант изменения рабочего стола.
Шаг 1: Открываем меню «Персонализация»
Чтобы открыть меню «Персонализация», нажмите правой кнопкой мыши на свободном месте рабочего стола и выберите пункт «Персонализация» в контекстном меню. Также вы можете открыть меню «Персонализация», нажав на кнопку «Пуск» в левом нижнем углу рабочего стола и выбрав пункт «Панель управления». Затем в окне «Панель управления» нажмите на ссылку «Персонализация».
Шаг 2: Выбираем тему оформления
В окне «Персонализация» в левой части экрана найдите раздел «Темы» и нажмите на ссылку «Темы». Появится список доступных тем оформления. Выберите тему, которая вам нравится, и нажмите на нее. После выбора темы оформления нажмите кнопку «Сохранить».
Шаг 3: Применение изменений
После сохранения выбранной темы оформления вы вернетесь в окно «Персонализация». В правой части экрана вы увидите предварительный просмотр выбранной темы оформления. Чтобы применить изменения, нажмите кнопку «Применить».
Теперь вы можете наслаждаться новым видом рабочего стола. В зависимости от выбранной темы оформления, можете изменить также обои рабочего стола, цвета окон, курсоры мыши, звуки и другие элементы интерфейса операционной системы.
Заключение
Второй вариант изменения рабочего стола Windows 7, основанный на выборе темы оформления, является очень простым и практичным. Используйте эту возможность, чтобы создать уникальный внешний вид вашего рабочего стола, который будет отличаться от стандартных настроек. Обратите внимание, что изменение темы оформления рабочего стола также может повлиять на внешний вид панели задач, значков и ярлыков на рабочем столе, а также на гаджеты, которые вы установили на рабочем столе. Если вам не нравится выбранная тема оформления, вы всегда можете вернуться к стандартным настройкам рабочего стола Windows 7. Для этого откройте меню «Персонализация», выберите папку «Стандартные темы» и выберите тему оформления «Стандартная Windows 7».
Изменение внешнего вида рабочего стола
Один из способов изменить внешний вид рабочего стола — это изменение иконок и элементов на нем. Для этого поставьте курсор на рабочий стол и выбираем свойства. В открывшемся окне выбираем вкладку «Персонализация». Теперь мы можем изменить внешний вид рабочего стола, выбрав различные темы оформления.
Темы оформления представляют собой набор изображений и цветов, которые изменяют вид панели задач, значков программ и ярлыков папок. Мы также можем изменить функциональность панели задач, сняв галочку с функции «Скрывать модульные окна».
Другой вариант изменения внешнего вида рабочего стола — установка скинов. Скины — это особые темы, которые изменяются, не только внешний вид рабочего стола, но и внешний вид различных программ и элементов операционной системы.
Чтобы установить скин, необходимо скачать его с Интернета. Затем откройте файл скина и следуйте инструкциям установки. После установки скина вам потребуется перезагрузить систему.
После установки скина вы сможете настроить его, нажав правую кнопку мыши на рабочем столе и выбрав пункт «Скины» в меню. Откроется окно редактора скинов, где вы сможете изменить различные параметры скина.
Также можно изменить внешний вид иконок на рабочем столе. Для этого кликните правой кнопкой мыши на рабочем столе и выберите «Свойства». В открывшемся окне выберите вкладку «Свойства экрана» и нажмите на кнопку «Параметры». Если вы хотите изменить размер иконок, кликните на вкладку «Настройка» и выберите желаемый размер.
Изменение внешнего вида рабочего стола — это простой и практичный способ привести в порядок свою систему и сделать ее более удобной в использовании. Не стоит забывать, что внешний вид рабочего стола может оказывать влияние на работоспособность и настроение пользователя, поэтому стоит уделить этому вопросу внимание.
Основные шаги для изменения внешнего вида рабочего стола:
- Кликните правой кнопкой мыши на рабочем столе и выберите «Свойства».
- В открывшемся окне выберите вкладку «Персонализация».
- Измените тему оформления, выбрав подходящую вам из доступных вариантов.
- Если нужно, можно изменить функциональность панели задач, сняв галочку с функции «Скрывать модульные окна».
- Для изменения внешнего вида иконок, кликните правой кнопкой мыши на рабочем столе, выберите «Свойства», затем вкладку «Свойства экрана» и нажмите на кнопку «Параметры».
Заключение
Изменение внешнего вида рабочего стола в Windows 7 — это простая и невероятно полезная функция, которая позволяет вам персонализировать свою систему и сделать ее удобной и приятной в использовании. Используйте возможности изменения тем оформления, установки скинов и настройки иконок, чтобы создать комфортную рабочую среду, которая будет радовать глаз каждый день.
Вариант 6: Курсоры
Если вы хотите изменить внешний вид курсора на вашем рабочем столе, то вам потребуется немного софта. В этом варианте мы рассмотрим, как установить новые курсоры для рабочего стола в Windows 7.
Шаг 1: Закачай новые курсоры
Для начала найди папку с курсорами в интернете или создай свою с помощью специальной программы. Здесь важно обратить внимание на формат курсоров — они должны быть в формате .cur или .ani.
Шаг 2: Замени стандартные курсоры
После того, как у тебя есть нужные курсоры, перейди в меню «Пуск» и найди папку «Компьютер». Открой ее и кликни правой кнопкой мыши на свободной области панели задач. Всплывет контекстное меню, где найди пункт «Свойства».
Далее откроется окно «Изменение внешнего вида и персонализации». Обратите внимание на панель «Заставка рабочего стола» — здесь выставьте галочку напротив опции «Курсоры». Нажми «Применить» и «ОК».
Шаг 3: Установи новые курсоры
Теперь, когда подготовка закончена, открой папку с скачанными курсорами и выбери нужный набор. Сделай эту папку активной, нажми правой кнопкой мыши на файле .inf и выбери «Установить».
Программа установит курсоры и вы должны подождать несколько секунд, пока процесс завершится. После этого готово!
Заключение
Как видите, смена курсоров на рабочем столе Windows 7 — это простой процесс, который может значительно изменить внешний вид вашей системы. Невероятно, как маленькие элементы, такие как иконки и курсоры могут влиять на визуальный вид рабочего стола и функциональность работы. Установите новые курсоры и наслаждайтесь новым видом вашего рабочего стола каждый день!
Вариант 7: Кнопка «Пуск»
Как все мы знаем, кнопка «Пуск» является основной точкой начала работы с операционной системой Windows. Нажав на нее, открывается меню со всеми необходимыми функциями и программами. Но что если этой кнопки можно кардинально изменить внешний вид?
В Windows 7 предусмотрено несколько вариантов оформления кнопки «Пуск». Если вы хотите немного освежить образ своего рабочего стола, то этот вариант станет просто идеальным.
- Для начала необходимо кликнуть правой кнопкой мыши по пустому месту на рабочем столе и выбрать пункт «Персонализация» в контекстном меню.
- Откроется окно с настройками внешнего вида рабочего стола. Нажмите на ссылку «Изменение звуковых схем, рабочего стола и заставки».
- На вкладке «Персонализация» выберите пункт «Кнопка «Пуск»» в списке элементов, расположенных слева.
- В центральной части окна появятся настройки для кнопки «Пуск». Здесь можно выбрать один из восьми предустановленных скинов или загрузить свой собственный.
- При выборе скина нажмите на него и нажмите кнопку «Применить».
- Теперь кнопка «Пуск» будет выглядеть совершенно иначе. Вы можете выбрать себе скин, подходящий под ваш вкус и настроение.
- Кроме скинов, вы также можете изменить значки на панели задач и ярлыки на рабочем столе. Для этого нажмите на кнопку «Персонализация» в центральной части окна, вкладку «Изменение значков».
- Выберите желаемые значки и нажмите кнопку «Ок».
Обратите внимание, что изменение внешнего вида кнопки «Пуск» и других элементов рабочего стола не влияет на функциональность системы. Все функции и программы доступны как обычно, только теперь они представлены в более красивой оболочке.
Когда вы закончите настройку вида кнопки «Пуск» и других элементов рабочего стола, просто нажмите кнопку «Ок» и изменения будут применены.
Также, не забудьте сменить обои на рабочем столе, чтобы они соответствовали выбранной теме оформления. Для этого нажмите правой кнопкой мыши на пустом месте на рабочем столе, выберите «Персонализация» в контекстном меню и на вкладке «Заставка рабочего стола» выберите желаемое изображение или свою фотографию.
В результате вы получите красивый и стильный рабочий стол, который будет радовать глаз каждый день.
Внимание! При установке скинов и курсоров на ваш рабочий стол скачанные файлы могут содержать вирусы и вредоносные программы. Поэтому перед установкой нового вида обязательно проверьте файлы антивирусом.
Видео:
Как поставить картинку на рабочий стол [Windows 7]
Как поставить картинку на рабочий стол [Windows 7] by Леонид Пермяков [dream-x leo] 1,374,847 views 9 years ago 6 minutes, 33 seconds