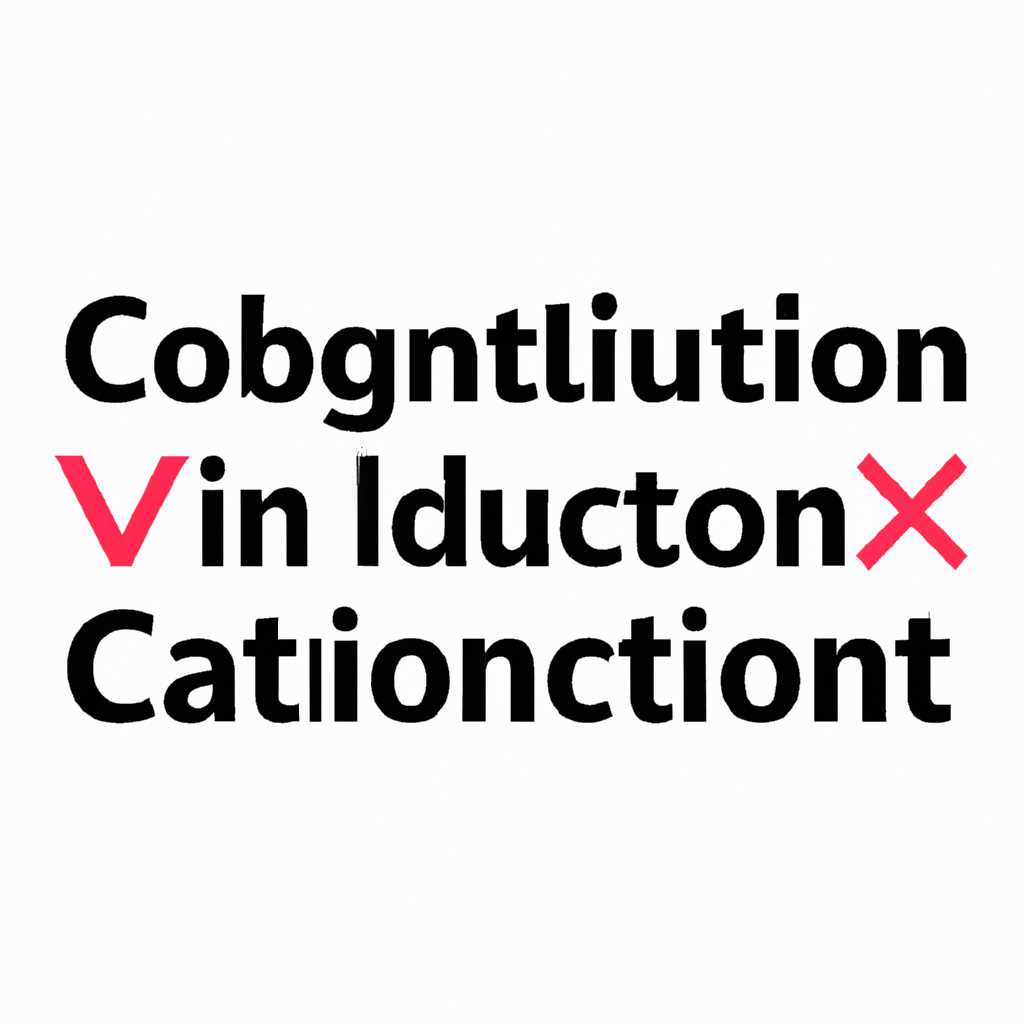- Проблемы с присоединением местоположения: почему это происходит и как решить эту проблему
- Возможные причины и решения для присоединения местоположения
- Не могу открыть жёсткий диск: USB не видно
- Linux Mint не удалось присоединить местоположение
- 1. Проблемы с разметкой диска:
- 2. Проблемы с доступом к папкам:
- 3. Проблемы с оборудованием:
- 4. Проблемы с сетью:
- Установка и настройка Samba на Linux Mint 19
- Не удалось открыть «Сеть Windows»: Не удалось получить список доступных на сервере ресурсов. Нет такого файла или каталога Linux Mint
- Причины возникновения ошибки
- Решения проблемы
- Видео:
- Почему не показывает часть цифровых эфирных DVB-T2 каналов?! Возможные причины и варианты решения.
Проблемы с присоединением местоположения: почему это происходит и как решить эту проблему
Когда вы стараетесь присоединить местоположение к вашему компьютеру или серверу, вы можете столкнуться с некоторыми проблемами. Не стоит паниковать, у нас есть несколько решений для вас. В этой статье мы рассмотрим возможные причины, почему ваше местоположение не присоединяется, и как их исправить.
Одна из возможных причин — проблемы с разметкой вашего жесткого диска. При попытке присоединить местоположение, вы можете обнаружить, что раздел не видно или не может быть прочитан. В этом случае вам может потребоваться проверить разделы вашего жесткого диска и убедиться, что они правильно размечены и загружены.
Еще одна возможная причина — проблемы с USB-портом или кабелем. Проверьте, подключена ли ваша флешка или внешний жесткий диск к правильному порту USB компьютера и убедитесь, что кабель не поврежден. Также стоит проверить, работает ли USB-порт и с другими устройствами.
Если ваше местоположение находится на удаленном сервере, то проблема может быть связана с настройками сервера. Проверьте настройки сервера Samba, если такие есть, и убедитесь, что у вас указан правильный workgroup (рабочая группа).
Когда вы пытаетесь присоединить местоположение, убедитесь, что ваш пользователь имеет права на доступ к этому местоположению. Если вам не удается прочитать или записать файлы или папки на местоположении, вам может потребоваться изменить права доступа или войти в систему под другим пользователем.
Другая возможная причина — проблемы с файловой системой. Если ваше местоположение использует файловую систему NTFS, убедитесь, что ваша система Linux имеет поддержку NTFS и установите соответствующие пакеты, если это необходимо. Также стоит проверить файловую систему на наличие ошибок и исправить их.
Вот несколько возможных причин и решений, которые могут помочь вам присоединить местоположение к вашему компьютеру или серверу. Помните, что каждая ситуация может быть уникальной, поэтому будьте готовы к экспериментированию и искать другие возможные причины и решения, если первые не сработали. Желаем вам удачи и успешного присоединения местоположений!
Возможные причины и решения для присоединения местоположения
Если вы хотите присоединить местоположение на своем сервере, но столкнулись с проблемами, в этом разделе мы рассмотрим возможные причины и решения.
Сначала убедитесь, что на сервере установлена и настроена Samba. Samba — это программное обеспечение, которое позволяет Linux серверам обмениваться файлами с Windows пользователями в сети.
1. Проверьте настройки SMB.conf. Файл smb.conf содержит настройки Samba, и его изменение может помочь в решении проблем. Вы можете открыть этот файл с помощью любого текстового редактора, такого как nano или vim.
2. Убедитесь, что ваши разделы диска доступны на сервере. Samba может присоединить только те местоположения, которые были определены в файле smb.conf. Если вы хотите присоединить определенный раздел диска, убедитесь, что его диск видно на сервере. Вы можете использовать команду ‘sudo fdisk -l’ для получения списка доступных разделов.
3. Проверьте настройки присоединения местоположения в smb.conf. Если вы следовали инструкциям по установке Samba и настройке smb.conf, проблема может заключаться в неправильной настройке раздела в файле smb.conf. Убедитесь, что правильно указаны пути к местоположениям на сервере.
4. Проверьте права доступа к папкам и файлам. Если вы получаете ошибку доступа при попытке присоединиться к местоположению, убедитесь, что настройки правильно настроены и разрешены для пользователей Windows. Вы можете использовать команду ‘sudo chmod -R 777 <путь к папке или файлу>‘, чтобы предоставить полный доступ.
5. Проверьте настройки workgroup в smb.conf и Windows компьютере. Workgroup — это имя рабочей группы, которая используется для работы сети. Убедитесь, что workgroup на сервере и компьютере Windows совпадает, чтобы оба устройства могли обнаружить друг друга.
6. Проверьте настройки сети. Убедитесь, что сервер и компьютер Windows находятся в одной сети и имеют правильные IP-адреса и подсети. Возможно, вы должны внести изменения в файле smb.conf или настройках сети Windows, чтобы обеспечить правильное соединение.
7. Проверьте наличие ошибок в логическом или физическом секторе диска. Если сервер не обнаруживает диск или раздел, который вы хотите присоединить, возможно, есть проблемы с секторами диска. Вы можете использовать команду ‘sudo fdisk -l’ для получения списка разделов диска и проверить их состояние.
В зависимости от конкретной ситуации могут быть и другие причины, поэтому важно тестировать и искать дополнительные решения, если вы не обнаруживаете ошибки, перечисленные выше. Используйте команду testparm, чтобы проверить настройки smb.conf и получить список ошибок, если они есть.
Запомните, что конфигурация Samba может отличаться в разных системах, поэтому возможны некоторые отличия в описанных выше шагах. Всегда обращайтесь к документации и руководствам в зависимости от вашей конкретной ситуации и версии Samba.
Не могу открыть жёсткий диск: USB не видно
Перед тем как приступить к решению проблемы, необходимо убедиться, что жесткий диск подключен правильно и включен. Убедитесь, что кабель USB надежно подсоединен как к самому устройству, так и к компьютеру. Также убедитесь, что ваш компьютер распознает устройство. Для этого можно проверить список устройств в меню «Мой компьютер» или «Этот компьютер». Если ваш жесткий диск виден в списке устройств, но не открывается, то проблема может быть связана с файловой системой.
Чтобы проверить файловую систему жесткого диска, откройте командную строку и введите следующую команду:
camalas devsda
Вы должны увидеть список разделов на жестком диске. Если вы видите только один раздел (например, devsda1 или devsdс), а жесткий диск должен иметь несколько разделов, то возможно, вы не смогли правильно прочитать разделы. В таком случае, вам может понадобиться использовать утилиту для разметки диска, чтобы создать разделы с помощью указанных маркеров (например, devsdс1, devsdс2 и т.д.).
Если вы видите только один раздел, но другая часть команды camalas (например, devsdс5) указывает на другой раздел, это может означать, что файловая система недоступна или повреждена.
Чтобы исправить эту проблему, вам может потребоваться использовать инструмент для восстановления файловой системы NTFS. Чтобы это сделать, следуйте инструкциям, предложенным в соответствующем инструменте.
Если после всех этих шагов жесткий диск по-прежнему не открывается, то проблема может быть связана с неправильной установкой или настройкой программного обеспечения. Возможно, вам необходимо установить или настроить какое-то программное обеспечение для работы с файлами на жестком диске.
Еще одна возможная причина, по которой жесткий диск не открывается, может быть связана с доступностью файлового раздела или папки. Проверьте права доступа к файлам и убедитесь, что у вас есть разрешение на просмотр и открытие файлов или папок.
В случае, если вы не можете открыть жесткий диск и видите сообщение об ошибке «USB не видно», то это может быть связано с неправильным подключением или неисправностью USB порта. Попробуйте подключить жесткий диск к другому USB порту на компьютере или к другому компьютеру, чтобы убедиться, что проблема не связана с портом или с самим компьютером.
Если ни один из предложенных решений не помогает открыть жесткий диск, то рекомендуется обратиться к специалисту или производителю устройства для получения дальнейшей поддержки и решения проблемы.
Linux Mint не удалось присоединить местоположение
Если установил Linux Mint и столкнулся с проблемой неудачной настройки местоположения, возможно, есть несколько причин, которые могут вызывать эту ошибку. В этой статье мы рассмотрим возможные причины и решения для данной проблемы.
1. Проблемы с разметкой диска:
Если у вас есть ошибки в разметке диска, это может привести к тому, что местоположение не сможет быть присоединено. Проверьте разделы на вашем жестком диске, используя утилиты, такие как testparm или id-3. Убедитесь, что все разделы и устройства правильно настроены и не содержат ошибок.
2. Проблемы с доступом к папкам:
Если у вас возникли проблемы с доступом к папкам на вашем компьютере или сервере, это может привести к ошибке «не удалось присоединить местоположение». Проверьте права доступа к папкам и файлам, а также учетные записи пользователей, которые имеют доступ к этим папкам. Убедитесь, что все необходимые разрешения установлены правильно.
3. Проблемы с оборудованием:
Если у вас есть проблемы с устройствами, например, с жестким диском или USB-флешкой, это также может вызывать ошибку присоединения местоположения. Убедитесь, что все устройства правильно подключены, и не содержат ошибок. Вы можете использовать утилиты, такие как read или model, чтобы проверить состояние устройств.
4. Проблемы с сетью:
Если ваша сеть настроена неправильно или у вас есть проблемы с сетью, это может привести к ошибке присоединения местоположения. Убедитесь, что у вас есть правильный адрес сети и что ваш компьютер видит сеть. Также убедитесь, что у вас есть доступ к ресурсам сети.
Если вам не удалось присоединить местоположение в Linux Mint, приведенные выше решения должны помочь вам решить эту проблему. Если ни один из этих шагов не поможет, возможно, стоит обратиться к сообществу или форуму Linux Mint, чтобы получить дополнительную помощь.
Установка и настройка Samba на Linux Mint 19
Для установки Samba выполните следующие шаги:
- Откройте терминал и введите команду
sudo apt-get install samba.
После установки Samba вам нужно настроить файл smb.conf для подключения к сети Windows. Вот как это сделать:
- Откройте терминал и введите команду
sudo nano /etc/samba/smb.conf. - Перейдите в конец файла и добавьте следующий код:
| [global] |
| workgroup = WORKGROUP |
| security = user |
| [shared] |
| comment = Shared Folder |
| path = /path/to/shared/folder |
| guest ok = yes |
| read only = no |
Вместо /path/to/shared/folder укажите путь к каталогу, который вы хотите подключить.
После того, как вы настроили smb.conf, сохраните файл и закройте его.
Теперь можно создать пользовательские аккаунты Samba, которые будут использоваться для авторизации на сервере Samba:
- Введите команду
sudo smbpasswd -a username, гдеusername— это имя пользователя Windows. - Введите пароль для пользователя и подтвердите его.
После всех этих действий вы сможете подключиться к сети Windows с помощью Samba. Для этого выполните следующие действия:
- Откройте файловый менеджер в Linux Mint.
- На панели навигации найдите сетевые разделы или сетевую группу.
- Выберите раздел, который вы настроили в smb.conf.
- Подключитесь к нему, введя имя пользователя и пароль, созданные на предыдущем шаге.
Поздравляю! Теперь вы можете свободно обмениваться файлами между вашим Linux Mint 19 и Windows-сетью с помощью Samba.
Не удалось открыть «Сеть Windows»: Не удалось получить список доступных на сервере ресурсов. Нет такого файла или каталога Linux Mint
При попытке присоединиться к сети Windows на Linux Mint может возникнуть ошибка «Сеть Windows не может быть открыта: Не удалось получить список доступных на сервере ресурсов. Нет такого файла или каталога Linux Mint». Эта ошибка указывает на проблемы с настройками или доступностью файлов и каталогов на сервере.
Причины возникновения ошибки
Существует несколько возможных причин ошибки «Сеть Windows не может быть открыта» в Linux Mint:
- Неправильные настройки сетевого подключения.
- Отсутствие учетных данных пользователя Windows.
- Проблемы доступа к файлам и каталогам на сервере.
- Неправильная настройка службы Samba.
Решения проблемы
Чтобы исправить ошибку «Сеть Windows не может быть открыта» в Linux Mint, вы можете выполнить следующие действия:
- Проверьте настройки сетевого подключения: убедитесь, что ваш компьютер подключен к сети и настроен правильно.
- Убедитесь, что у вас есть правильные учетные данные пользователя Windows: учетная запись Windows, используемая для доступа к серверу, должна быть правильно настроена и иметь достаточные привилегии.
- Проверьте доступность файлов и каталогов на сервере: убедитесь, что файлы и каталоги, к которым вы пытаетесь получить доступ, существуют на сервере и правильно настроены для общего доступа.
- Проверьте настройки службы Samba: убедитесь, что служба Samba правильно настроена и запущена на вашей системе Linux Mint. Настройки службы Samba можно проверить и изменить в файле smb.conf.
Чтобы просмотреть настройки Samba, вы можете использовать команду testparm. Если настройки были изменены, перезапустите службу Samba с помощью команды systemctl restart smbd.
Если после выполнения вышеперечисленных действий проблема не решена, возможно, вам потребуется обратиться к специалисту по настройке сети или системному администратору для получения помощи.
Видео:
Почему не показывает часть цифровых эфирных DVB-T2 каналов?! Возможные причины и варианты решения.
Почему не показывает часть цифровых эфирных DVB-T2 каналов?! Возможные причины и варианты решения. by The Техник 223,495 views 2 years ago 5 minutes, 46 seconds