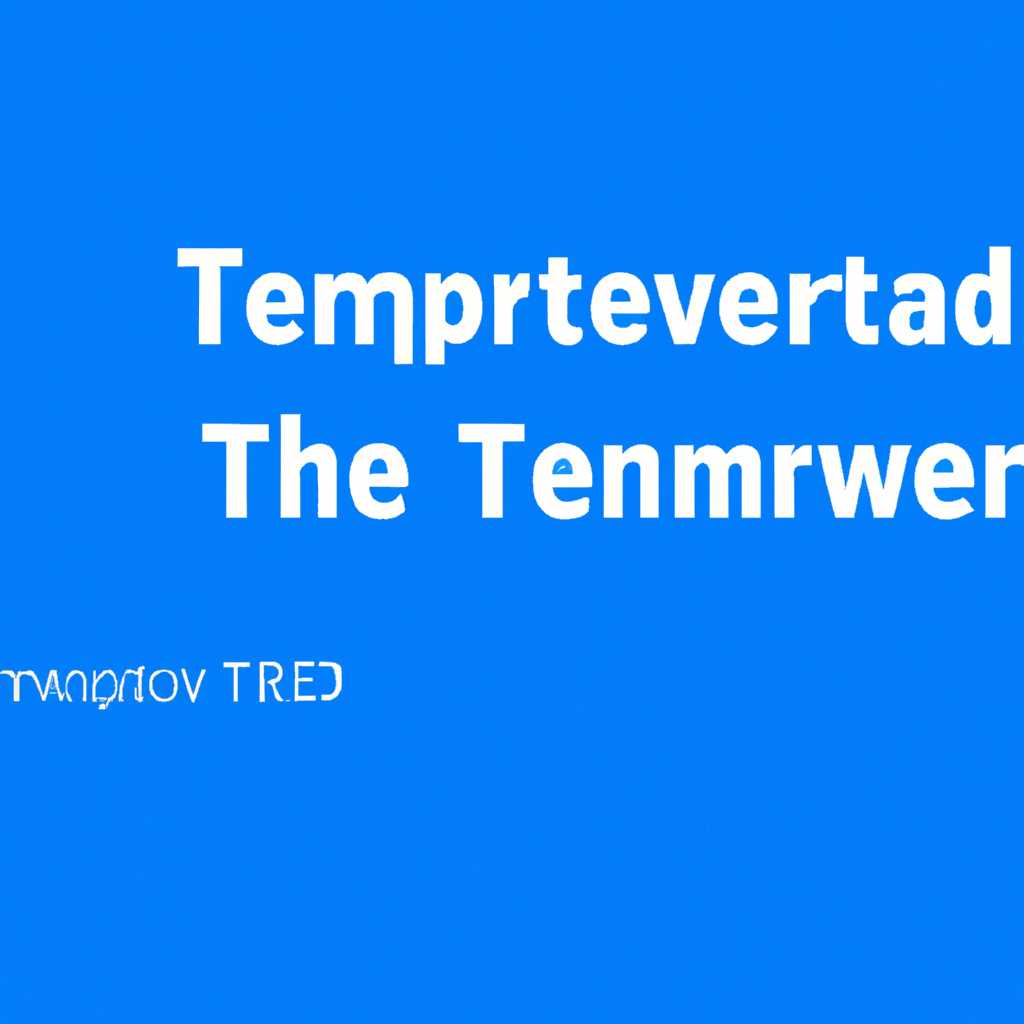- Месторасположения папок Temp в Windows 10: где они находятся и как их использовать
- Месторасположения папок Temp в Windows 10 и способы их использования
- Где хранятся временные файлы и папка Temp в Windows 10
- Где находится папка Temp
- Как открыть папку Temp
- Осторожность при удалении временных файлов
- Способы очистки папки Temp в Windows 10 и удаление временных файлов
- Способ 1: Очистка временных файлов с помощью «Параметров»
- Способ 2: Очистка временной папки Temp с помощью команды «Win + R»
- Как очистить папку Temp с помощью «Очистки диска» в Windows 10
- Видео:
- Как очистить временные файлы windows 10?
Месторасположения папок Temp в Windows 10: где они находятся и как их использовать
В операционной системе Windows 10 существует несколько способов использования и удаления временных файлов и папок. Одним из таких способов является использование папок Temp, которые хранят временные файлы, создаваемые различными приложениями и системой во время их работы. Папки Temp могут содержать кэш, временные файлы установочных программ, временные файлы интернета и много других файлов, которые с течением времени могут занимать много места на диске.
Местонахождение папок Temp в Windows 10 может быть разным для каждого пользователя. Поэтому, чтобы открыть папку Temp, следует использовать несколько способов:
- Первый способ — открыть папку Temp с помощью строки «Выполнить». Для этого нажимаем комбинацию клавиш win-r, открывается окно «Выполнить», в котором нужно набрать команду «%temp%» (без кавычек) и нажать Enter. В этой папке будут находиться все временные файлы пользователя.
- Второй способ — открыть папку Temp через раздел «Параметры» > «Системные» > «Хранилище» > «Очистка места». В разделе «Очистка места» будет доступна возможность удаления временных файлов. При нажатии на эту опцию откроется окно «Очистка места», которое позволит удалить временные файлы пользователя.
Таким образом, папки Temp в Windows 10 находятся в различных директориях в зависимости от пользователя. Если вы хотите изменить местонахождение папки Temp или удалить временные файлы, следует использовать вышеуказанные способы. Удаление временных файлов или очистка папок Temp может помочь освободить место на диске и улучшить производительность системы.
Месторасположения папок Temp в Windows 10 и способы их использования
Одна из этих папок временных файлов называется «Temp» и находится по следующему пути: «%USERPROFILE%\AppData\Local\Temp«. В этой папке хранятся временные файлы, которые создаются различными программами и процессами во время работы системы.
Чтобы открыть папку Temp, можно воспользоваться одним из следующих способов:
- Нажмите на клавиатуре сочетание клавиш Win + R для открытия диалогового окна «Выполнить».
- Введите команду «%TEMP%» (без кавычек) и нажмите кнопку «ОК».
Также для очистки всех временных файлов в папке Temp можно использовать встроенную функцию очистки диска. Для этого следует:
- Нажмите на клавиатуре сочетание клавиш Win + R для открытия диалогового окна «Выполнить».
- Введите команду «cleanmgr» (без кавычек) и нажмите кнопку «ОК».
После этого откроется окно «Очистка диска», в котором можно выбрать диск, где находятся временные файлы (обычно это диск С), и нажать кнопку «ОК». Система автоматически удалит все ненужные временные файлы.
Также можно удалять временные файлы вручную, открыв папку Temp и удалив необходимые файлы. Однако при удалении файлов вручную следует быть осторожным, чтобы не удалить важные системные файлы. Рекомендуется регулярно очищать папку Temp, чтобы избежать накопления лишних файлов, которые могут замедлять работу системы.
Переменные окружения temp и tmp ссылаются на папку Temp и могут использоваться в некоторых программах для хранения временных файлов. Если вам понадобятся пути к этим переменным, вы можете открыть командную строку и ввести команду «echo %temp%» для получения пути к папке Temp, и команду «echo %tmp%» — для получения пути к временной папке.
Где хранятся временные файлы и папка Temp в Windows 10
Местонахождение этой папки может быть полезно, когда вам нужно найти и удалить ненужные временные файлы для освобождения места на диске. Кроме того, очистка папки Temp рекомендуется выполнять периодически, чтобы устранить ненужные и устаревшие файлы.
Где находится папка Temp
Папка Temp обычно расположена в двух местах: в папке пользователя и в системных переменных. Вот где найти эти папки:
- Папка Temp пользователя:
C:\Пользователь\{имя_пользователя}\AppData\Local\Temp - Папка Temp системных переменных:
C:\Windows\Temp
Папка Temp пользователя содержит временные файлы для всех пользователей, в то время как папка Temp системных переменных содержит временные файлы только для текущего пользователя.
Как открыть папку Temp
Есть несколько способов открыть папку Temp:
- Способ 1: Используйте «Выполнить» («Win+R») и введите
%TEMP%или%TMP%. Нажмите «ОК», и вы попадете в папку Temp. - Способ 2: Откройте «Параметры» (щелкните правой кнопкой мыши по кнопке «Пуск» и выберите «Параметры»). Далее перейдите к «Система» -> «Хранилище» -> «Очистка диска». В разделе «Временные файлы» нажмите кнопку «Очистить файлы».
- Способ 3: Откройте проводник и в строке адреса введите одну из следующих директорий:
- Для папки Temp пользователя:
%USERPROFILE%\AppData\Local\Temp - Для папки Temp системных переменных:
%SystemRoot%\Temp
- Для папки Temp пользователя:
Осторожность при удалении временных файлов
Перед удалением файлов из папки Temp обязательно убедитесь, что они больше не нужны. Удаление некоторых временных файлов может привести к неправильной работе программ или потере данных. Поэтому будьте внимательны при удалении файлов из папки Temp.
Важно отметить, что очистка папки Temp не всегда обязательна, поскольку операционная система обычно самостоятельно управляет этими файлами и очищает их при необходимости.
Теперь, когда вы знаете, где находятся и как использовать папку Temp в Windows 10, вы можете легко управлять временными файлами и освобождать ценное место на диске.
Способы очистки папки Temp в Windows 10 и удаление временных файлов
В операционной системе Windows 10 временные файлы хранятся в папке Temp пользователя в следующем местонахождении: C:\Пользователь\АppDaта\Local\Temp. Если вам нужно изменить местоположение временной папки или выполнить удаление временных файлов, остающихся без надобности, следуйте указанным ниже способам:
Способ 1: Очистка временных файлов с помощью «Параметров»
- Откройте панель «Параметры», нажав комбинацию клавиш «Win + I».
- Выберите раздел «Система».
- В левой панели выберите «Хранение», а затем в правой панели нажмите «Открыть папку временных файлов».
- Откроется папка Temp, где хранятся все временные файлы.
- Выделите все файлы и папки, которые хотите удалить, и нажмите правой кнопкой мыши, а затем выберите «Удалить».
Способ 2: Очистка временной папки Temp с помощью команды «Win + R»
- Откройте диалоговое окно «Выполнить», нажав комбинацию клавиш «Win + R».
- Введите «%temp%» (без кавычек) и нажмите «OK».
- Откроется папка Temp, где хранятся все временные файлы.
- Выделите все файлы и папки, которые хотите удалить, и нажмите правой кнопкой мыши, а затем выберите «Удалить».
Обратите внимание, что системные папки и папки среды временных файлов могут находиться также в других местах, поэтому будьте осторожны, чтобы не путаться во всех папках временных файлов на вашем диске. Для автоматической очистки временных файлов следует использовать настройки Windows 10 или специализированные программы очистки временного кэша.
Как очистить папку Temp с помощью «Очистки диска» в Windows 10
В операционной системе Windows 10 папка Temp (временные файлы) находится в директории пользователя %USERPROFILE%\AppData\Local\Temp. Эта папка содержит временные файлы, которые создаются различными программами во время их работы.
Чтобы очистить папку Temp, можно воспользоваться утилитой «Очистка диска», которая доступна в Windows 10. Для этого следуйте инструкциям:
- Откройте меню «Пуск» и введите в строке поиска слово «выполнить».
- Нажмите комбинацию клавиш Win + R, чтобы открыть окно «Выполнить».
- Введите команду cleanmgr и нажмите Enter.
После этого откроется окно «Очистка диска». В этом окне вы увидите список разделов диска, доступных для очистки. Вам необходимо выбрать раздел, на котором установлена операционная система Windows 10 (обычно это раздел C:).
Далее, в разделе «Параметры», выберите опцию «Системных файлов». Это позволит вам получить более полный список временных файлов и папок, которые можно удалить.
После выбора опции «Системных файлов» нажмите кнопку «ОК». Система произведет анализ диска и предоставит вам список файлов и папок, которые можно удалить для освобождения места на диске.
В этом разделе вы увидите пункт «Временные файлы». Он содержит много файлов и папок, которые можно безопасно удалить. Чтобы выбрать все эти файлы и папки для удаления, поставьте флажок напротив данного пункта.
Когда вы закончите выбор файлов и папок для удаления, нажмите кнопку «ОК». Система начнет очистку выбранных файлов и папок.
После завершения процесса очистки, папка Temp должна быть освобождена от временных файлов. Кроме того, у вас появится больше свободного места на диске.
Важно отметить, что при очистке папки Temp с помощью «Очистки диска» будут удалены временные файлы всех пользователей на компьютере. Если вы хотите удалить временные файлы только для определенного пользователя, то следует воспользоваться другим способом очистки папки Temp, описанным ниже.
Видео:
Как очистить временные файлы windows 10?
Как очистить временные файлы windows 10? by Дневник Сисадмина 76,724 views 4 years ago 5 minutes, 20 seconds