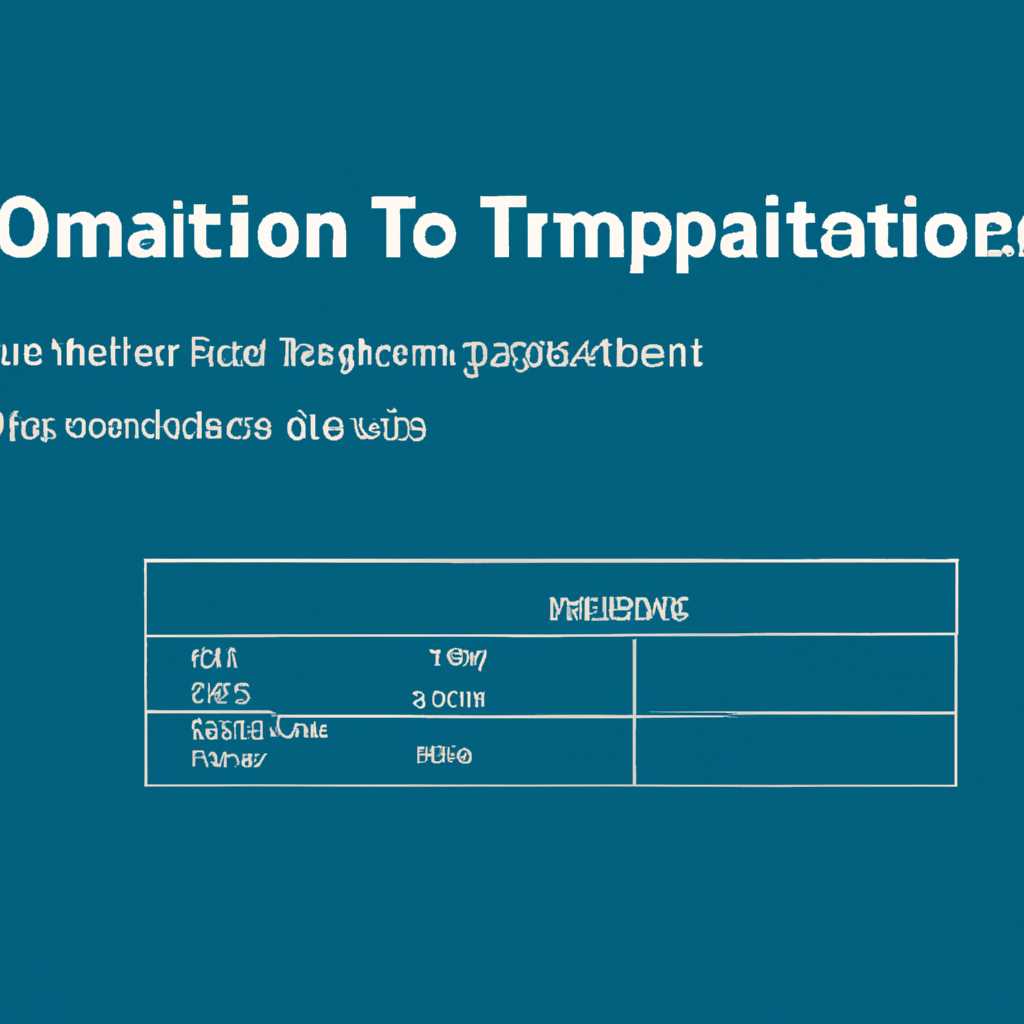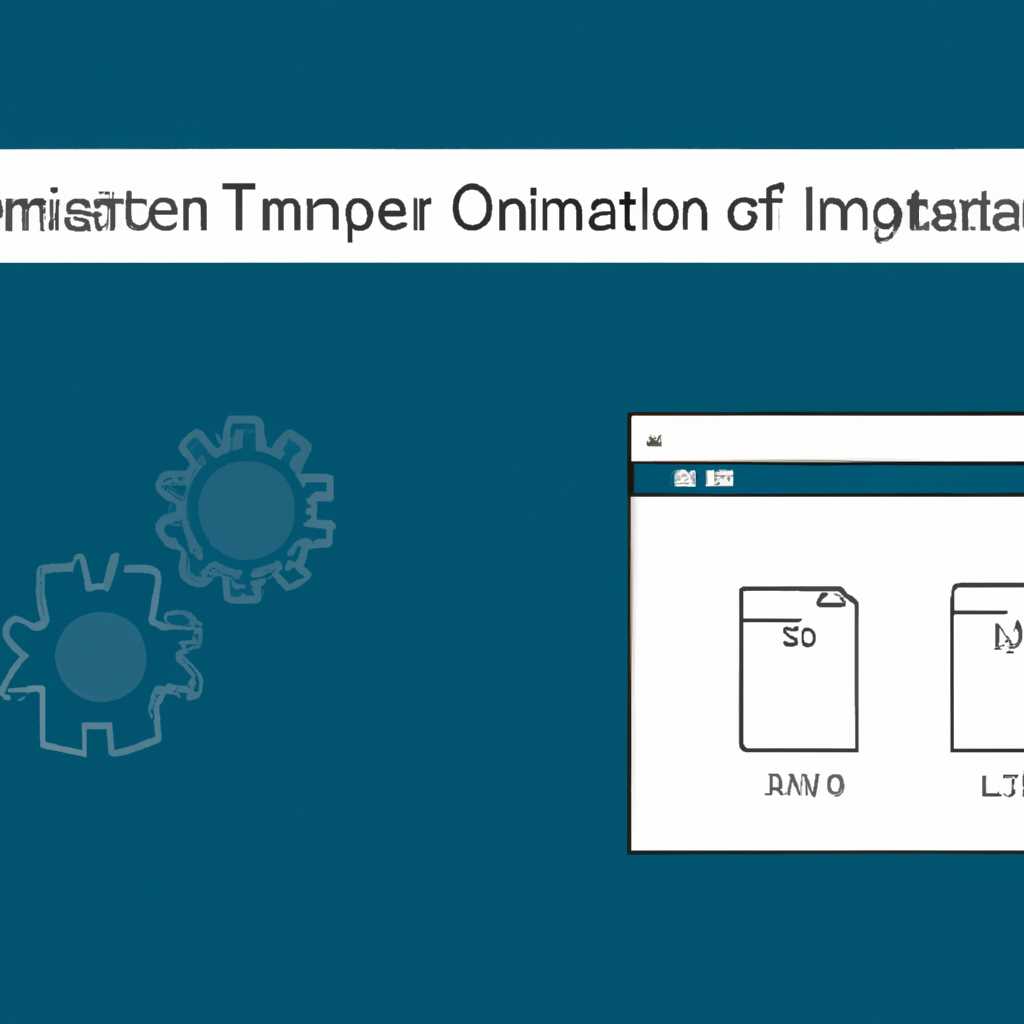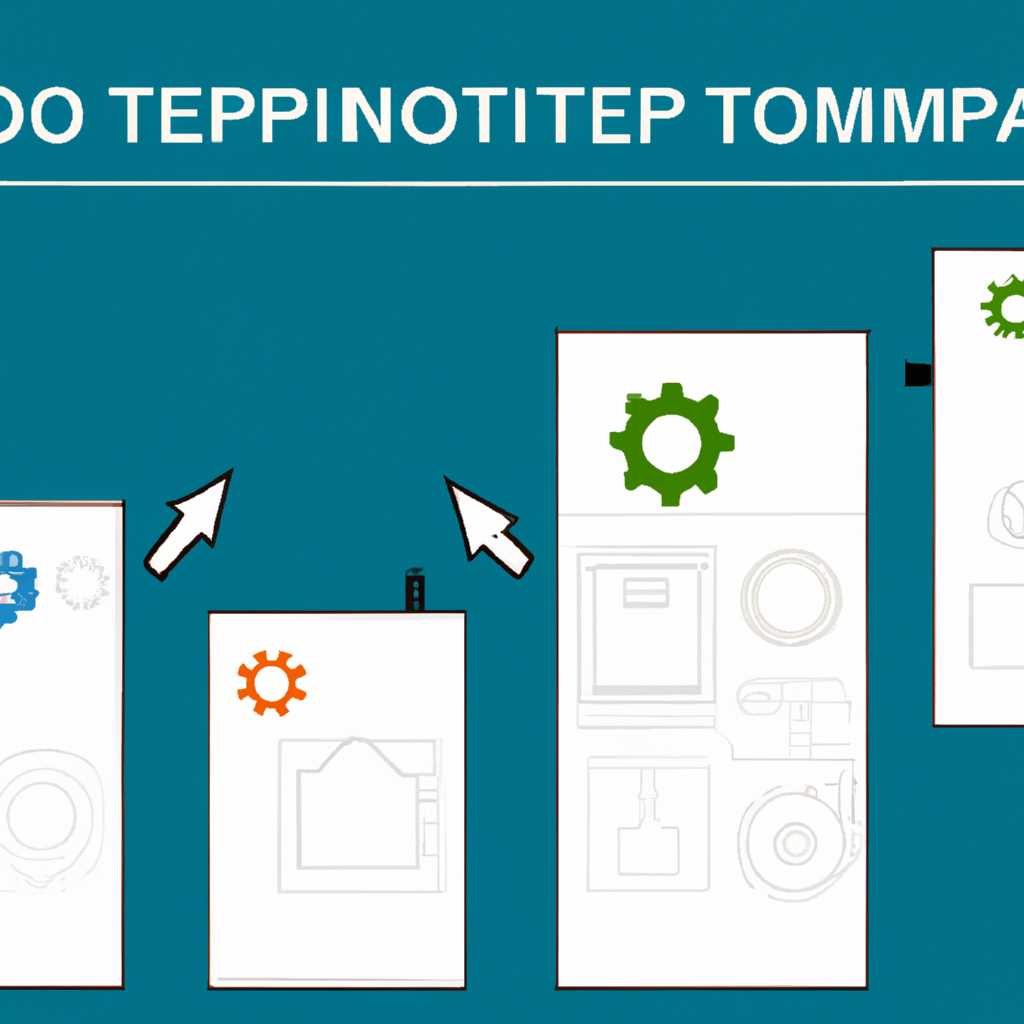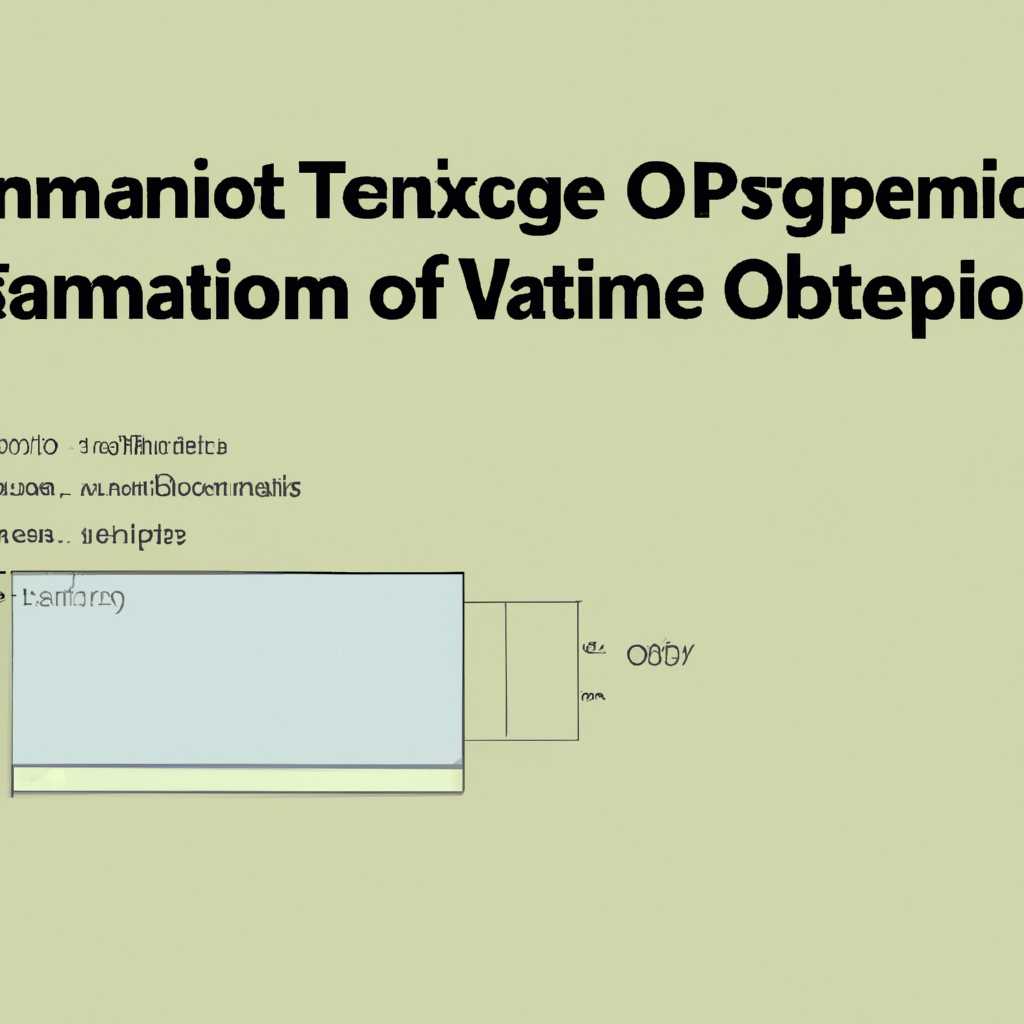- Месторасположения папок Temp в Windows 10: настройка и оптимизация
- Где находится папка Temp в Windows 10
- Местонахождение папки Temp
- Как найти папку Temp в Windows 10
- Очистка папки Temp
- Очистка диска
- Можно ли удалить содержимое папки Temp
- Где находится папка Temp в Windows 10
- Контроль памяти
- Видео:
- БОЛЬШАЯ ОПТИМИЗАЦИЯ WINDOWS 10 / КАК ПОВЫСИТЬ ПРОИЗВОДИТЕЛЬНОСТЬ ПК В ИГРАХ? ГАЙД!
Месторасположения папок Temp в Windows 10: настройка и оптимизация
В операционной системе Windows 10 существует несколько директорий, в которых хранятся временные файлы. Одна из таких папок — Temp. Она используется для временного хранения файлов во время выполнения различных операций. Иногда эта папка может заполниться большим количеством файлов и потреблять значительное количество дискового пространства. В этой статье мы рассмотрим способы настройки и оптимизации папки Temp в Windows 10, а также расскажем, почему так важно ее почистить.
Перед тем как приступить к оптимизации папки Temp, давайте разберемся, где она находится. Есть несколько способов открыть эту папку. Один из самых простых — это нажать комбинацию клавиш Win+R и ввести в поле параметров %temp%. После нажатия кнопки Enter откроется папка Temp, в которой содержится множество временных файлов и папок.
Приложения в Windows 10 часто используют папку Temp для распаковки и временного хранения файлов при установке или удалении программ. Когда вы открываете установщик или дезинсталлятор, файлы распаковываются в папку Temp, а после выполнения операций удаляются. Однако иногда файлы и папки в папке Temp могут не удаляться по разным причинам. В результате эта папка может путаться и заполняться лишними файлами, что занимает много места на диске и может замедлить работу системы. Поэтому важно периодически ее очищать.
Очистку папки Temp можно выполнять как вручную, так и с помощью системных инструментов. Если вы решите выполнять очистку вручную, то при удалении файлов и папок из папки Temp убедитесь, что это необходимо и они больше не используются. Удаляемые файлы могут быть временными копиями открытых приложений, а также системными или временными файлами, используемыми различными программами. Поэтому перед удалением лучше посмотреть на содержимое папки и убедиться, что она содержит только временные файлы, которые больше не нужны системе.
Где находится папка Temp в Windows 10
Местонахождение папки Temp
По умолчанию, папка Temp находится в системном диске, где установлена операционная система. В Windows 10 это обычно диск C. Местонахождение папки Temp можно проверить и изменить в настройках системы.
Как найти папку Temp в Windows 10
Если вам необходимо найти папку Temp в Windows 10, вы можете воспользоваться поиском:
- Откройте окно Параметры, нажав на кнопку «Пуск» и выберите «Настройки».
- В открывшемся окне Параметры выберите «Система».
- На боковой панели выберите «О хранилище».
- Под заголовком «Хранилище» вы найдете ссылку «Параметры временных файлов». Нажмите на нее.
- В открывшемся окне перейдите на вкладку «Временные файлы системы».
- В разделе «Временные файлы» отметьте пункт «Временные файлы» и нажмите на кнопку «Параметры».
- Откроется окно с настройками временных файлов. В нем вы найдете путь к папке Temp.
Таким образом, настройки папки Temp в Windows 10 с помощью этого действия можно изменить. Если вы не хотите путаться в параметрах системы, рекомендуется не изменять местонахождение папки Temp.
Очистка папки Temp
Чистим временную папку от времени к времени – классика. Во многих случаях это рекомендуется, так как папка Temp может занимать много места на диске и содержать большое количество ненужных временных файлов, которые могут замедлить работу системы. Для очистки папки Temp в Windows 10 можно воспользоваться встроенным инструментом Очистка диска:
- Нажмите на кнопку «Пуск», введите «Очистка диска» в строку поиска и выберите соответствующий результат.
- Выберите диск, на котором находится папка Temp (обычно это диск C).
- Нажмите на кнопку «Очистить системные файлы».
- Отметьте пункт «Временные файлы» и нажмите на кнопку «OK».
- Подтвердите действие, нажав на кнопку «Удалить файлы».
Всем содержимым папки Temp будут удалены, вплоть до сохраненных паролей и других чувствительных данных. Поэтому перед очисткой папки Temp рекомендуется сохранить нужные файлы и проверить, какие файлы будут удалены.
Очистка диска
Существуют различные способы для выполнения очистки диска в Windows 10. Один из способов — использовать встроенное в систему приложение «Очистка диска». Чтобы открыть его, можно воспользоваться следующей инструкцией:
- Нажмите на кнопку «Пуск» в левом нижнем углу экрана.
- В появившемся меню найдите и откройте папку «Windows Система».
- В открывшемся окне найдите и откройте приложение «Очистка диска».
После открытия приложения можно выбрать диск, который необходимо очистить. Рекомендуется выбрать диск C: (основной диск системы), так как он обычно содержит большую часть временных файлов и мусора. После выбора диска нажмите кнопку «Очистить системные файлы».
После этого откроется новое окно, в котором будут представлены различные категории файлов, которые можно удалить. Рекомендуется выбрать все категории, чтобы очистить диск от различных временных файлов, кэша приложений, загружаемых программ и т.д. Нажмите кнопку «OK», чтобы начать процесс очистки диска.
Обратите внимание, что приложение «Очистка диска» может перенести некоторые файлы в папку «Документы», на случай если пользователь случайно удалил что-то важное. Поэтому после завершения очистки важно проверить содержимое этой папки и удалить ненужные файлы вручную.
Также в Windows 10 можно воспользоваться поиском файлов с помощью клавиши Windows + S и набрав запрос «Очистка диска». Поиском попадаю на этом пути: «Мои игры / Папка моих игр / Вчласть и удаление приложений», после чего выбрав ее, вызываете соответствующую интерфейс для удаления файлов. Найденные файлы можно удалить сразу, без переноса в папку «Документы».
В итоге, очистка диска является одной из важных процедур для оптимизации системы Windows 10. Регулярная очистка позволит освободить место на диске, улучшить производительность компьютера и уменьшить риск заражения системы вирусами и вредоносными программами.
Можно ли удалить содержимое папки Temp
В Windows 10 существует несколько различных папок Temp, в которых хранятся временные файлы различных приложений и системы. В принципе, такие файлы можно считать мусором, который периодически нужно очищать для оптимизации работы операционной системы.
Если вы хотите очистить папку Temp, то вплоть до Windows 7 традиционно можно было просто найти ее в общем расположении временных файлов (например, с помощью комбинации клавиш Win+R и набрав в поиске название папки %temp%), а затем удалить все файлы вручную. Однако, в Windows 10 удаление временных файлов через этот способ может не дать желаемого результата, поэтому рекомендуется использовать встроенные средства операционной системы или сторонние приложения для автоматической очистки временных файлов.
Одним из способов можно использовать программу CCleaner, которая позволяет безопасно и легко очистить систему от временных файлов и другого мусора. Для этого откройте приложение CCleaner, перейдите на вкладку «Очистить», в разделе «Система» нажмите кнопку «Анализ» и затем кнопку «Очистить». После этого CCleaner очистит выбранные папки, включая папку Temp.
Если вы хотите очистить временные файлы в Windows 10 вручную, то следует быть осторожными, чтобы не удалить важные системные файлы. Для этого вы можете открыть папку Temp в системном диске (обычно это диск C) и удалить все файлы и папки в этой папке. Путь к папке Temp в Windows 10 обычно следующий: C:\Users\Имя_пользователя\AppData\Local\Temp. Однако, возможно, что Windows может создавать дополнительные папки Temp в других директориях.
Если вам необходима очистка временных файлов от определенного приложения, то вы можете перейти в папку временных файлов этого приложения и удалить все файлы и папки в этой папке. Например, папка временных файлов для приложений, установленных через Windows Store, находится по следующему пути: C:\Users\Имя_пользователя\AppData\Local\Packages\Идентификатор_приложения\TempState\.
Не забывайте, что временные файлы занимают дополнительное место в памяти системы и их продолжительное накопление может снизить ее производительность. Поэтому рекомендуется регулярно чистить папку Temp и другие временные папки в вашей системе.
Где находится папка Temp в Windows 10
Для того чтобы найти папку Temp на вашем компьютере, отметьте следующие шаги:
1. Откройте проводник Windows, нажав на значок папки в панели задач или кликнув правой кнопкой мыши на значке «Пуск» и выбрав «Проводник файлов».
2. В адресной строке проводника введите «%temp%» (без кавычек) и нажмите клавишу Enter. Это приведет к открытию папки Temp со всем ее содержимым.
Приложения, которые устанавливаются на ваш компьютер, могут также использовать различные системные переменные для установки временных папок. Если вы хотите убедиться, что вы нашли правильную папку Temp, вы можете использовать другую команду «Выполнить»:
1. Нажмите Win+R, чтобы открыть окно «Выполнить».
2. Введите команду «%temp%» (без кавычек) и нажмите Enter.
Убедитесь в том, что папка Temp открывшемся окне содержит множество файлов и папок. В этой папке можно очистить временные файлы, что может быть полезно для оптимизации работы системы и освобождения дискового пространства.
Для того чтобы очистить папку Temp, следует выполнить следующие действия:
1. Выберите все файлы и папки, находящиеся в папке Temp (можно использовать комбинацию клавиш Ctrl+A).
2. Щелкните правой кнопкой мыши на выделенном содержимом и выберите «Удалить».
Таким образом вы освободите диски от временного мусора, который накапливается на вашем компьютере со временем. Важно помнить, что после очистки папки Temp содержимое будет недоступно, поэтому необходимо убедиться в том, что вы не нуждаетесь в этих временных файлах перед их удалением.
Кратко говоря, папка Temp находится в различных папках на вашем компьютере в зависимости от временных файлов, создаваемых системой и программными приложениями. Наиболее распространенный путь к папке Temp — «%temp%» или «C:\Users\Ваше_имя_пользователя\AppData\Local\Temp». Не забывайте время от времени очистить эту папку, чтобы поддерживать ваш компьютер в хорошем состоянии.
Контроль памяти
В операционной системе Windows 10 папки Temp используются для временного хранения файлов различных приложений и операций. Поэтому очистка этих папок может помочь в оптимизации работы компьютера и освобождении места на жестком диске.
Для контроля и очистки папок Temp в Windows 10 существуют различные способы. Одним из них является включение автоматической очистки папок Temp при выключении компьютера. Для этого необходимо открыть «Параметры» (нажмите сочетание клавиш win+r и введите «Параметры»), затем перейти в раздел «Система», выбрать вкладку «Очистить данные» и отметить опцию «Очищать папку Temp при выключении».
Если вы хотите очищать папку Temp вручную, найдите ее месторасположение на вашем компьютере. Обычно папки Temp находятся по следующему пути: «C:\Пользователи\Имя_пользователя\AppData\Local\Temp» или «C:\Windows\Temp». В этих папках можно увидеть файлы с различными названиями, содержимым и расширениями. Они могут быть временными файлами приложений, файлами открытых документов, загруженными из интернета и другими.
Важно помнить, что при удалении файлов из папок Temp они не перемещаются в Корзину, а сразу удаляются. Поэтому перед удалением файлов рекомендуется просмотреть их содержимое и убедиться, что они действительно больше не нужны. Также обратите внимание, что при удалении файлов из папки Temp могут быть удалены сохраненные пароли и другая личная информация, связанная с различными приложениями.
Кроме того, существуют сторонние программы для очистки папок Temp, которые могут помочь в оптимизации работы компьютера. Одной из таких программ является CCleaner, которую можно скачать и установить на ваш компьютер. CCleaner позволяет очищать различные временные файлы, включая файлы в папке Temp.
В принципе, контроль памяти и очистка папок Temp являются важными аспектами обеспечения безопасности в Windows 10. Это помогает избежать переполнения диска, защитить свои личные данные и обеспечить более быструю и эффективную работу компьютера.
При оптимизации работы компьютера и контроле его памяти не забывайте о папках Temp. Они могут занимать значительное количество места на диске и быть источником различных проблем. Поэтому регулярно проверяйте и очищайте эти папки, используя различные способы и инструменты, например, встроенные в Windows 10 параметры или сторонние программы.
Видео:
БОЛЬШАЯ ОПТИМИЗАЦИЯ WINDOWS 10 / КАК ПОВЫСИТЬ ПРОИЗВОДИТЕЛЬНОСТЬ ПК В ИГРАХ? ГАЙД!
БОЛЬШАЯ ОПТИМИЗАЦИЯ WINDOWS 10 / КАК ПОВЫСИТЬ ПРОИЗВОДИТЕЛЬНОСТЬ ПК В ИГРАХ? ГАЙД! by Welson 2,644,851 views 2 years ago 1 hour, 1 minute