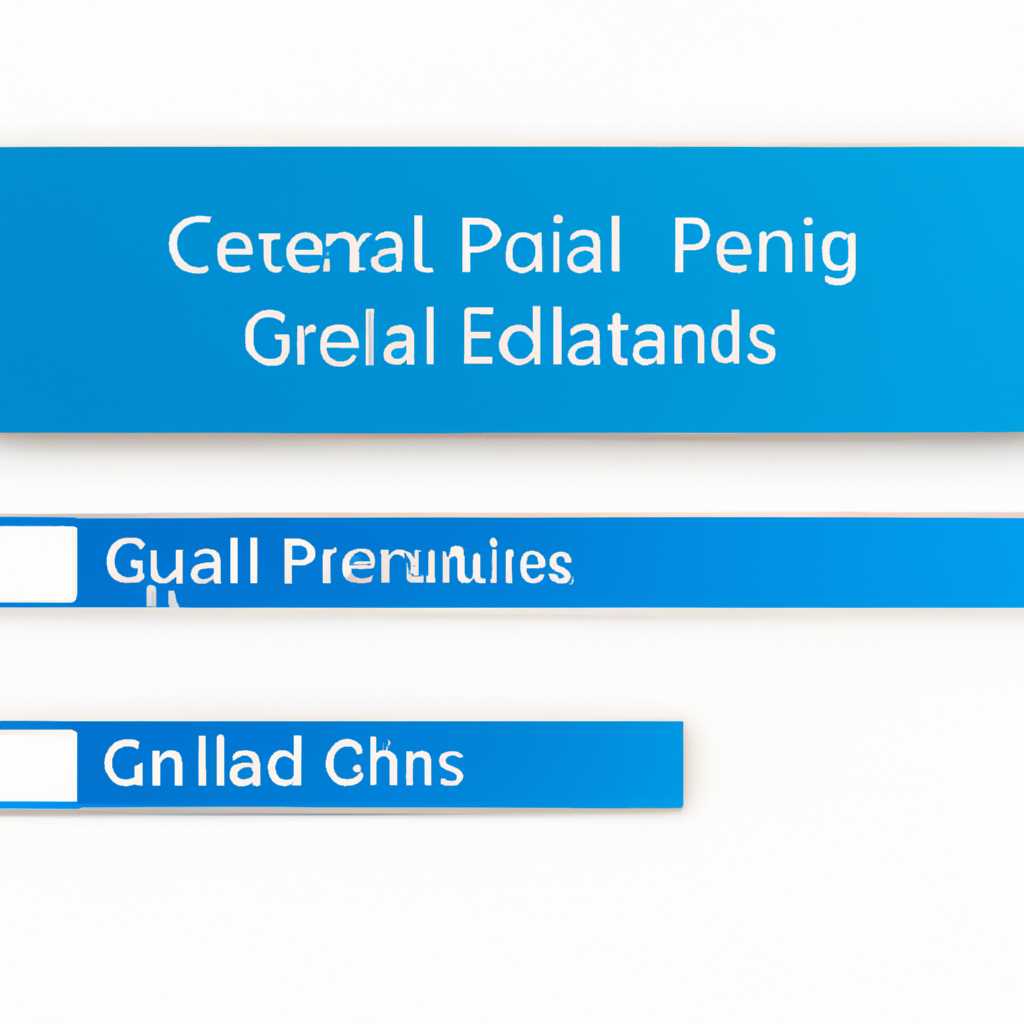- Расширенные методы и возможные решения проблемы с настройкой клиента электронной почты по умолчанию при использовании групповой политики.
- Методы и решения проблемы настройки клиента электронной почты по умолчанию через групповую политику
- Причина проблемы
- Симптомы проблемы
- Решение проблемы
- Почему Chrome не открывается?
- Новая форма электронной почты с использованием протокола mailto
- Обработка браузера mailto ссылки в Chrome
- Симптомы проблемы
- Решение
- Симптомы проблемы на Windows 7
- Подробно о проблеме
- Возможные причины
- Решение проблемы
- Ассоциация аппаратных ключей и ее роль
- Установка ассоциации протокола в Windows
- Установка ассоциации протокола в Chrome
- Решение проблемы настройки почтового приложения по умолчанию в Windows 10
- Шаг 1: Редактирование ключей реестра
- Шаг 2: Создание xml-файлов
- Шаг 3: Настройка групповой политики
- Шаг 4: Перезагрузка системы
- Видео:
- Настройка почтовой программы в Windows 10, 11 в 2022 году
Расширенные методы и возможные решения проблемы с настройкой клиента электронной почты по умолчанию при использовании групповой политики.
Настройка клиента электронной почты по умолчанию может быть очень полезной функцией для удобной работы с почтовыми приложениями. Однако, что делать, если вы не можете выбрать новую программу по умолчанию, используя групповую политику? Давайте рассмотрим эту проблему подробнее и предложим несколько методов ее решения.
Одной из причин, по которой вы не можете изменить ассоциацию формата почты по умолчанию с помощью групповой политики, может быть использование формы обработки ссылки, несовместимой с вашим приложением почты. Например, если вы хотите настроить Outlook в качестве клиента электронной почты по умолчанию, а форма обработки ссылки использует протокол «mailto», то возможно, вам потребуется изменить ассоциацию этой формы в реестре.
Другой причиной может быть использование браузера Google Chrome, который хранит параметры ассоциации в реестре, а не в файле XML-файла или локальной базе данных. Если вы хотите настроить Gmail в качестве клиента электронной почты по умолчанию, то вам потребуется использовать редактор реестра для изменения соответствующих ключей реестра.
Вот одно из возможных решений проблемы: следуйте этим шагам, чтобы настроить клиент электронной почты по умолчанию. 1. Откройте редактор реестра. 2. Найдите путь к редактору реестра для вашей операционной системы (например, для Windows 10 x86: HKEY_CLASSES_ROOT\mailto\shell\open\command). 3. Измените значение ключа «По умолчанию» на путь к вашему почтовому приложению (например, «C:\Program Files\Microsoft Office\Office16\OUTLOOK.EXE» /c IPM.Note /m «%1»). 4. Закройте редактор реестра и проверьте, изменится ли клиент электронной почты по умолчанию.
Надеюсь, эти методы и решения помогут вам настроить клиент электронной почты по умолчанию. Проверьте параметры вашего приложения почты и укажите новое значение для ассоциации протокола «mailto». При необходимости обратитесь к документации или поддержке приложения для получения дополнительной помощи.
Методы и решения проблемы настройки клиента электронной почты по умолчанию через групповую политику
Когда вы хотите настроить клиент электронной почты по умолчанию с помощью групповой политики, возможно столкнуться с трудностями и ошибками установки. Эта статья предлагает несколько методов и решений для исправления этой проблемы.
Причина проблемы
Одна из основных причин проблемы заключается в том, что на компьютере может быть установлено несколько приложений электронной почты, и операционная система может выбрать неправильное почтовое приложение по умолчанию. Это может произойти, например, после обновления операционной системы или установки нового приложения.
Симптомы проблемы
Симптомы проблемы включают невозможность получить доступ к почтовому приложению по умолчанию, открытие почтового приложения, которое вы не хотите использовать, или возникновение ошибок при попытке установить почтовое приложение по умолчанию с помощью групповой политики.
Решение проблемы
- Найдите приложение почты, которое вы хотите использовать по умолчанию. Например, Outlook или Google Chrome.
- Откройте реестр на вашей машине, нажав клавишу Win + R, введите «regedit» и нажмите Enter.
- В редакторе реестра перейдите к следующему пути: HKEY_CURRENT_USER\Software\Microsoft\Windows\CurrentVersion\Explorer\FileExts\.eml\UserChoice
- Найдите запись «Progid» и запомните ее текущее значение. Например, «Outlook.File.eml.10» для Outlook или «chromehtml» для Google Chrome.
- Создайте новую групповую политику, если она уже не существует, путем исполнения команды «gpedit.msc» в командной строке.
- Перейдите к следующему пути в групповой политике: Конфигурация пользователя -> Шаблоны административных шаблонов -> Компоненты Windows -> Параметры программ и ассоциаций -> Ассоциировать параметры файлов типов протокола и расширений и связанных файлов.
- Откройте «Основные параметры» и найдите «Файлы типов протокола и расширений» и «Файлы, связанные с этим приложением».
- В этих параметрах укажите значение «Progid», которое вы записали ранее. Например, «Outlook.File.eml.10» для Outlook или «chromehtml» для Google Chrome.
- Сохраните изменения в групповой политике и закройте редактор групповой политики.
- Теперь вы должны быть в состоянии настроить клиент электронной почты по умолчанию через групповую политику без ошибок.
Если вы не смогли найти ответа на ваш вопрос в этой статье, хочу обратить ваше внимание, что существует множество других методов и решений, которые можно попробовать. Например, вы можете изменить ассоциацию файлов веб-страницы в браузере, изменить значения параметров в реестре или добавить новую клавиатурную комбинацию для запуска почтового приложения.
Почему Chrome не открывается?
В некоторых случаях пользователи могут столкнуться с проблемой, когда Google Chrome не открывается. Данная проблема может возникать по различным причинам, включая проблемы с настройками браузера или операционной системы.
Обычно, когда пользователь кликает на ссылку электронной почты на веб-странице или в файле, открывается почтовое приложение по умолчанию, которое задано в операционной системе. Однако, если вы хотите изменить этот выбор и использовать клиента электронной почты Chrome, может возникнуть сложность изменить его настройки.
Один из способов изменить ассоциацию почтового клиента по умолчанию, является использование редактора групповой политики, который позволяет вам изменить различные параметры на компьютере. Хотя политика локальной группы может быть настроена на клиенте электронной почты Chrome, настройка почты по умолчанию в Chrome для всех пользователей может быть сложной задачей.
Чтобы обойти это препятствие, можно создать новую политику, которая изменит ассоциацию протокола <a> в реестре. Для этого следуйте этим инструкциям:
- Сделайте бэкап реестра, перед изменением параметров.
- Откройте «Редактор групповой политики» с помощью комбинации клавиш Win + R, введите «gpedit.msc» и нажмите «ОК».
- В редакторе групповой политики перейдите к разделу «Конфигурация пользователя» → «Шаблоны административных шаблонов» → «Компоненты Windows» → «Общий доступ к файлам».
- Найдите опцию «Установить Google Chrome в качестве программы просмотра по умолчанию» и дважды щелкните на нее.
- Включите эту опцию и установите протокол «mailto» по умолчанию.
- Сохраните изменения и закройте редактор групповой политики.
Теперь Chrome должен открывать ссылки электронной почты из веб-страниц и файлов по умолчанию. Примечание: это изменение применяется только к локальной групповой политике вашей рабочей станции.
Если у вас возникли проблемы с защитой компьютера или по какой-то другой причине вы хотите использовать другой клиент электронной почты по умолчанию, то можете изменить это в самом Chrome. Для этого выполните следующие действия:
- Откройте Google Chrome и перейдите к «Настройки».
- Прокрутите вниз страницы и нажмите на ссылку «Дополнительные настройки».
- Найдите раздел «Система» и нажмите на кнопку «Сбросить настройки браузера».
- В открывшемся окне сброса настроек, нажмите на ссылку «Восстановить настройки по умолчанию».
- Подтвердите действие, нажав на кнопку «Сбросить».
После выполнения этих действий Chrome должен использовать почтовый клиент по умолчанию, заданный в операционной системе.
Новая форма электронной почты с использованием протокола mailto
Проблемы с настройкой клиента электронной почты по умолчанию с помощью групповой политики могут возникнуть, когда пользователь хочет изменить настройки своего почтового клиента на новую форму электронной почты, используя протокол mailto.
В Windows 10 по умолчанию используется приложение Mail для обработки почты. Однако, если вы хотите изменить настройки по умолчанию и использовать свое новое приложение для обработки почты, можно сделать это, изменяя ассоциацию протокола mailto.
Для изменения настройки по умолчанию запустите браузер и откройте меню настроек. В меню найдите пункт «Приложения» и выберите его.
В разделе «Приложения и функции» найдите ваше новое приложение для обработки почты и выберите его. Нажмите на кнопку «Выбрать приложение по умолчанию».
В открывшемся окне по умолчанию будет отображено текущее приложение для обработки почты. Чтобы изменить его, щелкните на значении по умолчанию.
В появившемся окне выберите ваше новое приложение для обработки почты и нажмите на кнопку «ОК».
После этого, ваше новое приложение будет установлено по умолчанию для обработки почты. Теперь, когда вы щелкаете на ссылку mailto на веб-странице, она будет открываться в вашем новом приложении для обработки почты.
Примечание: Если по какой-либо причине вы не видите своего нового приложения в списке доступных приложений, может потребоваться добавить его вручную. Для этого перейдите к разделу «Связанные настройки» и найдите пункт «Ассоциации файлов по расширениям».
В открывшемся меню найдите расширение «mailto» и щелкните на нем. В поле «Редактор» добавьте путь к исполняемому файлу вашего нового приложения для обработки почты.
Например, для Google Chrome это может быть путь: «C:x86googlechromeapplicationchrome.exe».
После внесения изменений сохраните значения и закройте окна настроек вашего браузера.
Теперь, когда вы щелкаете на ссылку mailto, она будет открываться в вашем новом приложении для обработки почты по умолчанию.
Симптомы:
— Невозможность настроить клиент электронной почты по умолчанию с помощью групповой политики.
— Изменение настроек почтового клиента для новой формы электронной почты с использованием протокола mailto.
Решение:
Изменение ассоциации протокола mailto в вашем браузере для использования нового приложения по умолчанию для обработки входящих писем.
В Windows 10 можно легко изменить настройки почтового клиента по умолчанию, чтобы использовать новое приложение для обработки почты, используя протокол mailto. Следуйте инструкциям, которые приведены выше, чтобы сделать это и наслаждаться новой формой электронной почты.
Обработка браузера mailto ссылки в Chrome
Если вам приходится работать с электронной почтой, то вы наверняка сталкивались с проблемой настройки клиента электронной почты по умолчанию с помощью групповой политики. К сожалению, в Chrome нет прямого способа сделать это, однако есть альтернативное решение.
Симптомы проблемы
Когда вы нажимаете на mailto ссылку на веб-странице, ничего не происходит. Браузер не предлагает выбрать приложение по умолчанию, и почтовое клиент не открывается автоматически.
Решение
Для решения этой проблемы вам потребуется создать xml-файл, в котором будут указаны параметры почтового клиента. Параметры могут быть разными в зависимости от выбранного почтового клиента, например, Gmail или Microsoft Outlook. Возьмем пример с Gmail.
1. Создайте новый xml-файл и откройте его в текстовом редакторе.
2. Вставьте следующий код в файл:
| Название | Значение |
<!-- Тип файла --><defaultAssociations> | |
<!-- Параметр почтового клиента --> | |
<association identifier="mailto" progId="ChromeHTML" applicationName="Gmail"/> | |
</defaultAssociations> |
3. Сохраните файл с расширением .xml, например, «mailto.xml».
4. В Windows откройте окно командной строки и выполните следующую команду:
ftype xmlfile="path\to\mailto.xml"
Укажите полный путь к вашему xml-файлу.
5. После этого необходимо установить ассоциацию файлового типа «mailto» с вашим xml-файлом. Выполните следующую команду:
assoc .mailto=xmlfile
6. Теперь вы можете удалить xml-файл, так как он больше не нужен.
7. Перезапустите Chrome.
Теперь, когда вы нажмете на mailto ссылку на веб-странице, браузер будет использовать выбранный вами почтовый клиент для отправки письма.
Симптомы проблемы на Windows 7
При работе с операционной системой Windows 7 возникает проблема настройки клиентской электронной почты по умолчанию с помощью групповой политики. После попытки изменить значение ассоциаций почтового протокола в реестре, приложение почты по умолчанию не удалось настроить.
Подробно о проблеме
При открытии почтового клиента на Windows 7, по умолчанию должна открываться папка «входящие» электронной почты. Однако, после попытки изменить эту настройку, браузер почты не открывается, и теперь пользователю приходится вручную выбирать папку.
Примечание: данная проблема возникает только при использовании почтового клиента в браузере Chrome версии 8 и выше.
Возможные причины
Одной из возможных причин проблемы является неправильно настроенная групповая политика, которая хранит значения ассоциаций почтового клиента в реестре. Также, проблема может быть вызвана наличием обходной местной ассоциации файла «mailto» в реестре.
Решение проблемы
Для решения данной проблемы, можно сделать следующее:
- Добавьте новое приложение в групповую политику, указав путь к локальной папке, где находятся файлы почтового клиента.
- Измените значение параметра «обработка» в реестре, указав полный путь к исполняемому файлу почтового клиента.
- Проверьте наличие обходной ассоциации файла «mailto» в реестре и удалите ее, если она присутствует.
После выполнения этих действий, настройка клиентской электронной почты должна быть успешно установлена в системе Windows 7.
Ассоциация аппаратных ключей и ее роль
В случае с почтовыми клиентами, программа ассоциируется с определенным протоколом, таким как POP3 или IMAP, что позволяет программе открывать почтовые сообщения, прикрепленные файлы и т. д. Но иногда возникают проблемы, когда ассоциация между программой и протоколом не настроена правильно.
Если вы используете Google Chrome в качестве почтового клиента, у вас может быть проблема с ассоциацией протокола. Например, когда вы хотите открыть почтовую ссылку в Chrome, она может открываться в другом почтовом клиенте, например, в Outlook или в приложении почты от Microsoft. В этом случае вы можете принять следующие шаги для установки правильной ассоциации.
Установка ассоциации протокола в Windows
Первым шагом является нахождение правильного значения в реестре Windows. Для этого выполните следующие действия:
- Откройте окно «Выполнить», нажав сочетание клавиш Win + R.
- Введите «regedit» и нажмите Enter, чтобы открыть Редактор реестра.
- В Редакторе реестра перейдите к следующему пути:
| Путь |
|---|
| HKEY_CLASSES_ROOT\chromehtml\shell\open\command |
Когда вы достигнете этого пути, вы увидите xml-файл, который хранит значения ассоциации протокола. Здесь укажите новое значение, где параметры должны быть такими же, как при открытии почтовой ссылки в Chrome. Например: «C:\Program Files (x86)\Google\Chrome\Application\chrome.exe» «https://mail.google.com/mail/?extsrc=mailto&url=%1»
После того, как вы установили правильное значение, закройте Редактор реестра и перезагрузите компьютер, чтобы изменения вступили в силу. Теперь все почтовые ссылки должны открываться в новом окне Chrome.
Установка ассоциации протокола в Chrome
Еще один важный шаг – установить правильную ассоциацию протокола в самом браузере Chrome. Для этого выполните следующие действия:
- Откройте новую вкладку в Chrome и введите в адресной строке «chrome://settings/handlers».
- Найдите раздел «Почта» и настройте новое почтовое приложение для работы с протоколом. Например, выберите «Mail.google.com» для использования Gmail.
После завершения этих шагов ассоциация протокола должна быть настроена правильно, и все почтовые ссылки должны открываться в новом окне Chrome, используя выбранное вами почтовое приложение.
В случае проблем с ассоциациями аппаратных ключей станция теряет способность использовать клиента электронной почты по умолчанию. Поэтому правильная настройка ассоциаций становится важной частью обеспечения безопасности и продуктивности.
Решение проблемы настройки почтового приложения по умолчанию в Windows 10
Настройка почтового клиента по умолчанию в Windows 10 может быть вызвана различными проблемами. При попытке изменить настройки почтового приложения в меню «Параметры» вы можете столкнуться с ошибкой или невозможностью сохранения изменений. Однако, существует альтернативное решение, которое позволит вам настроить клиент электронной почты по умолчанию с помощью групповой политики.
Шаг 1: Редактирование ключей реестра
Для начала откройте редактор реестра, нажав клавишу Windows + R и вводом команды «regedit». Навигируйте к следующему пути:
HKEY_LOCAL_MACHINE\SOFTWARE\Clients\Mail
Если вы используете 64-разрядную версию Windows, добавьте также ключ x86googlechromeapplicationchrome.exe по следующему пути:
HKEY_LOCAL_MACHINE\SOFTWARE\WOW6432Node\Clients\Mail\x86googlechromeapplicationchrome.exe
Шаг 2: Создание xml-файлов
Выполните следующие действия для каждого почтового приложения, настройки которого вы хотите изменить:
1. Создайте ссылку с именем приложения в папке «Mail» и укажите путь к xml-файлу. Например, если вы хотите настроить Gmail, создайте ссылку с именем «Gmail.lnk».
2. Создайте xml-файл с настройками почты для выбранного приложения. Этот файл будет содержать параметры, которые вы хотите установить для клиента почты по умолчанию. Например, для Gmail.xml:
<?xml version=»1.0″?>
<Associations>
<!— Обходная ассоциация для Gmail —>
<Association Identifier=»mailto» ProgId=»ChromeHTML» ApplicationName=»Google Chrome» AppUserModelID=»Chrome» />
</Associations>
Заметьте, что в этом примере мы используем Google Chrome в качестве почтового приложения по умолчанию, но вы можете использовать другие приложения в соответствующих xml-файлах.
Шаг 3: Настройка групповой политики
1. Откройте редактор групповой политики, нажав клавишу Windows + R и введя команду «gpedit.msc».
2. Навигируйте к следующему пути:
User Configuration\Administrative Templates\Windows Components\File Explorer
3. Найдите параметр «Настроить обработку файла по умолчанию» и откройте его.
4. Установите параметр на «Все файлы».
5. Найдите параметр «Настроить ассоциацию приложений для клиента почты по умолчанию» и откройте его.
6. Установите параметр на «Включено». Введите имя xml-файла, который вы создали на предыдущем шаге (например, «Gmail.xml») в поле «Ключ ассоциации по умолчанию».
Шаг 4: Перезагрузка системы
После завершения настройки групповой политики, перезагрузите систему. После перезагрузки установленные вами настройки почтового клиента по умолчанию должны примениться.
С помощью этого решения вы сможете настроить почтовое приложение по умолчанию используя групповую политику. Непосредственно изменить настройки в меню «Параметры» может быть невозможно, если возникают проблемы с сохранением изменений. Не забудьте создать xml-файлы с настройками для каждого приложения, которое вы хотите использовать в качестве почтового клиента по умолчанию.
Видео:
Настройка почтовой программы в Windows 10, 11 в 2022 году
Настройка почтовой программы в Windows 10, 11 в 2022 году by Интересное видео 12,659 views 1 year ago 3 minutes, 8 seconds