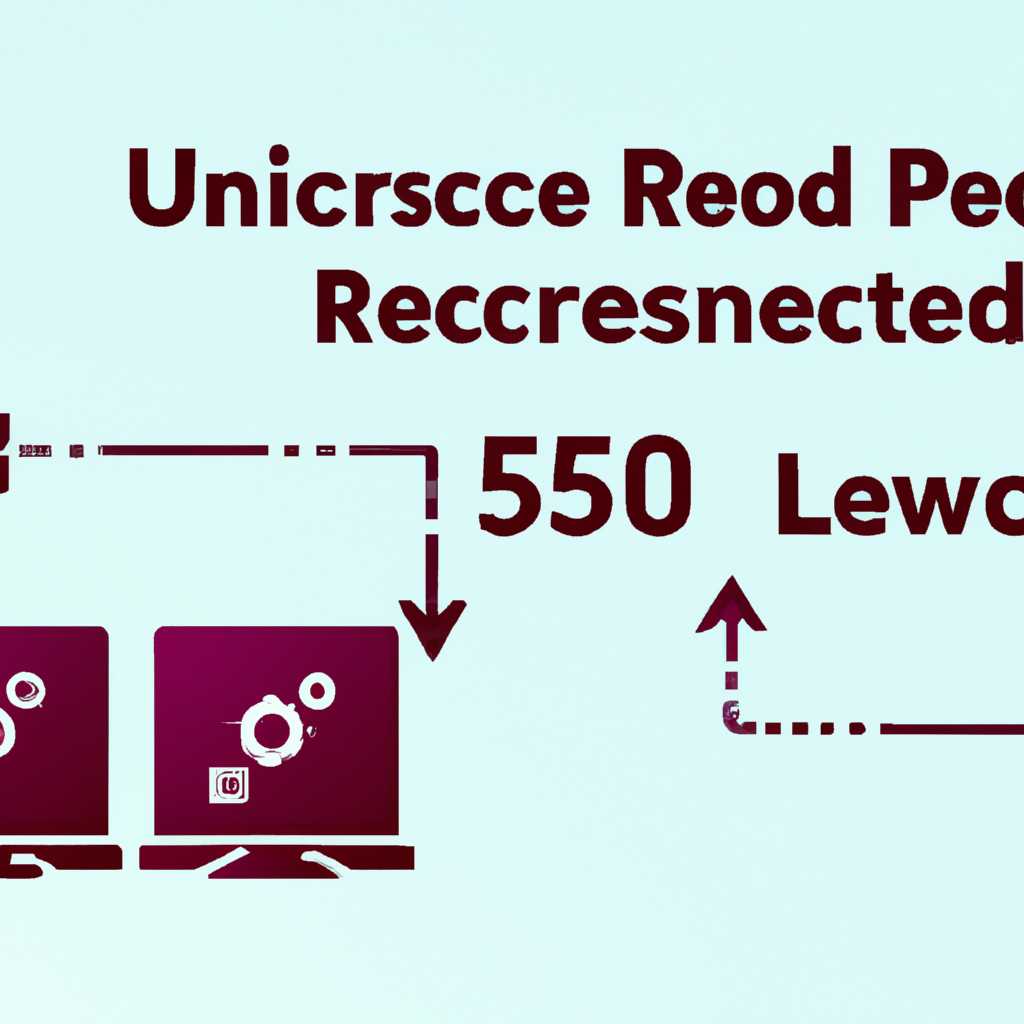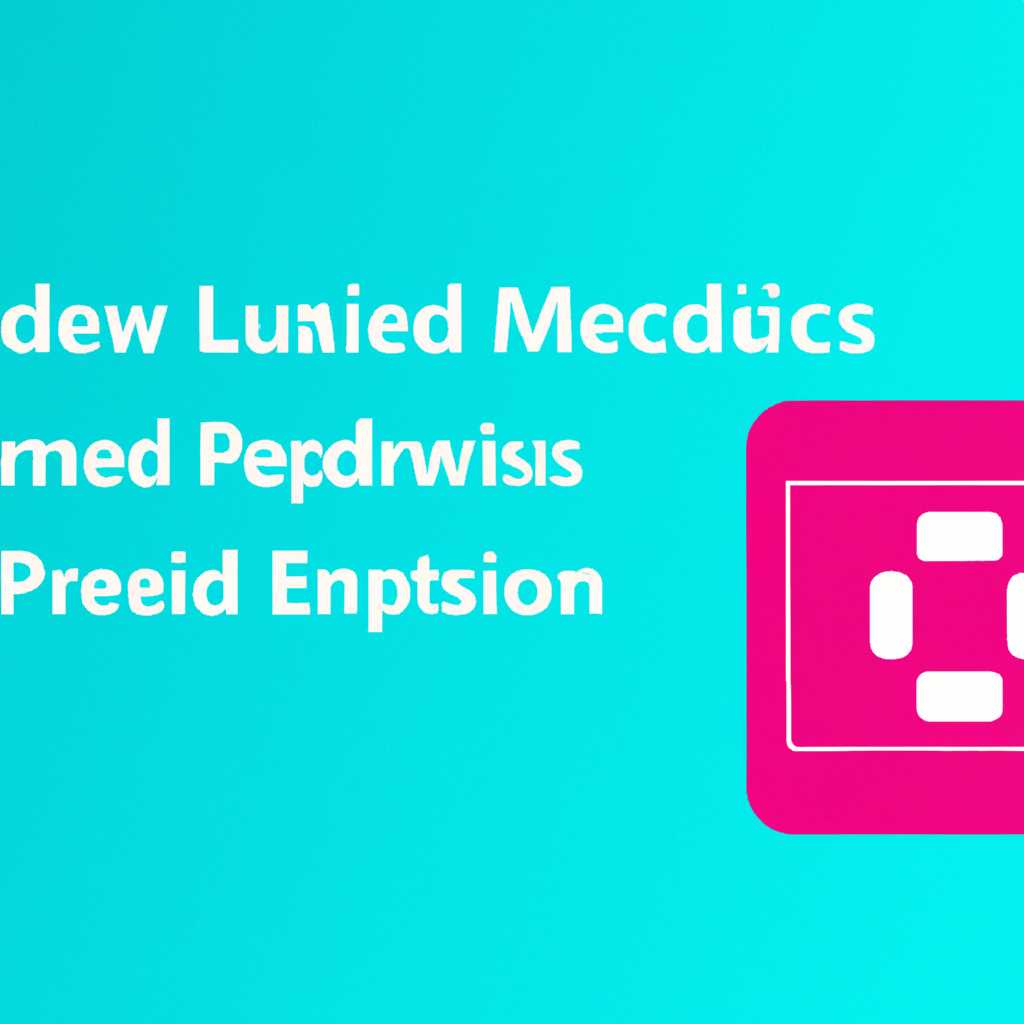- Как снизить нагрузку на процессор в операционной системе Windows 10: полезные советы и способы оптимизации производительности
- Модернизация Windows 10: снижение нагрузки на процессор с помощью эффективных методов и советов
- Способ 11. Остановка ненужных задач
- Способ 8. Дефрагментация жесткого диска
- Способ 9. Отключение системных уведомлений
- Способ 6. Включение очистки файла подкачки
- Способ 5. Отключение автозагрузки ненужных программ
- Видео:
- ОПТИМИЗАЦИЯ WINDOWS 10 — БЫСТРЕЕ В ИГРАХ, БЫСТРЕЕ В РАБОТЕ!!!
Как снизить нагрузку на процессор в операционной системе Windows 10: полезные советы и способы оптимизации производительности
При использовании операционной системы Windows 10 важно обратить внимание на оптимизацию работы процессора. Завышенная нагрузка может привести к замедлению работы системы, поэтому необходимо принять меры по ее уменьшению. В данной статье мы рассмотрим эффективные методы и техники, которые помогут снизить нагрузку на процессор, увеличить производительность и повысить общую стабильность системы.
Одним из первых шагов при снижении нагрузки на процессор является очистка диска от лишних файлов. Выполните очистку диска для освобождения места на жестком диске. Это можно сделать вручную, выбрав нужные папки и файлы, которые больше не нужны, или использовать автоматическую очистку диска, которая позволяет удалить ненужные файлы, такие как временные файлы, файлы подкачки и т.д. Для выполнения очистки диска щелкните правой кнопкой мыши на диск, выберите «Свойства», затем «Очистка диска» и следуйте инструкциям.
Далее, обновление системы и программных компонентов также может помочь уменьшить нагрузку на процессор. Установите все доступные обновления через Центр обновления Windows. Регулярное обновление системы позволит исправить ошибки и устранить уязвимости, что снизит потребление процессора при работе с программами и файлами.
Модернизация Windows 10: снижение нагрузки на процессор с помощью эффективных методов и советов
Дефрагментация жесткого диска и отключение файла подкачки также сказываются на производительности системы. Установка обновлений и аккуратное удаление ненужных приложений помогут снизить нагрузку на процессор.
Еще одним эффективным методом является проверка и обновление драйверов компонентов системы. Эффекты визуальных обновлений и обновлений комплектующих могут больше нести нагрузку на процессор, поэтому они также могут быть отключены.
Очистка реестра, переместитесь по системным настройкам вручную и удалите лишние обновления и программы. Используйте антивирусное программное обеспечение, чтобы избежать вирусов и конфликтов компонентов.
Способ 11. Остановка ненужных задач
Чтобы останавливать задачи вручную, откройте пуск и найдете в нормальном списке приложений команду «Задачи». Открыв эту команду, вы перейдете в панель управления системными задачами, где можно будет выбрать, какие задачи остановить.
Еще один способ остановить ненужные задачи — это через редактор реестра. Откройте реестр, найдите путь «HKEY_CURRENT_USER\Software\Microsoft\Windows\CurrentVersion\Policies\Explorer», создайте новый DWORD-значение с названием «NoLowDiskSpaceChecks» и установите его значение на 1. Подтвердите изменения и перезагрузите компьютер.
Остановка некоторых визуальных эффектов также может помочь уменьшить нагрузку на процессор. Для этого откройте панель управления, найдите параметры системы и перейдите в раздел «Дополнительные параметры системы». В разделе «Визуальные эффекты» выберите опцию «Настроить» и отключите ненужные эффекты.
Еще одна задача, которая может потреблять ресурсы процессора — дефрагментация жесткого диска. Она выполняет оптимизацию расположения файлов на диске, но процесс может быть ресурсоемким. Поэтому можно установить расписание дефрагментации или выполнить процесс вручную через панель управления или специальные программы.
Таким образом, остановка ненужных задач, отключение визуальных эффектов и управление дефрагментацией жесткого диска помогут снизить нагрузку на процессор в Windows 10.
Способ 8. Дефрагментация жесткого диска
Для выполнения дефрагментации диска в Windows 10 необходимо:
- Открыть Панель управления, выбрав соответствующий пункт в меню «Пуск».
- В разделе «Система и безопасность» выберите пункт «Администрирование».
- Затем выберите «Дисковые утилиты» и щелкните по пункту «Дефрагментация и оптимизация диска».
- В открывшемся окне выберите нужный диск и нажмите на кнопку «Анализ».
- После окончания анализа будет показано состояние диска и его фрагментация. Если значение фрагментации больше 10%, рекомендуется произвести дефрагментацию. Для этого нажмите на кнопку «Оптимизировать».
Дефрагментация поможет уменьшить негативное влияние фрагментации файлов и мусора на производительность системы. После выполнения этого способа вы заметите, что процессор будет меньше заниматься перемещением файлов, что положительно сказывается на общей загруженности системы.
Способ 9. Отключение системных уведомлений
Самостоятельно контролировать активность системы и избегать ненужных программ и обновлений, которые могут негативно сказываться на загруженности процессора, можно, отключив системные уведомления. Чтобы это сделать, выполните следующие действия:
- Откройте Панель управления и перейдите в раздел «Система».
- В окне «Система» найдите пункт «Дополнительные параметры системы» и щелкните по нему.
- В открывшемся окне «Свойства системы» перейдите на вкладку «Дополнительно».
- В разделе «Параметры производительности» нажмите на кнопку «Настройка…».
- В открывшемся окне «Параметры производительности» перейдите на вкладку «Уведомления».
- Переместитесь по списку уведомлений и снимите флажки возле необходимых параметров, чтобы отключить их.
- Подтвердите изменения, нажав «Применить» и «ОК».
Отключение системных уведомлений позволит уменьшить нагрузку на процессор, так как оно исключит лишнюю проверку наличия обновлений, установку драйверов и другие подобные процессы. Однако, стоит учесть, что вручную обновление операционной системы или отдельных файлов будет недоступно, поэтому рекомендуется периодически проверять наличие апдейтов вручную.
Способ 6. Включение очистки файла подкачки
Чтобы включить очистку файла подкачки:
- Откройте вкладку «Свойства системы», нажав правой кнопкой мыши на значок «Мой компьютер» или «Этот компьютер» и выбрав пункт «Свойства» в контекстном меню.
- В окне «Свойства системы» перейдите на вкладку «Дополнительно».
- В разделе «Производительность» нажмите на кнопку «Настройки».
- Перейдите на вкладку «Дополнительно».
- В разделе «Виртуальная память» отметьте пункт «Управлять размером файла подкачки для всех дисков автоматически».
- Нажмите на кнопку «OK» и перезагрузите компьютер, чтобы изменения вступили в силу.
Теперь Windows 10 будет автоматически управлять размером файла подкачки для всех дисков, в зависимости от нагрузки системы. Это позволит избежать перегрузки процессора из-за большого количества запущенных программ и процессов.
Обратите внимание, что подобные изменения могут иметь негативное влияние на производительность системы в некоторых случаях. Поэтому, если после включения очистки файла подкачки вы заметите значительное замедление работы компьютера, вы можете вернуться к предыдущим настройкам и управлять файлом подкачки вручную.
Способ 5. Отключение автозагрузки ненужных программ
Вирусы, системные угрозы и другие программы, которые запускаются автоматически при старте операционной системы, могут сказываться на производительности вашего компьютера. Они могут занимать системные ресурсы, вызывать задержки и падения производительности. Поэтому очень важно отключить автозагрузку таких программ.
Для отключения автозагрузки ненужных программ в Windows 10 вы можете использовать инструменты операционной системы или сторонние программы.
Способ 1: Использование инструментов Windows 10.
- Нажмите комбинацию клавиш Ctrl + Shift + Esc, чтобы открыть Диспетчер задач.
- Перейдите на вкладку «Загрузка».
- Отметьте программы, которые вы хотите отключить, и нажмите кнопку «Отключить».
- Подтвердите свое действие и перезагрузите компьютер.
Способ 2: Использование сторонних программ.
Если вам удобнее использовать сторонние программы, такие как CCleaner или Autoruns, вы можете скачать их с официальных сайтов и следовать инструкциям по их использованию.
Что касается выбора программ для отключения, рекомендуется избегать отключения системных программ, драйверов и программ, необходимых для нормального функционирования вашей операционной системы. Отключение таких программ может привести к нестабильной работе компьютера или даже его неработоспособности.
Также стоит отметить, что отключение автозагрузки программ не будет полностью исключать их нагрузку на процессор, так как они могут быть запущены вручную или автоматически в результате других действий.
Важно регулярно проверять и удалять вредоносные программы, такие как вирусы и программы-шпионы, с помощью антивирусных программ и инструментов для очистки системы. Также рекомендуется проверять и устанавливать обновления для операционной системы, драйверов и других программ.
Используйте указанные выше методы для отключения ненужных программ в автозагрузке, чтобы уменьшить нагрузку на процессор вашего компьютера и повысить его производительность.
Видео:
ОПТИМИЗАЦИЯ WINDOWS 10 — БЫСТРЕЕ В ИГРАХ, БЫСТРЕЕ В РАБОТЕ!!!
ОПТИМИЗАЦИЯ WINDOWS 10 — БЫСТРЕЕ В ИГРАХ, БЫСТРЕЕ В РАБОТЕ!!! by SLAVA REVIEWS 5,222,128 views 4 years ago 18 minutes