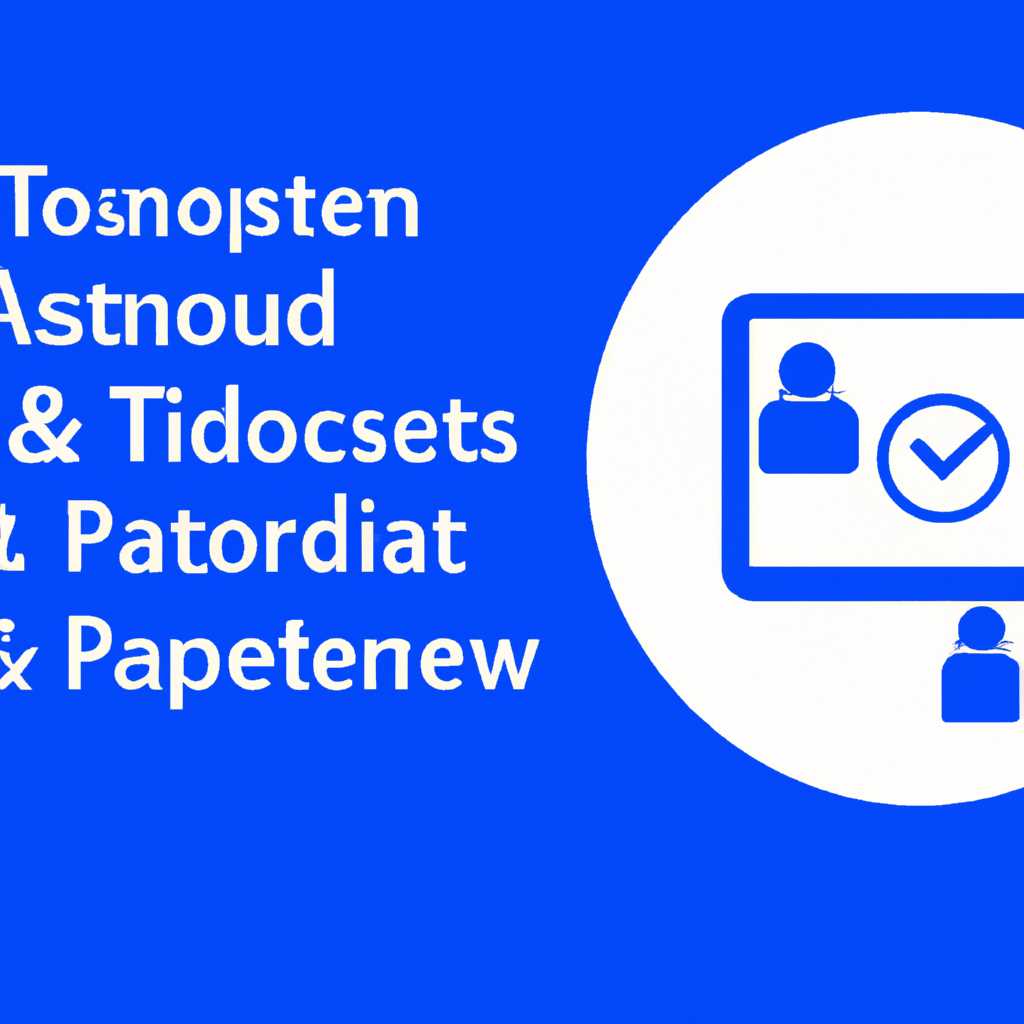- Практические советы и эффективные рекомендации по управлению учетными записями в операционной системе Windows 10
- Способ 1: Меню Параметры
- Шаг 1: Перейти к настройкам учетных записей
- Шаг 2: Открыть раздел «Учетные записи»
- Шаг 3: Доступ к пользователям
- Шаг 4: Изменение данных учётной записи
- Шаг 5: Работаем с параметрами
- Способ 2: Панель управления
- Способ 3: Локальная политика безопасности
- Способ 4: Вкладка «Безопасность» в свойствах файлов, папок и дисков
- Добавление локальных пользователей
- Управление пользователями
- Меню «Пользователи» в настройках Windows
- Управление пользователями через локальные группы
- Управление пользователями через командную строку
- Управление пользователями через Active Directory
- Работа с учетными записями Windows в оснастке «Локальные группы и пользователи»
- Учетные записи пользователей и группы
- Настройки безопасности учетных записей
- Изучите каждую опцию оснастки
- Советы и рекомендации для управления учетными записями в Windows 10
- 1. Использование локальной учетной записи
- 2. Использование группы «Пользователи»
- 3. Управление профилем каждого пользователя
- Важность безопасности учетных записей в операционной системе Windows 10
- Видео:
- 10 НАСТРОЕК Windows 10, которые стоит сразу изменить
Практические советы и эффективные рекомендации по управлению учетными записями в операционной системе Windows 10
Windows 10 предоставляет множество возможностей для управления учетными записями. Для этого в операционной системе есть специальные средства, с помощью которых вы можете контролировать доступ пользователей к различным функциям и ресурсам компьютера. В этой статье мы рассмотрим основные методы управления учетными записями в Windows 10 и предложим вам полезные советы и рекомендации.
Основным инструментом управления учетными записями в Windows 10 является Панель управления. Для этого нужно открыть Панель управления и перейти на вкладку «Учетные записи». Здесь вы найдете различные меню и группы, позволяющие управлять учетными записями.
В Меню управления учетными записями можно найти пункты поиска по локальных пользовательских учетным записям, настройки параметров учетной записи, создание и удаление учетных записей, а также изменение их политики безопасности.
Возможность управления учетными записями не ограничивается только панелью управления. В Windows 10 есть и другие способы управления учетными записями. Например, вы можете использовать Групповую политику. Она предлагает большой набор возможностей по управлению учетными записями, включая возможность блокировки определенных функций и дисков. Для этого просто откройте Групповую политику, найдите нужный раздел и задайте параметры, которые соответствуют вашим требованиям.
Способ 1: Меню Параметры
Шаг 1: Перейти к настройкам учетных записей
Чтобы начать работу с этим методом, щелкните правой кнопкой мыши на кнопке «Пуск» в левом нижнем углу экрана и выберите пункт «Настройки».
Шаг 2: Открыть раздел «Учетные записи»
В окне «Настройки» вы увидите несколько разделов папок, выберите «Учетные записи».
Шаг 3: Доступ к пользователям
В разделе «Учетные записи» вы найдете несколько пунктов для управления пользователями, включая возможность изменения паролей, указания данных профилей и доступа к функционалу.
Шаг 4: Изменение данных учётной записи
Например, для изменения путей пользовательских папок, включая папку профиля пользователя, жмем на учетную запись и выбираем «Свойства».
Шаг 5: Работаем с параметрами
В окне «Свойства учетной записи» вы сможете работать с параметрами, такими как пароли, доступ и отключение учетных записей, а также изменить значения в соответствующем разделе.
Это всего лишь один из множества способов управления учетными записями в Windows 10. Microsoft предлагает большее количество инструкций и функционала, чтобы удовлетворить требования различных пользователей.
Способ 2: Панель управления
Панель управления Windows 10 предоставляет множество возможностей для управления учетными записями пользователей. Чтобы изменить свойства учетной записи, можно воспользоваться следующей инструкцией:
- Нажимаем на кнопку «Пуск» и переходим в «Панель управления».
- Находим и нажимаем на иконку «Учетные записи» или вводим в поле поиска фразу «Учетные записи».
- В открывшемся окне выбираем учетную запись, свойства которой хотим изменить.
- Далее нажимаем на опцию «Сменить учетную запись» или «Изменить пароль», в зависимости от требований именно вашего компьютера.
- Просто следуем инструкциям на экране для изменения параметров учетной записи, таких как имя пользователя, пароль или права доступа.
Важно учитывать, что для управления учетными записями в Windows 10 в панели управления можно использовать только локальные аккаунты. Если же требуется управлять учетными записями, связанными с учетной записью Microsoft, то следует воспользоваться параметрами безопасности.
Панель управления Windows 10 также позволяет создавать новые учетные записи, удалять или отключать существующие, а также устанавливать различные параметры безопасности. Для получения доступа к этим возможностям щелкните на соответствующем пункте меню в каталоге Панель управления Microsoft.
Способ 3: Локальная политика безопасности
Для пользователей Windows 10 предлагаем использовать Локальную политику безопасности для управления учетными записями. Этот способ позволяет задать различные параметры безопасности для каждой записи пользователя.
Чтобы воспользоваться этой функцией, откройте меню «Пуск» и введите в строке поиска слово «безопасность». Найдите и выберите в разделе результатов «Локальная политика безопасности». Если ничего не найдено, воспользуйтесь OS (сборка 1803 и ниже), либо оснастке «редактора групповой политики» (сборка 1803 и выше).
В открывшейся окне вы найдете различные вкладки, каждая из которых содержит разделы для управления учетными записями и безопасностью. Например, в разделе «Параметры учетных записей» вы можете задать параметры блокировки учетной записи после неудачных попыток входа, а также требования к паролю. В разделе «Параметры профиля» находятся опции для управления профилями пользователей, такие как пути к папкам и параметры безопасности файлов.
Обратите внимание, что использование Локальной политики безопасности требует определенных знаний и навыков. Перед тем, как приступить к управлению учетными записями, рекомендуем изучить соответствующую документацию от Microsoft.
| Преимущества | Недостатки |
|---|---|
| Большей гибкости и контроля над параметрами безопасности | Требования к пользователю: умение работать с интерфейсом Локальной политики безопасности |
| Возможность удалять или блокировать определенные функциональные возможности системы для каждой учетной записи | Ошибки в настройках могут привести к нежелательным последствиям |
Способ 4: Вкладка «Безопасность» в свойствах файлов, папок и дисков
В Windows 10 вы можете управлять учетными записями и их правами доступа через вкладку «Безопасность» в свойствах файлов, папок и дисков. Этот способ дает вам большую гибкость в установке и изменении прав доступа к определенным объектам.
Доступ к вкладке «Безопасность» предлагается только для локальных учетных записей компьютера, поэтому если вы подключены к домену, эта опция может быть недоступна.
Чтобы использовать этот способ, следуйте инструкциям:
- Щелкните правой кнопкой мыши на файле, папке или диске, для которых вы хотите настроить права доступа.
- В появившемся контекстном меню выберите «Свойства».
- В открывшемся окне «Свойства» выберите вкладку «Безопасность».
На вкладке «Безопасность» вы увидите список пользователей и групп, которым уже назначены различные права доступа к файлу, папке или диску. Предустановленные группы такие как «Администраторы», «Все пользователи» и «Сами пользователи» уже имеют определенные права доступа к объекту, но вы также можете добавить или удалить пользователей и групп, а также изменить их правовые полномочия.
Чтобы добавить нового пользователя или группу, нажмите кнопку «Добавить», затем введите имя пользователя или группы или выберите их из существующего списка. После этого выберите нужные права доступа для добавленного пользователя или группы.
Если вы хотите удалить или изменить права доступа существующего пользователя или группы, выделите его в списке и используйте соответствующие кнопки «Удалить» или «Изменить».
Безопасность на уровне файлов и папок является дополнительным способом управления учетными записями в Windows 10. Однако, обратите внимание, что если вы отключите настройку «Управление по группам и пользователям» для вашей учетной записи, то возможность добавления пользователей и групп будет недоступна.
Добавление локальных пользователей
Для управления учетными записями пользователей в Windows 10 вам понадобится политика безопасности Microsoft. При добавлении локальных пользователей учитывайте большую часть особенностей, свойственных управлению данным типом аккаунта.
В момент добавления новых пользователей, обязательно учитывайте функционал управляемого администратором аккаунта и необходимости изменения его паролей.
Чтобы добавить новых пользователей в Windows 10, вам надо выполнить следующие шаги:
- Перейдите в раздел «Пользователи» в меню «Панель управления».
- В открывшейся папке «Учетные записи пользователей» щелкните на опции «Управление учетными записями».
- Для добавления нового пользователя нажмите на кнопку «Добавление нового пользователя в этих настройках».
После выполнения этих действий панель управления пользователями откроется с помощью оснастки Управление учетными записями. Для добавления нового пользователя вам надо перейти в раздел «Пользователи» и выбрать опцию «Добавление нового пользователя в этих настройках».
Теперь вы можете добавить нового пользователя в систему Windows 10, просто заполнив необходимые поля.
Кроме того, возможно добавление нового пользователя с ограниченными правами доступа, отключение администратора или изменение пароля существующего учетного имени.
Все эти действия легко делается через интерфейс панели управления пользователями. Если вам нужно настроить аккаунт, изменить его свойства и функционал, вам следует изучить раздел «Свойства учетной записи». В нем можно изменить имя пользователя, папку профиля, а также выполнить множество других действий, связанных с управлением учетными записями пользователей в Windows 10.
Управление пользователями
Управление пользователями в Windows 10 может быть выполнено в нескольких разных способах. Если вам нужно задать пользователя или группу пользователей на компьютере с Win10, есть несколько путей. Ваш выбор будет зависеть от того, какими правами на управление пользователями вы обладаете и в каких случаях вам нужно выполнить управление пользователями.
Меню «Пользователи» в настройках Windows
Вам может потребоваться управление пользователями, чтобы добавить нового пользователя, изменить свойства существующего пользователя, задать пароль или удалить пользователя. Все эти действия можно выполнить, используя меню «Пользователи» в настройках Windows.
Управление пользователями через локальные группы
В некоторых случаях вам может понадобиться большая гибкость при управлении пользователями. В этом случае вы можете использовать локальные группы вместо пользователей. Локальные группы позволяют объединять пользователей в одну группу и задавать различные права для этой группы.
Например, если вам нужно дать группе пользователей возможность управлять локальными дисками, изменять параметры безопасности и профилей, необходимо создать новую локальную группу, добавить пользователей в эту группу и задать нужные разрешения.
Управление пользователями через командную строку
Если вы предпочитаете работать с командной строкой, у вас есть возможность управлять пользователями, используя команды и скрипты командной строки.
Например, чтобы создать нового пользователя, вы можете использовать команду «net user». Чтобы изменить пароль пользователя, вы можете использовать команду «net user username password». Вы также можете использовать скрипты командной строки для выполнения более сложных операций управления пользователями.
Управление пользователями через Active Directory
Если ваша организация использует сеть Windows на основе Active Directory (AD), вы можете использовать AD для управления пользователями в сети.
Active Directory предоставляет различные возможности управления пользователями, включая блокировку пользователей, задание свойств профилей, установку ограничений на изменение паролей и многое другое. Вы также можете использовать Active Directory для добавления новых пользователей, изменения прав доступа и выполнения других операций управления пользователями в сети.
В справочнике Windows 10 для разработчиков есть подробные инструкции по управлению пользователями с помощью Active Directory. Эти инструкции описывают пути доступа к функционалу управления пользователями, настройки по умолчанию и другие полезные сведения.
В итоге, чтобы справиться с управлением пользователями в Windows 10, вам нужно ознакомиться с различными методами и инструментами, доступными в операционной системе. Постепенно изучая инструкции и осваивая функционал, вы сможете успешно управлять учетными записями и пользователями на компьютере с Win10.
Работа с учетными записями Windows в оснастке «Локальные группы и пользователи»
Для управления учетными записями в Windows 10 вы можете использовать оснастку «Локальные группы и пользователи», которая доступна в меню «Панель управления».
В этой оснастке доступны различные пункты, связанные с управлением учетными записями и безопасностью системы. Например, вы можете добавлять и удалять пользователей, назначать пароли, устанавливать различные уровни доступа к данным и ресурсам.
Учетные записи пользователей и группы
Одной из основных опций в оснастке «Локальные группы и пользователи» является возможность управлять учетными записями пользователей и группы. Вы можете добавлять и удалять учетные записи, изменять их свойства и присваивать им различные права доступа.
При выборе пункта «Пользователи» вы увидите список существующих учетных записей пользователей на вашем компьютере. Вы можете добавлять новые пользовательские учетные записи, редактировать настройки существующих аккаунтов или же удалять их при необходимости.
Также в оснастке «Локальные группы и пользователи» вы можете управлять группами пользователей. Группы позволяют объединить несколько учетных записей пользователей в одну, упрощая управление правами доступа и настройками безопасности.
Настройки безопасности учетных записей
В разделе «Безопасность» оснастки «Локальные группы и пользователи» вы можете изменять настройки безопасности для учетных записей пользователей и групп. Например, вы можете настроить опцию блокировки учетной записи после нескольких неудачных попыток ввода пароля или настроить требование смены пароля через определенный период времени.
Также вы можете управлять настройками профилей пользователей и папок. Например, вы можете изменить пути к папкам профилей пользователей или настроить доступ к определенным папкам или дискам для конкретных учетных записей.
Изучите каждую опцию оснастки
При работе с оснасткой «Локальные группы и пользователи» рекомендуется изучить каждую опцию и расширить свои знания о возможностях управления учетными записями в Windows 10. Например, вы можете менять пароли, настраивать установку паролей для пользователей или изменять значения безопасности.
Учитывайте, что при внесении изменений в учетные записи и настройки безопасности рекомендуется сохранять резервные копии данных и профилей пользователей. Для этого можно использовать функции резервного копирования данных в Windows 10.
В оснастке «Локальные группы и пользователи» вы можете управлять учетными записями Windows и настраивать их по вашим потребностям. Не бойтесь экспериментировать и настраивать оснастку, однако помните о необходимости сохранять резервные копии данных и профилей пользователей.
Советы и рекомендации для управления учетными записями в Windows 10
1. Использование локальной учетной записи
Если вы не нуждаетесь в возможностях облачной учетной записи и предпочитаете иметь полный контроль над вашим компьютером, то использование локальной учетной записи может быть хорошим вариантом. Для создания локальной учетной записи вы можете воспользоваться инструкциями, которые можно найти в детальных пунктах поиска в системе Windows 10.
2. Использование группы «Пользователи»
Если у вас есть несколько пользователей, которые имеют разные уровни доступа к вашему компьютеру, то использование группы «Пользователи» может быть полезной. Каждому пользователю будут доступны только определенные папки и файлы, которые вы определите для каждого пользователя в свойствах папок и файлов.
- Изучите возможности, доступные в свойствах каждой папки и файла. Там вы можете изменить параметры безопасности, доступные пользователям.
- Чтобы менять параметры безопасности для всех папок и файлов в системе, вы можете использовать оснастку «Политика безопасности». В ней вы найдете детальные инструкции о том, как изменить параметры безопасности и доступа для всех пользователей.
- Если вам нужно удалять файлы или папки, доступ к которым имеют несколько пользователей, вы можете использовать инструкции о том, как управлять доступом к файлам и папкам в ОС Windows 10.
3. Управление профилем каждого пользователя
Управление профилем каждого пользователя в Windows 10 также может быть важной частью обеспечения безопасности. В свойствах каждого пользователя вы можете настроить его профиль по вашему выбору, указав, какие настройки и параметры доступны для каждого пользователя.
- Изменение параметра «Безопасность входа в Windows» может увеличить общий уровень безопасности вашей системы.
- Создание учетных записей с ограниченными правами также может быть полезным. Это позволяет пользователю выполнять только определенные действия и предотвращает несанкционированный доступ к системе.
- Для каждого пользователя также можно настроить путь создания файлов по умолчанию. Это облегчит поиск и управление файлами для каждого пользователя.
Вместе с этими советами и рекомендациями вы сможете достаточно эффективно управлять учетными записями в Windows 10 и обеспечить безопасность вашего компьютера.
Важность безопасности учетных записей в операционной системе Windows 10
Windows 10 предоставляет пользователям множество возможностей по управлению учетными записями и обеспечению безопасности доступа к компьютеру. Начиная от создания и настройки учетных записей пользователей до установки паролей и определения прав доступа, операционная система предлагает различные инструменты для защиты данных и управления уровнем доступа к ним.
Один из способов обеспечить безопасность учетных записей — это использование пользовательских профилей. Каждый пользователь получает свой собственный профиль, который содержит его индивидуальные настройки, файлы и программы. Это позволяет каждому пользователю иметь собственное рабочее пространство и защищает данных от несанкционированного доступа.
Создание и управление пользовательскими профилями доступно через раздел «Пользователи и группы локальной учетной записи» в настройках операционной системы. Для добавления нового пользователя можно перейти в меню «Пользователи и группы локальной учетной записи» и выбрать пункт «Добавить пользователя». Здесь можно указать имя пользователя, пароль и другие свойства профиля.
Еще одной важной возможностью является изменение пароля для учетной записи. Если вы хотите изменить пароль, перейдите в свойства пользователя в меню «Пользователи и группы локальной учетной записи», выберите соответствующую учетную запись и нажмите на пункт «Изменить пароль». Затем введите новый пароль и сохраните изменения.
Кроме того, Windows 10 предоставляет возможность установки различных прав доступа для каждой учетной записи. В соответствующем разделе «Безопасность» в свойствах пользователя можно изучить детальные настройки прав доступа к файлам и папкам на компьютере. В зависимости от настроек, пользователь может иметь разные уровни доступа к различным файлам и папкам.
Также в Windows 10 есть возможность настройки групповых политик безопасности. Групповые политики позволяют ограничить доступ к некоторым функциям и настройкам операционной системы для определенной группы пользователей. Например, можно запретить доступ к панели администрирования или ограничить возможности изменения настроек безопасности.
С целью повышения безопасности учетных записей в Windows 10 рекомендуется использовать сложные пароли, содержащие буквы, цифры и символы. Также рекомендуется регулярно менять пароли и не использовать один и тот же пароль для разных учетных записей.
Итак, безопасность учетных записей в операционной системе Windows 10 необходима для защиты данных пользователя и предотвращения несанкционированного доступа. Защита учетных записей включает в себя создание и управление пользовательскими профилями, настройку прав доступа и использование сложных паролей. Используя доступные возможности Windows 10, каждый пользователь может обеспечить надежную защиту своих данных.
Видео:
10 НАСТРОЕК Windows 10, которые стоит сразу изменить
10 НАСТРОЕК Windows 10, которые стоит сразу изменить by Годно о технике 387,434 views 3 years ago 11 minutes, 57 seconds