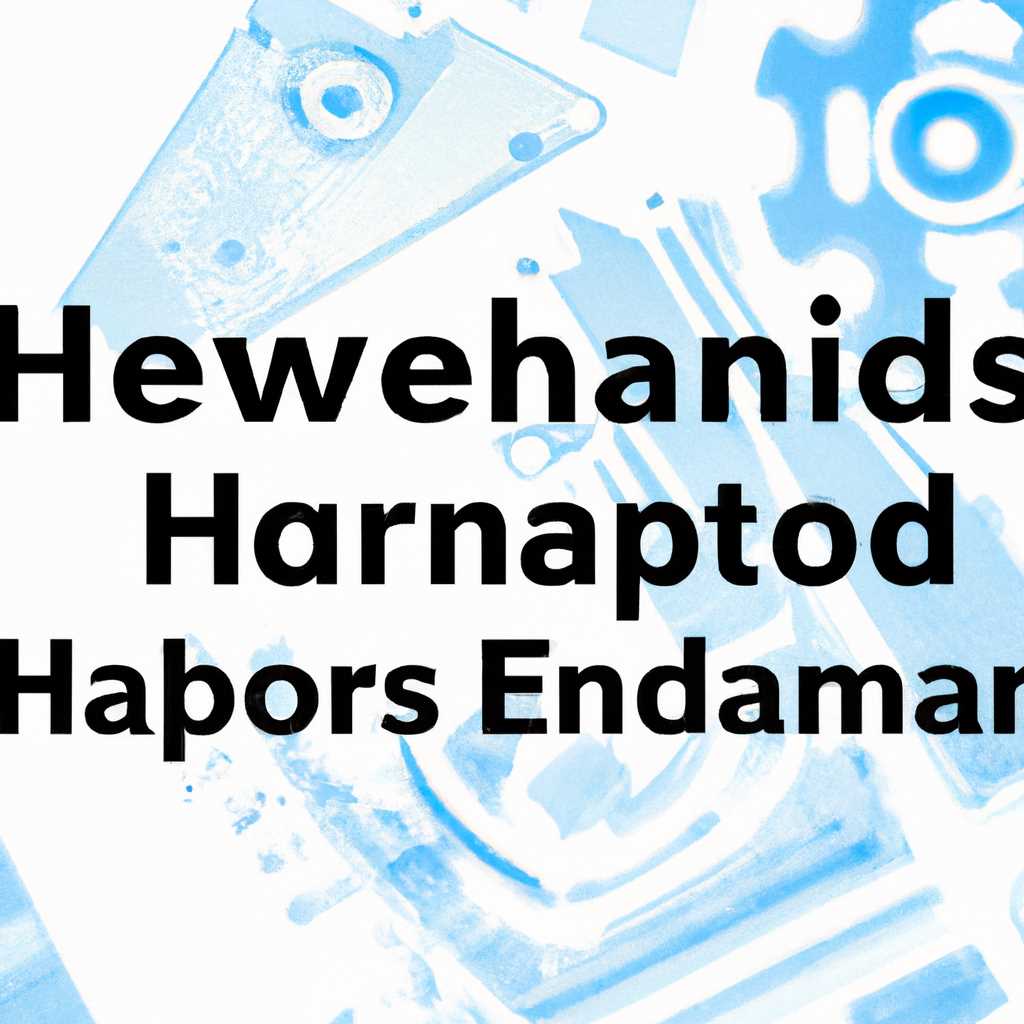- Методы включения аппаратного ускорения в Windows 10: полное руководство
- Ошибки загрузки обновления
- Способ 3: Обновление библиотек DirectX
- Шаг 1: Проверка наличия DirectX
- Шаг 2: Обновление DirectX
- Проблемы с модами
- 1. Ошибка при запуске игры
- 2. Игра вылетает или зависает
- 3. Проблемы с обновлением и редактором модов
- Видео:
- Как и Какие Службы Отключить в Windows 10? И надо ли? Эксперимент!
Методы включения аппаратного ускорения в Windows 10: полное руководство
Windows 10 — операционная система, которая предлагает множество возможностей для улучшения и оптимизации работы вашего компьютера. Одним из важных факторов, влияющих на производительность системы, является использование аппаратного ускорения. В этой статье мы рассмотрим различные методы подключения аппаратного ускорения в Windows 10 и предоставим полное руководство по их использованию.
Один из основных способов включения аппаратного ускорения в Windows 10 заключается в изменении настроек реестра. Для этого вам понадобится редактор реестра, который можно найти в меню «Пуск». В редакторе реестра найдите соответствующие ключи и измените их значения, чтобы включить аппаратное ускорение.
Если у вас возникли проблемы с подключением аппаратного ускорения или у вас возникли другие проблемы в работе системы после включения аппаратного ускорения, то есть несколько решений. Сначала проверьте, правильно ли вы включили аппаратное ускорение, и убедитесь, что ваша система соответствует требованиям аппаратного ускорения, таким как наличие необходимых компонентов и актуальных версий DirectX и Framework. Если у вас все в порядке с этими компонентами, то попробуйте обновить драйверы и библиотеки, которые могут быть связаны с аппаратным ускорением. В некоторых случаях может потребоваться обновление самой системы, чтобы решить проблему.
Ошибки загрузки обновления
При установке обновлений в Windows 10 могут возникнуть проблемы, связанные с загрузкой и установкой. В этой части нашего руководства мы рассмотрим несколько ошибок, с которыми вы можете столкнуться, и способы их устранения.
- Ошибка «Не удалось запустить обновление»
- Переустановите .NET Framework: Если у вас возникают проблемы с обновлением, связанные с файлами framework, попробуйте переустановить .NET Framework перед установкой обновления.
- Установите необходимые библиотеки: В некоторых случаях загрузка обновлений может завершиться неудачно из-за отсутствия необходимых библиотек. Убедитесь, что все необходимые библиотеки установлены на вашей системе.
- Проверьте наличие ошибок в системном журнале: Перед установкой обновления рекомендуется проверить наличие ошибок в системном журнале. Если вы обнаружите какие-либо ошибки, попробуйте их устранить перед установкой обновления.
- Запустите утилиту проверки целостности системных файлов: В Windows 10 есть утилита, которая позволяет проверить целостность системных файлов и исправить возможные ошибки. Запустите ее и дождитесь завершения процесса перед установкой обновления.
- Ошибка «Загрузка обновления занимает слишком много времени»
- Проверьте скорость интернет-соединения: Убедитесь, что ваше интернет-соединение достаточно быстро для загрузки обновлений. Если скорость низкая, попробуйте временно отключить другие программы или устройства, которые могут загружать данные, и повторите попытку.
- Проверьте статус серверов обновлений: Проверьте статус серверов обновлений Microsoft, чтобы убедиться, что проблема не связана с их недоступностью или перегрузкой. Если серверы работают нормально, проблема может быть в вашей системе.
- Перезагрузите компьютер: Попробуйте перезагрузить компьютер и повторить попытку загрузки обновления. Иногда это может помочь в случае временных сбоев или конфликтов.
- Ошибка «Проблемы с игрой после установки обновления»
- Обновить DirectX: Убедитесь, что у вас установлена последняя версия DirectX, которая обеспечивает поддержку аппаратного ускорения в играх. Если у вас уже установлена последняя версия, попробуйте переустановить DirectX для исправления возможных проблем.
- Проверьте наличие необходимых библиотек: Убедитесь, что у вас установлены все необходимые библиотеки для запуска игры. Если какая-то библиотека отсутствует, установите ее дополнительно.
- Переустановите игру: Попробуйте переустановить игру после установки обновления Windows 10. Это может помочь исправить возможные ошибки или конфликты между файлами игры и обновлением.
Если при запуске обновления вы видите сообщение об ошибке «Не удалось запустить обновление», это может быть связано с неправильной работой программ или файлов, необходимых для установки. В этом случае попробуйте следующие действия:
Если обновление загружается слишком долго, это может быть связано с низкой скоростью интернет-соединения, проблемами с серверами обновлений или другими техническими проблемами. В этом случае вы можете попробовать следующие действия:
После установки обновления Windows 10 могут возникнуть проблемы с запуском игр или их геймплеем. В этом случае вы можете попробовать следующие действия:
Способ 3: Обновление библиотек DirectX
Шаг 1: Проверка наличия DirectX
Перед тем, как обновить DirectX, необходимо убедиться, что он уже установлен на вашей системе. Для этого выполните следующие действия:
- Откройте поиск Windows (введите в поисковую строку значок лупы).
- В поисковую строку введите «dxdiag» и нажмите Enter.
- Откроется окно DirectX Diagnostic Tool. Нажмите кнопку «Да», если появится запрос на разрешение на запуск.
- На вкладке «Система» найдите строку «Версия DirectX». Если там указана версия 11 или выше, значит DirectX уже установлен на вашей системе и переходите к следующему шагу. Если же там указана более старая версия или вообще ничего нет, то необходимо обновить DirectX.
Шаг 2: Обновление DirectX
Для обновления DirectX в Windows 10 следуйте инструкциям ниже:
- Откройте Microsoft Store — это приложение по умолчанию установлено на вашей системе.
- Нажмите на значок лупы в верхнем правом углу окна и введите «DirectX».
- В результате поиска найдите «Обновление DirectX» и нажмите на него.
- На странице «Обновление DirectX» нажмите кнопку «Установить» и дождитесь завершения процесса.
После обновления DirectX попробуйте запустить программы или игры, в которых раньше были проблемы с аппаратным ускорением. В некоторых случаях обновление DirectX может стать решением проблемы и улучшить производительность системы и графики. Если же проблемы остаются, переходите к следующему способу решения.
Проблемы с модами
При использовании модов в играх на базе Windows 10 могут возникать различные проблемы, которые могут затруднить запуск и игровой процесс. В данном разделе мы рассмотрим некоторые из наиболее распространенных проблем с модами и способы их решения.
1. Ошибка при запуске игры
Если игра не запускается из-за проблем с модами, первым делом следует проверить наличие необходимых библиотек и драйверов. В некоторых случаях установка последних обновлений системы или драйверов видеокарты может решить проблему. Также, проверьте, все ли необходимые файлы и библиотеки модов находятся в правильном месте.
Если вы видите ошибку в консоли Windows, то воспользуйтесь поиском в Интернете. Часто ошибка может быть связана с отсутствием или повреждением файлов, необходимых для запуска модов, таких как файлы библиотек Visual Framework или msvcp. В этом случае можно попробовать переустановить или обновить эти файлы.
2. Игра вылетает или зависает
Если игра с модами вылетает или зависает, проверьте наличие необходимых утилит и средств для работы с модами. Некоторые игры имеют специальные инструменты для запуска модов или добавления нового контента. Проверьте, есть ли эти инструменты в магазине игры или на официальном сайте разработчика.
Также, стоит обратить внимание на состояние жесткого диска и памяти компьютера. Недостаточно свободного места на диске или недостаток оперативной памяти может привести к проблемам с игрой. Попробуйте очистить жесткий диск от ненужных файлов или добавить дополнительную оперативную память.
3. Проблемы с обновлением и редактором модов
Если у вас возникают проблемы с обновлением или редактором модов, следует проверить наличие последних версий программ и инструментов. Проверьте, есть ли обновление для редактора модов или пакета модов, которые вы используете.
Также, некоторые моды могут требовать наличия определенных версий операционной системы или других программных компонентов, таких как .NET Framework или DirectX. Убедитесь, что эти программные компоненты установлены и обновлены до последней версии.
Если ничего из вышеперечисленного не помогло, попробуйте отключить все моды и запустить игру в оригинальной версии. Если игра без модов работает без проблем, скорее всего проблема связана именно с одним из установленных модов.
Возможно, вам придется проверить каждый мод по отдельности, чтобы определить, с каким именно из них возникают проблемы. Для этого можно деактивировать моды по одному и каждый раз запускать игру, чтобы увидеть, работает ли она без ошибок. Путем исключения модов, вы сможете найти и исправить проблему.
| Проблема | Возможное решение |
|---|---|
| Ошибка при запуске игры | Обновите систему и драйверы видеокарты. Проверьте наличие необходимых файлов и библиотек. |
| Игра вылетает или зависает | Проверьте наличие утилит и средств для работы с модами. Очистите жесткий диск и добавьте оперативной памяти. |
| Проблемы с обновлением и редактором модов | Обновите программы и инструменты. Проверьте наличие необходимых программных компонентов. |
В случае возникновения проблем с модами в играх на Windows 10, следует тщательно исследовать и анализировать ошибки, проверять наличие необходимых файлов и библиотек, обновлять драйверы и программы, а также проверять состояние жесткого диска и памяти компьютера. Постепенно исключая неисправные моды, вы сможете наслаждаться игровым процессом с аппаратным ускорением.
Видео:
Как и Какие Службы Отключить в Windows 10? И надо ли? Эксперимент!
Как и Какие Службы Отключить в Windows 10? И надо ли? Эксперимент! by ПК без проблем 109,726 views 2 years ago 9 minutes, 21 seconds